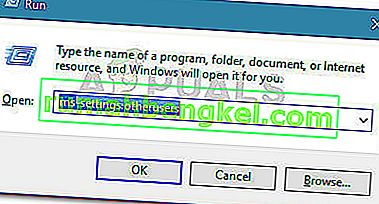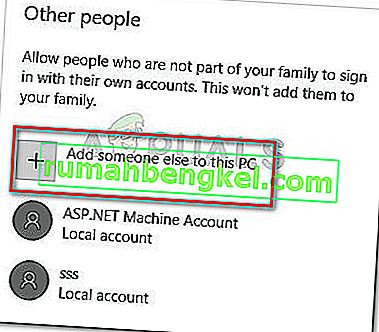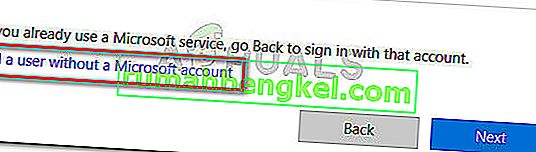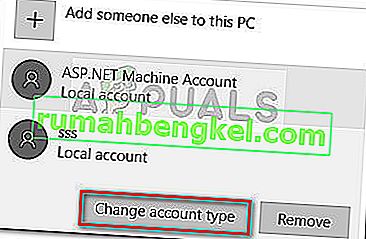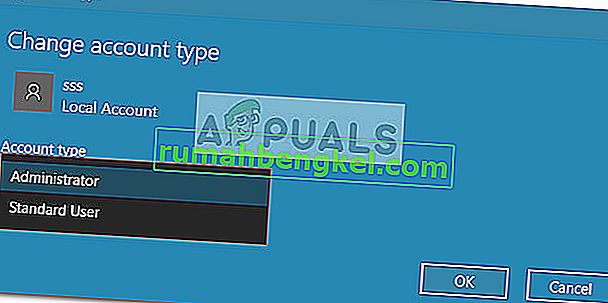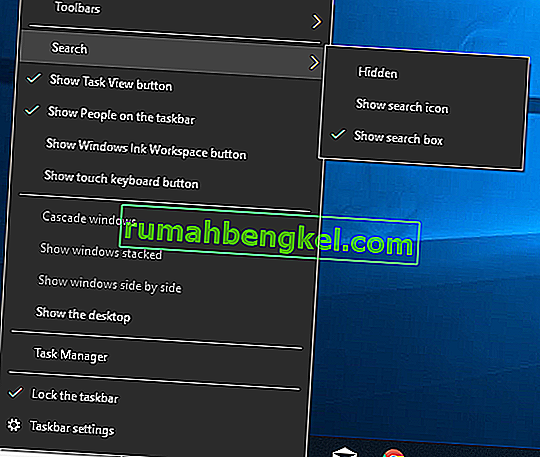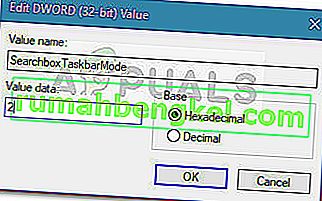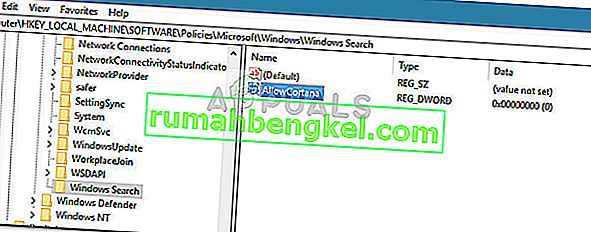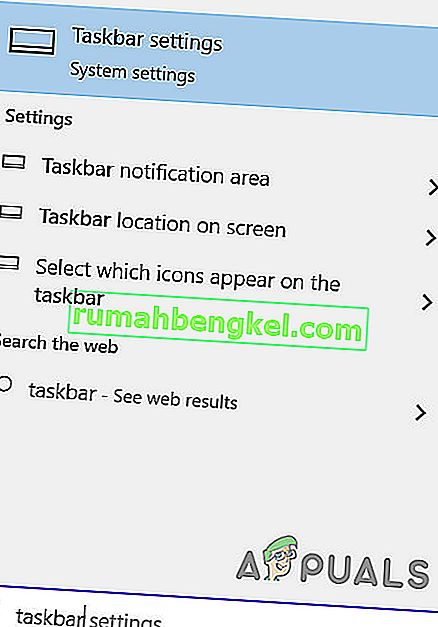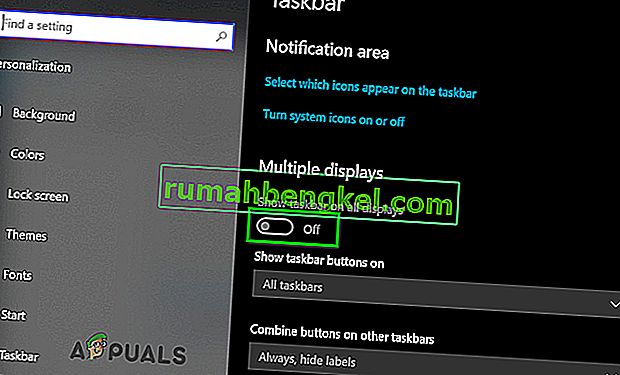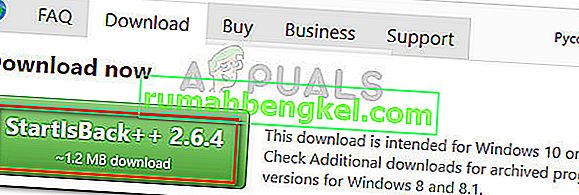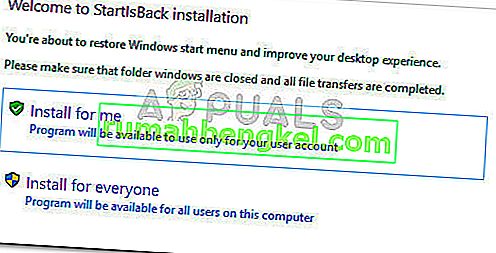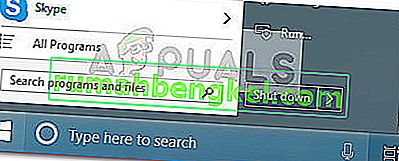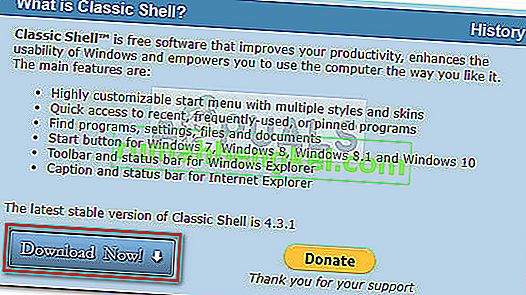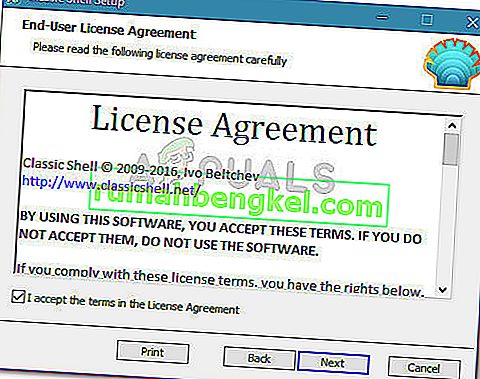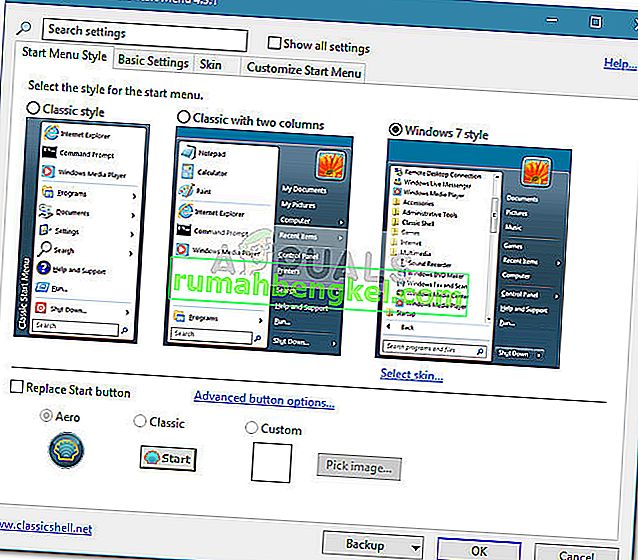La falta de una barra de búsqueda de Windows 10 en la barra de tareas es un problema común que surge cuando los usuarios actualizan de Windows 7 o Windows 8 (o 8.1) a Windows 10. También ocurre si los usuarios aplican la actualización Creators Update o Anniversary a un Windows antiguo. 10 construir. El problema se produce porque la nueva función de Cortana anula el comportamiento del cuadro de búsqueda clásico que se utilizó en Windows 7 y Windows 8.
Hay formas integradas de obtener la función de cuadro de búsqueda equivalente a Cortana, pero si desea la función anterior, no tiene más remedio que utilizar una aplicación de terceros.

Actualización: antes de la actualización de aniversario, podría desactivar Cortana y recuperar el cuadro de búsqueda clásico. Sin embargo, esta ya no es una opción porque Microsoft eliminó el interruptor que se usaba anteriormente para deshabilitar Cortana de manera convencional.
Si tiene dificultades para recuperar el cuadro de búsqueda convencional, existen algunos métodos que otros usuarios en una situación similar han utilizado para resolver el problema. Siga los métodos a continuación en orden hasta que encuentre una solución satisfactoria que le ayude a recuperar el cuadro de búsqueda.
Pero antes de continuar con las soluciones, asegúrese de que su barra de tareas esté ubicada en la parte inferior de la pantalla.
Método 1: habilite la barra de búsqueda desde la configuración de Cortana
Si el problema ha aparecido después de una actualización a Windows 10 o después de instalar una actualización importante, lo más probable es que la barra de inicio esté oculta por un cambio en la configuración de Cortana. Esto suele ocurrir con los usuarios que utilizan el modo de escritorio y ocurre con bastante frecuencia después de aplicar la actualización de aniversario.
Si esta es la causa del problema, puede recuperar la barra de búsqueda haciendo clic derecho en la barra de tareas, expandiendo el menú Cortana y haciendo clic en Mostrar barra de búsqueda .

Tenga en cuenta que si está usando el modo tableta, la barra de búsqueda no aparecerá incluso si el menú de Cortana está configurado en Mostrar barra de búsqueda .
Si este método no le permitió recuperar su cuadro de búsqueda, continúe hasta el Método 2 .
Método 2: deshabilite el modo tableta
Es posible que el cuadro de búsqueda de la barra de tareas no se muestre porque está utilizando el modo Tableta. El modo tableta es una nueva función de Windows 10 que se activará automáticamente cuando desconecte una tableta de su base.
Sin embargo, el modo tableta está diseñado para usarse con una pantalla táctil. Solo te permitirá ejecutar aplicaciones en pantalla completa y tendrás ciertas restricciones. Entre otras restricciones, el cuadro de búsqueda no está disponible durante el modo tableta.

Si desea recuperar su cuadro de búsqueda, asegúrese de que el modo Tableta esté desactivado. La forma más rápida de hacerlo es abrir el menú de la bandeja de notificaciones y hacer clic en el modo Tabla para deshabilitarlo.

Nota: Si descubre que el modo tableta se reactiva automáticamente sin que usted lo diga, puede configurarlo para que permanezca desactivado. Para hacer esto,
- Abra un cuadro Ejecutar ( tecla de Windows + R ), escriba
ms-settings: modo tableta
y presione Entrar para abrir la pestaña del modo Tableta de la aplicación Configuración .
- En la pestaña Modo tableta , use el menú desplegable asociado con Cuando inicio sesión para cambiar el comportamiento predeterminado a Usar modo escritorio . Con esta configuración activa, simplemente se aseguró de que el modo Tableta no se reactivará por sí solo.
Una vez que el modo Tabla esté desactivado, debería recuperar la función de cuadro de búsqueda en su barra de tareas. Si el cuadro de búsqueda aún no está visible, continúe con el Método 3 .
Método 3: deshabilite el uso de botones pequeños de la barra de tareas
Otra razón popular por la que su barra de tareas ya no muestra la barra de búsqueda es porque el uso de botones pequeños de la barra de tareas está habilitado. Tenga en cuenta que si la casilla de verificación Usar botones pequeños de la barra de tareas está habilitada, el cuadro de búsqueda no estará visible si lo habilita específicamente desde la configuración de Cortana.
Aquí hay una guía rápida sobre cómo asegurarse de que no está utilizando pequeños botones de la barra de tareas:
- Haga clic derecho en cualquier lugar de la barra de tareas y elija Configuración de la barra de tareas .

- Dentro de la pestaña Barra de tareas de la aplicación Configuración de Windows, asegúrese de que el interruptor asociado con Usar botones pequeños de la barra de tareas esté desactivado .
Nota: Puede llegar a la misma ubicación abriendo un cuadro Ejecutar ( tecla de Windows + R ), escribiendo
control.exe / nombre Microsoft.TaskbarandStartMenu
y presionando Enter .
- Una vez que el uso de botones pequeños de la barra de tareas esté deshabilitado, haga clic con el botón derecho en la barra de tareas, vaya al menú de Cortana y asegúrese de que la opción Mostrar cuadro de búsqueda esté marcada.
Si aún no puede usar para ver el cuadro de búsqueda en su barra de tareas, continúe con el Método 4.
Método 4: configurar un usuario local
Microsoft decidió evitar que los usuarios deshabiliten Cortana, lo que está interfiriendo con el cuadro de búsqueda clásico. Ya no puede desactivar el asistente del menú de Cortana en las PC que ya han aplicado la actualización de aniversario. Sin embargo, hay una forma de deshabilitar Cortana por la fuerza y recuperar el cuadro de búsqueda anterior.
Al configurar y usar un usuario local con derechos de administrador, se asegurará de que Cortana no reemplace la barra de búsqueda clásica. Cortana solo funcionará mientras esté usando una cuenta de Microsoft.
Aquí hay una guía rápida sobre cómo crear una nueva cuenta local:
- Presione la tecla de Windows + R para abrir un cuadro Ejecutar. Luego, escriba
ms-settings: otros usuarios
y presione Entrar para abrir la pestaña Familia y otras personas de la aplicación Configuración.
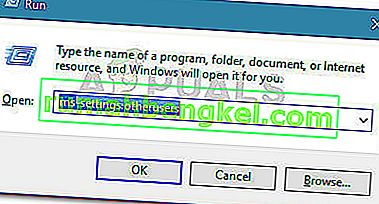
- En la pestaña Familia y otras personas , haga clic en Agregar a otra persona a esta PC ( en Otras personas )
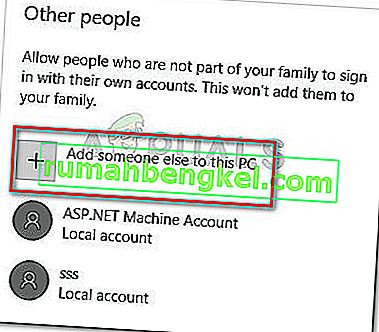
- En la siguiente pantalla, haga clic en No tengo la información de inicio de sesión de esta persona . Luego, haga clic en Agregar un usuario sin una cuenta de Microsoft .
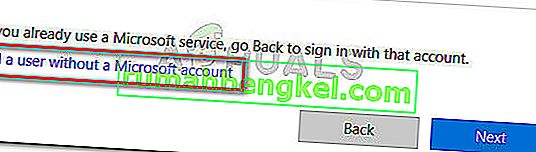
- Ingrese un nombre de usuario y contraseña (opcionalmente), luego presione Siguiente para completar la creación de la nueva cuenta de usuario.
- A continuación, haga clic en la cuenta recién creada en Familia y otras personas y seleccione Cambiar tipo de cuenta .
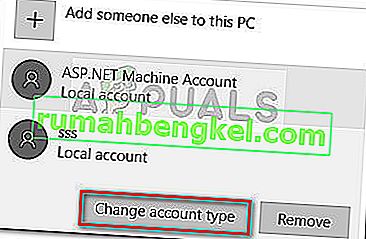
- En la siguiente pantalla, utilice el menú desplegable para cambiar el tipo de cuenta de usuario estándar de administrador y pulse OK para guardar los cambios.
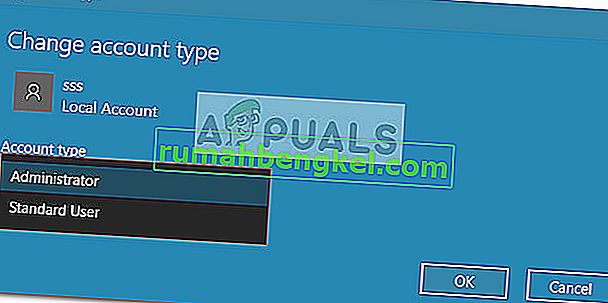
- Luego, cierre la sesión de su usuario actual e inicie sesión con la cuenta local recién creada. A continuación, siga las instrucciones en pantalla para inicializar la nueva cuenta.
- Notarás que Cortana está deshabilitado. Además de esto, un cuadro de búsqueda está integrado dentro del menú Inicio.

- Si desea incluir un cuadro de búsqueda visible en la barra de tareas, haga clic con el botón derecho en cualquier lugar de la barra de tareas y vaya a Buscar> Mostrar cuadro de búsqueda .
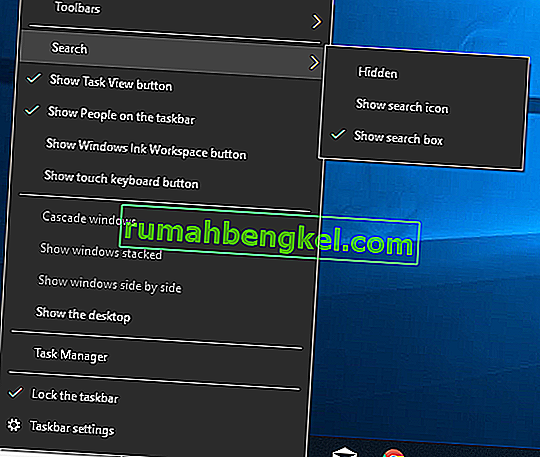
Si este método no se aplica a su situación o si desea seguir usando una cuenta de Microsoft, continúe con el siguiente método a continuación.
Método 5: habilitar el cuadro de búsqueda a través del Editor del registro
También puede forzar que el cuadro de búsqueda antiguo aparezca en su barra de tareas al realizar algunos cambios usando el Editor del Registro. Al crear el valor SearchboxTaskbarMode y configurar el valor apropiado, puede ocultar, mostrar o reemplazar el cuadro de búsqueda con el icono de Cortana.
Aquí hay una guía rápida sobre cómo habilitar el cuadro de búsqueda a través del Editor del Registro:
- Presione la tecla de Windows + R para abrir un cuadro Ejecutar. Luego, escribe " Regedit " y presiona Enter . A continuación, presione Sí en el mensaje de UAC (Control de cuentas de usuario) para abrir el Editor del registro con privilegios administrativos.

- Dentro del Editor del Registro, use el panel de la derecha para navegar a la siguiente ubicación:
HKEY_CURRENT_USER \ SOFTWARE \ Microsoft \ Windows \ CurrentVersion \ Search
Nota: si no se crea la clave de búsqueda, haga clic con el botón derecho en CurrentVersion y elija Nuevo> Clave y asígnele el nombre Buscar .
- Con la clave de búsqueda seleccionada, haga clic con el botón derecho dentro del panel derecho y elija Nuevo> Valor Dword (32 bits) . Luego, asigne un nombre al Dword SearchboxTaskbarMode recién creado .
- Haga doble clic en SearchboxTaskbarMode, establezca la Base en Hexadecimal y los Datos de valor en 2 .
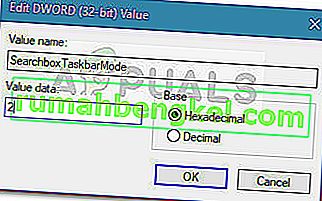
Nota: Puede jugar con este valor para activar diferentes comportamientos: 0 = barra de búsqueda oculta, 1 = icono de Cortana en lugar de la barra de búsqueda.
- Una vez realizada la modificación, cierre el Editor del Registro y reinicie su computadora para hacer cumplir los cambios. En el próximo inicio, debería ver que el inicio está nuevamente en su inicio.
Si este método no fue efectivo o está buscando un enfoque diferente, continúe con el Método 6 .
Método 6: deshabilitar Cortana a través del Editor del registro
Si desea seguir usando su cuenta de Microsoft, otra solución que le permitirá volver a colocar el cuadro de búsqueda en su barra de tareas es realizar un pequeño cambio en el Registro que deshabilitará Cortana.
Tenga en cuenta que con Cortana deshabilitado, el comportamiento de la barra de búsqueda anterior se aplicará tan pronto como reinicie su computadora. Aquí hay una guía rápida sobre cómo deshabilitar Cortana a través del Editor del registro:
- Presione la tecla de Windows + R para abrir un cuadro Ejecutar. Luego, escriba " Regedit " y presione Entrar , luego elija Sí en el mensaje de UAC (Control de cuentas de usuario) para abrir el Editor del registro con privilegios administrativos.

- Dentro del Editor del Registro, use el panel de la derecha para navegar a la siguiente ubicación:
HKEY_LOCAL_MACHINE \ SOFTWARE \ Policies \ Microsoft \ Windows \ Windows Search.
- Con la tecla de búsqueda de Windows seleccionada, haga clic con el botón derecho en el panel derecho y elija Nuevo> Valor Dword (32 bits) . Luego, asigne el nombre AllowCortana a la Dword recién creada .
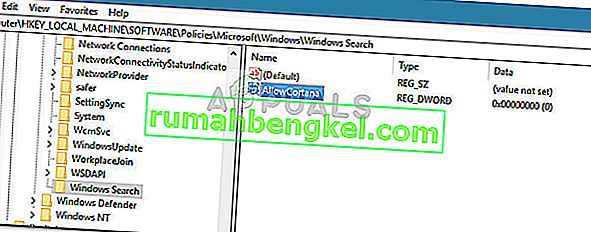
- Haga doble clic en el valor AllowCortana y establezca la Base en Hexadecimal y los datos del Valor en 0 . Luego, presione Aceptar para guardar el nuevo valor.
- Cierre el Editor del Registro y reinicie su computadora para forzar que los cambios surtan efecto. En el próximo inicio, notará que Cortana está deshabilitado. Si la barra de búsqueda anterior no está visible de inmediato, haga clic con el botón derecho en la barra de tareas y elija Buscar> Mostrar cuadro de búsqueda .
Nota: Si alguna vez desea volver a habilitar Cortana, simplemente regrese a la ubicación del valor de AllowCortana en el Editor del Registro y cambie el valor a 1 o elimínelo por completo.
Si está buscando una forma diferente de volver a habilitar el comportamiento del cuadro de búsqueda anterior, vaya al Método 6.
Método 7: activar la barra de tareas para todas las pantallas
Si está utilizando más de una pantalla con su sistema, entonces, de forma predeterminada, la barra de tareas no se mostrará para varias pantallas. En ese caso, al habilitar la barra de tareas para múltiples pantallas, aparecerá el cuadro de búsqueda en todas las pantallas y se resolverá el problema.
- Presione la tecla Windows y escriba Barra de tareas en la ventana principal donde está presente la barra de búsqueda. Luego, en la lista resultante, haga clic en Configuración de la barra de tareas .
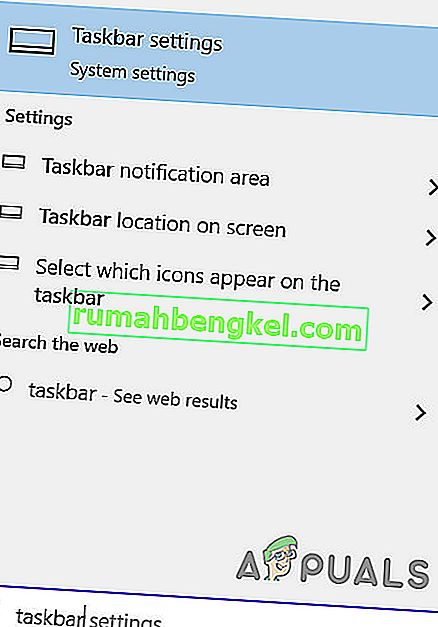
- En la ventana Configuración de la barra de tareas, desplácese hacia abajo hasta que encuentre la opción de Pantallas múltiples .
- Ahora cambie el interruptor de Mostrar barra de tareas en todas las pantallas a Activado y luego verifique si el problema está resuelto. Si no hay ningún efecto, reinicie su computadora o desconecte y conecte todas sus pantallas múltiples nuevamente.
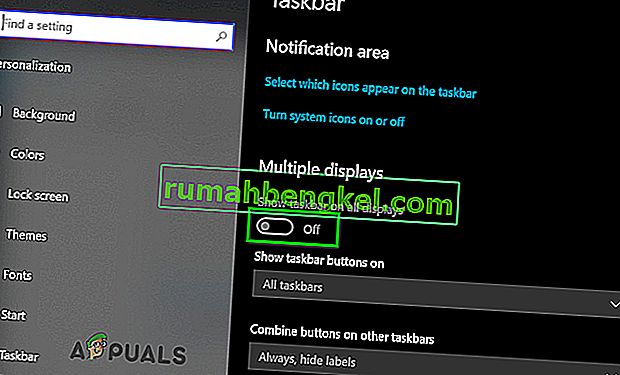
Método 7: usar Start Is Back o Classic Shell
El hecho es que la única forma de recuperar un cuadro de búsqueda que sea idéntico al cuadro de búsqueda anterior es utilizar una solución de terceros. Classic Shell o Start Is Back son excelentes candidatos que le permitirán regresar su menú de inicio al estilo que se presentó en XP, Windows 7 y Windows 8.
Además del aspecto estético, estos programas también implementarán la función de búsqueda avanzada en una barra de tareas junto al menú de inicio (pero no en él).
La mayoría de los usuarios están de acuerdo en que Start Is Back es más estable y más eficiente que Classic Shell, pero la desventaja es que solo está disponible para una prueba gratuita y se paga al poco tiempo. Aquí hay una guía rápida sobre cómo instalar Start Is Back:
- Visite este enlace ( aquí ) y descargue la última versión de StartIsBack .
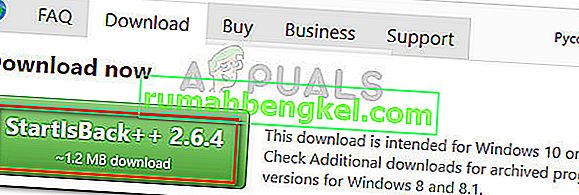
- Abra el instalador de StartIsBack y haga clic en Instalar para todos o " Instalar para mí" , según sus preferencias personales.
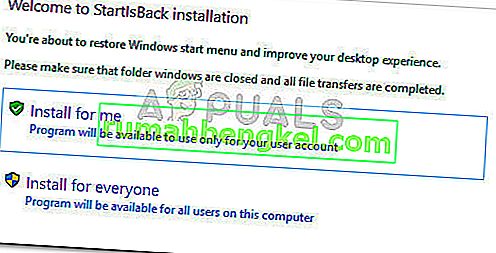
- Elija la ubicación donde desea que se instale el software, luego haga clic en el botón Instalar para comenzar el proceso de instalación.
- Una vez que el software esté instalado, verá que el menú Inicio junto con la función de búsqueda se cambió rápidamente al formato anterior.
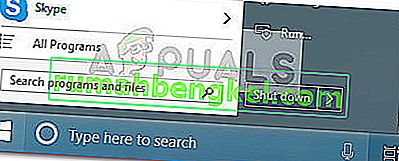
- Si alguna vez decide eliminarlo, puede hacerlo de manera convencional desde Programas y características .
Si desea evitar pagar dinero, puede usar Classic Shell en su lugar, pero asegúrese de descargar la última versión disponible para evitar incompatibilidades con las últimas actualizaciones de Windows 10. Aquí hay una guía rápida sobre cómo instalar Classic Shell:
- Visite este enlace ( aquí ) y haga clic en el botón Descargar ahora . Luego, descargue la última versión estable de Classic Shell.
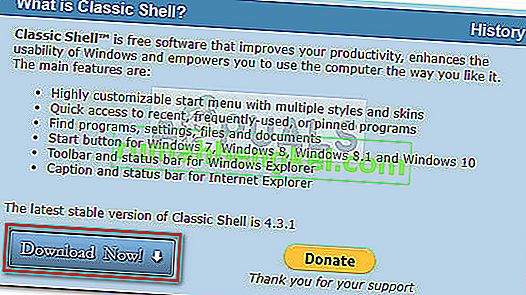
- Una vez que se complete la descarga, abra el ejecutable de instalación y siga las instrucciones para instalar Classic Shell en su computadora.
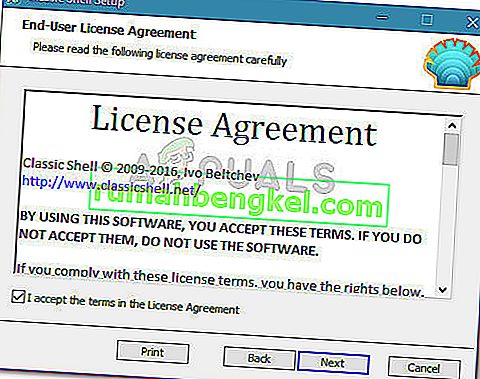
- Haga clic en Sí en el mensaje UAC (Control de cuentas de usuario) para aceptar los cambios.
- Haga clic en el icono Inicio para abrir las preferencias de configuración inicial de Classic Shell y elija el estilo de su menú Inicio.
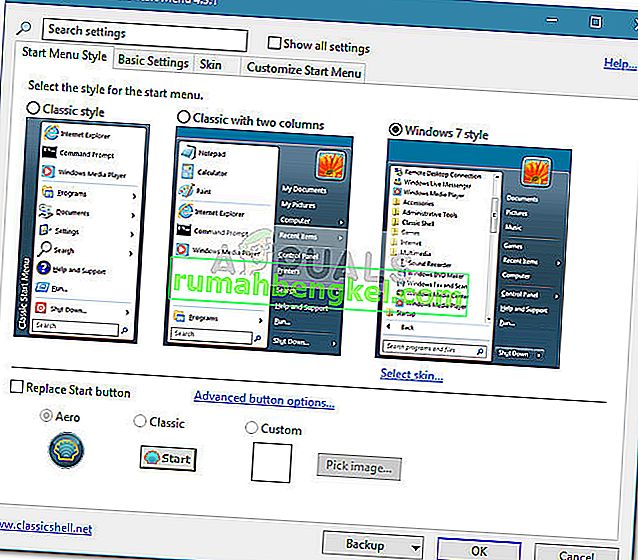
Si nada le ha funcionado, puede probar el escaneo SFC para descartar la corrupción de archivos del sistema.