Muchos usuarios enfrentan un problema en el que tienen una conexión a Internet estable y que funciona, pero su cliente Steam no registra esto y les indica que no hay conexión disponible. La razón de este problema varía debido a las diferentes configuraciones de software y hardware de los usuarios individuales. No es correcto decir que este error es causado exactamente por "esta" razón. Si algo soluciona este problema en la computadora de otra persona, no es necesario que también solucione el tuyo.
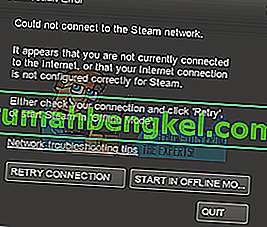
Es por eso que hemos enumerado todos y cada uno de los métodos que parecían funcionar. No nos perdimos nada e incluimos hasta el más mínimo detalle. Consulte las soluciones comenzando por la primera y siga avanzando. Se aconseja no perderse ninguno porque a medida que se desciende aumenta el nivel de dificultad técnica.
Solución 1: eliminar clientregistry.blob
El registro de clientes de Steam puede dañarse y esta puede ser la razón por la que se enfrenta al error. Podemos intentar cambiarle el nombre / eliminarlo.
Clientregistry.blob es el archivo utilizado por Steam que contiene sus datos de registro de los juegos instalados. Si lo eliminamos, el archivo se restaurará en el próximo inicio de sesión. Obtendrá todas sus configuraciones predeterminadas en cada juego instalado (su nombre, máscaras, etc.). Esto soluciona aproximadamente el 30% de los problemas, ya que este archivo puede corromperse fácilmente.
Tenga en cuenta que después de esta solución, cuando vuelva a iniciar Steam, le pedirá su nombre de usuario y contraseña. No siga esta solución si no tiene sus credenciales a mano. Además, su progreso guardado y los elementos del juego no se perderán. Steam los almacena en la nube, por lo que es seguro asumir que eliminar clientregistry.blob no le traerá ningún problema a usted ni a Steam.
- Salga completamente de Steam y finalice todas las tareas como se menciona en la solución anterior.
- Busque su directorio de Steam. El predeterminado es
C: \ Archivos de programa \ Steam
- Busque ' ClientRegistry. blob ' .

- Cambie el nombre del archivo a ' ClientRegistryOld. blob '(o puede eliminar el archivo por completo).
- Reinicie Steam y permita que se vuelva a crear el archivo.
Con suerte, su cliente se ejecutará como se esperaba. Si aún no funciona, siga los pasos que se enumeran a continuación.
- Vuelve a tu directorio de Steam.
- Busque ' Steamerrorreporter. exe '.

- Ejecute la aplicación y vuelva a iniciar Steam.
Solución 2: detener todos los procesos relacionados con Steam
A veces, simplemente detener Steam al finalizar todos los procesos e iniciarlo de nuevo soluciona el problema. A veces, Steam puede estar en conflicto con otro problema / software en su computadora y puede haber detenido sus operaciones debido a eso. Debido a esto, no importa cuánto lo intente, no reconocerá la conexión a Internet. Compruebe si al finalizar todos los procesos de Steam se soluciona a la fuerza el problema en cuestión. Si no es así, pase a las otras soluciones.
- Inicie su Administrador de tareas presionando el botón ⊞ Win + R. Esto debería mostrar la aplicación Ejecutar.
En el cuadro de diálogo escriba " taskmgr ". Esto debería abrir el administrador de tareas.
- Finalice todos los procesos relacionados con Steam a partir del proceso ' Steam Client BootStrapper '.
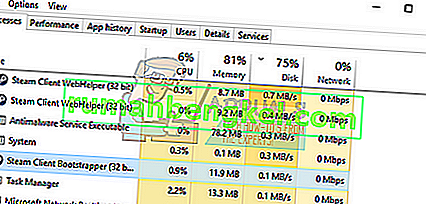
- Reinicia Steam usando la opción Ejecutar como administrador.
Solución 3: agregar una opción de inicio (-tcp) en Steam
Steam originalmente usa el UDP (User Datagram Protocol) para la transmisión de datos. Podemos intentar cambiarlo a TCP (Protocolo de control de transmisión). Como todos sabemos, TCP es más confiable, mientras que UDP es más rápido. Si encontramos un error, podemos intentar cambiar los protocolos para ver si se soluciona el problema en cuestión.
Siempre tiene la opción de volver a la configuración predeterminada eliminando la opción de inicio / línea de comando.
- Navega a tu directorio de Steam. El directorio de Steam predeterminado se enumera a continuación. Si instaló Steam en otro, puede navegar allí.
C: \ Archivos de programa (x86) \ Steam
- Una vez en la carpeta principal de Steam, busque el archivo “ Steam. exe ”. Haga clic derecho sobre él y seleccione Crear acceso directo .
- Haga clic con el botón derecho en el acceso directo y seleccione Propiedades en el menú desplegable.
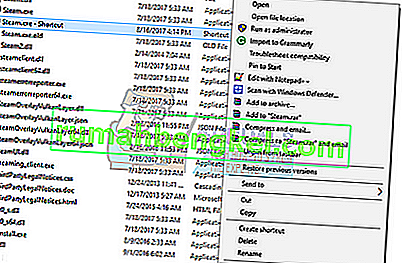
- En el cuadro de diálogo de destino, escriba " -tcp " al final. Entonces toda la línea se ve así:
"C: \ Archivos de programa (x86) \ Steam \ Steam.exe" –tcp
Recuerde dejar un espacio después de la línea predeterminada en el cuadro de diálogo de destino.
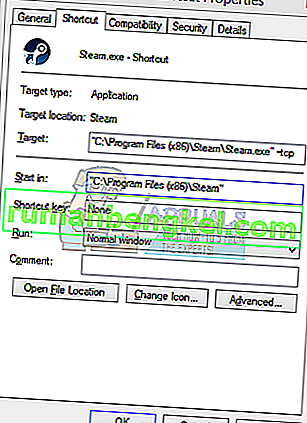
- Aplica los cambios y cierra la ventana. Inicie Steam usando el acceso directo y, con suerte, se ejecutará como se esperaba.
Solución 4: concesión de privilegios de administrador a Steam
Steam requiere privilegios de administrador para funcionar correctamente, ya que debe sincronizarse con varios archivos del sistema y realizar operaciones de lectura y escritura a altas velocidades. También requiere mucha potencia de procesamiento y uso de memoria. A veces, es posible que Steam no funcione correctamente porque no tiene derechos de administrador y está atascado en alguna parte.
Podemos intentar configurar todo el directorio de Steam como administrador y ver si el problema se soluciona.
- Abre tu directorio de Steam. La ubicación predeterminada es C: \ Archivos de programa (x86) \ Steam. O si instaló Steam en otro directorio, puede buscar ese directorio y estará listo para comenzar.
- Busque un archivo llamado “ Steam. exe ”. Este es el lanzador principal de Steam. Haga clic derecho sobre él y seleccione Propiedades . Seleccione la pestaña Compatibilidad en la parte superior de la pantalla. Aquí, en la parte inferior de la ventana, verá una casilla de verificación que dice " Ejecutar este programa como administrador ". Asegúrese de que esté marcado. Guardar los cambios y salir.
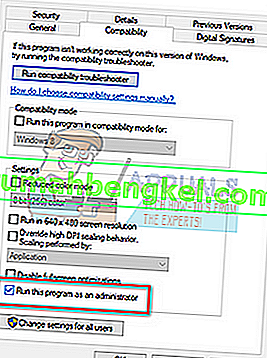
- Ahora localice el archivo llamado “ Steam. exe ”. Haga clic derecho y seleccione sus Propiedades . Seleccione la pestaña Compatibilidad en la parte superior de la pantalla. Aquí, en la parte inferior de la ventana, verá una casilla de verificación que dice " Ejecutar este programa como administrador ". Asegúrese de que esté marcado. Guardar los cambios y salir.
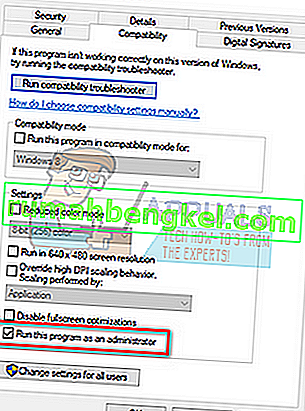
- Reinicie Steam y compruebe si Steam se conecta a Internet correctamente.
Solución 5: ejecutar Steam en modo de compatibilidad y actualizar Windows
Es posible que su cliente Steam tenga problemas con su sistema operativo. Es un hecho bien conocido que Steam siempre mantiene a sus clientes y juegos actualizados con las últimas actualizaciones en todos los sistemas operativos. Modifica a su cliente y lo actualiza en consecuencia.
Si no ha actualizado su sistema recientemente, puede intentar ejecutar Steam en modo de compatibilidad para una versión anterior del sistema operativo. Se sabe que este método funciona menos, pero vale la pena intentarlo. Si no funciona, puede intentar actualizar su computadora a través de actualizaciones de Windows.
- Navega a tu directorio de Steam. La ubicación predeterminada para su carpeta de Steam debería ser " C: \ Archivos de programa (x86) \ Steam ". Presiona el botón ⊞ Win + R. Esto debería mostrar la aplicación Ejecutar. En el cuadro de diálogo, escriba "C: \ Archivos de programa (x86) \ Steam". O si instaló Steam en otro directorio, puede navegar hasta ese directorio y puede continuar con los pasos que se mencionan a continuación.
- Busque el archivo "Steam.exe". Haga clic derecho sobre él y seleccione Propiedades en el menú desplegable.
- Elija la pestaña " Compatibilidad " y marque la casilla que dice " Ejecutar este programa en modo de compatibilidad para: ".
- En el cuadro desplegable, seleccione Windows 8 / Windows 7. Se recomienda no utilizar las versiones anteriores ya que lo más probable es que no funcionen. Aplicar los cambios y guardar.
- Vuelva a iniciar el cliente Steam y compruebe si el cliente se está conectando a Internet correctamente.
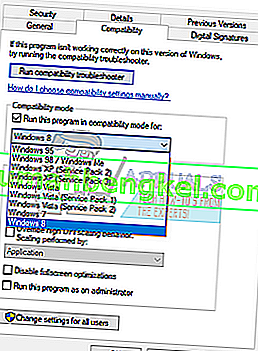
- Si el cliente aún se niega a conectarse, siga los pasos a continuación para asegurarse de que su máquina esté actualizada con las últimas actualizaciones.
- Haga clic en Inicio y escriba en el cuadro de diálogo " Configuración ". Haga clic en el primer resultado de búsqueda que aparece en los resultados de búsqueda. Haga clic en el botón " Actualización y seguridad ".
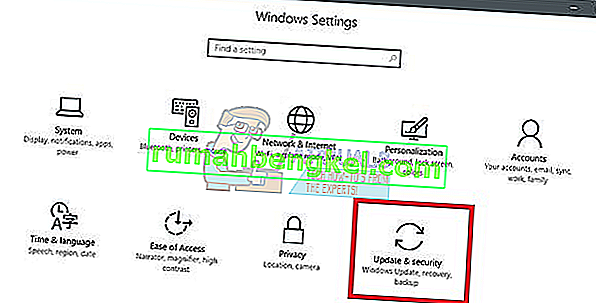
- Aquí encontrará " Buscar actualizaciones " en la pestaña " Actualización de Windows ". Ahora Windows buscará actualizaciones disponibles y las realizará después de la descarga.
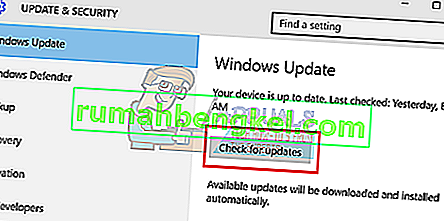
- Vuelve a iniciar Steam y comprueba si se conecta a Internet o no.
Solución 6: cambio de idioma del cliente Steam
Este es un error que no permite que Steam se conecte a Internet. Puede cambiar su idioma a cualquier otro e intentar iniciar sesión con sus credenciales. Si Steam se conecta, puede volver al idioma establecido anteriormente; de lo contrario, puede volver atrás y seguir más soluciones que se enumeran a continuación.
Hay dos métodos para cambiar el idioma de Steam. Puede cambiar el idioma si Steam se abre en modo fuera de línea, o puede cambiarlo usando un parámetro de línea de comandos como el que usamos antes.
Cambio a través del cliente
- Inicie su cliente Steam (estará en modo fuera de línea). Haga clic en Steam presente en la parte superior izquierda de la pantalla y seleccione Configuración en el menú desplegable.
- Navegue a la pestaña llamada Interfaz (presente en el lado izquierdo). Ahora podrás ver una línea que dice " Selecciona el idioma que deseas que Steam use (requiere que Steam se reinicie) ". Será seguido por un cuadro desplegable. Haga clic en él y seleccione cualquier idioma.
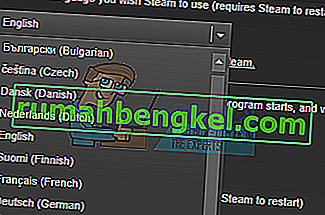
- Guarde los cambios y reinicie Steam. Compruebe si se conecta a Internet.
Cambiar a través de la línea de comando
- Navega a tu directorio de Steam. El directorio de Steam predeterminado es " C: \ Archivos de programa (x86) \ Steam ". Si instaló Steam en otro, puede navegar allí.
- Una vez en la carpeta principal de Steam, busque el archivo “ Steam. exe ”. Haga clic derecho sobre él y seleccione Crear acceso directo.
- Haga clic con el botón derecho en el acceso directo y seleccione Propiedades en el menú desplegable.
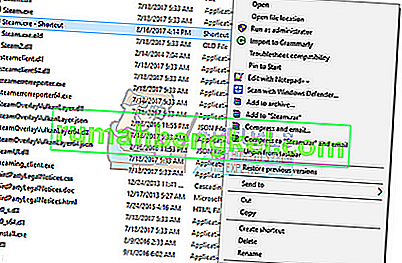
- En el cuadro de diálogo de destino, escriba " -language german " al final. Entonces toda la línea se ve así:
"C: \ Archivos de programa (x86) \ Steam \ Steam.exe" - idioma alemán
(A veces tienes que escribir “de” en lugar de alemán o “it” en lugar de italiano. Puedes consultar estos nombres cortos en Internet ”).
Recuerde dejar un espacio después de la línea predeterminada en el cuadro de diálogo de destino.
- Aplica los cambios y cierra la ventana. Inicie Steam usando el acceso directo y, con suerte, se ejecutará como se esperaba.
Solución 7: descarga de archivos de configuración de Steam y DNS
Podemos intentar restablecer la configuración y la configuración de Internet para ver si el problema se resuelve. Flushconfig descarga y vuelve a cargar las configuraciones para cada una de las aplicaciones / juegos instalados en su PC.
La mayoría de los sistemas operativos están diseñados para almacenar en caché los registros DNS. En general, es una buena práctica, ya que permite que una aplicación procese solicitudes / transferencias de datos más rápidas a un sitio web. Sin embargo, si el DNS cambia con frecuencia, es necesario eliminarlo para poder recuperar el nuevo DNS y reanudar la transferencia de datos que estaba haciendo. Elimina el caché local de su computadora y obtiene el caché más reciente que está utilizando su proveedor de servicios de Internet.
- Presione Windows + R para abrir la aplicación Ejecutar.
- En el cuadro de diálogo, escriba " steam: // flushconfig ".
- Steam abrirá una pequeña ventana para confirmar tu acción. Presiona OK. No tenga en cuenta que después de esta acción, Steam le pedirá que inicie sesión nuevamente con sus credenciales. No siga este método si no tiene acceso a sus datos de inicio de sesión.
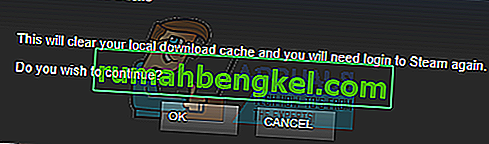
- Después de realizar las acciones anteriores, presione el botón Windows + R para que aparezca la ventana Ejecutar nuevamente. En el cuadro de diálogo, escriba " cmd " para que aparezca el símbolo del sistema.
- Una vez en el símbolo del sistema, escriba " ipconfig / flushdns ". Presione Entrar.
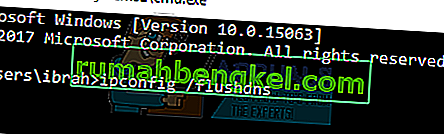
- Reinicie su PC y vuelva a iniciar Steam para ver si se resuelve el problema.
Solución 8: reiniciar su enrutador manualmente
Es posible que su enrutador de Internet se guarde con la configuración incorrecta. O cualquier configuración reciente puede haber causado que no funcione correctamente. Por supuesto, primero debe intentar reiniciar el enrutador y verificar, pero, si eso no funciona, podemos intentar reiniciar el enrutador (restablecimiento completo) manualmente y ver si mejora nuestra situación.
- Toma tu enrutador y dale la vuelta para que todos los puertos estén frente a ti.
- Busque cualquier botón llamado " reiniciar " en su parte posterior. La mayoría de los enrutadores no tienen botones, por lo que no los restablece accidentalmente a los valores predeterminados de fábrica; en cambio, debe usar algo delgado como un alfiler para presionar hacia adentro hacia el orificio que dice "restablecer".

- Reinicie su enrutador y vuelva a conectar su computadora a la red WiFi. Vuelva a iniciar Steam y compruebe si el problema se soluciona.
Nota: Vale la pena señalar que después de restablecer manualmente su enrutador, su enrutador no tendrá ningún SSID (contraseña) y el nombre de su WiFi se establecerá como predeterminado (algo así como TPlink121). Además, se eliminará cualquier configuración de Internet que haya establecido su proveedor de Internet. No realice este método a menos que conozca esas configuraciones o que su enrutador funcione como un plug and play. Puede ser una verdadera molestia llamar al proveedor y pedirle que le oriente sobre cómo hacer que Internet vuelva a funcionar, así que tenga siempre en cuenta este factor. Todos los dispositivos conectados se desconectarán y tendrá que volver a conectar todos los dispositivos uno por uno.
Solución 9: restablecimiento de la configuración de su enrutador a través de la página web
También hay una opción para restablecer la configuración de su enrutador a través de la página web utilizando la dirección IP de su puerta de enlace predeterminada. Puede utilizar este método si la solución 8 le resulta problemática por cualquier motivo. Una vez más, la nota escrita anteriormente también se aplica a esta solución, por lo que es mejor tener todas esas cosas en cuenta.
- Abra su navegador web y escriba la dirección IP del enrutador (si no sabe esto, lo más probable es que esté escrito en la parte posterior de su enrutador o en su caja / manual). Se verá algo así como 192. 168.1.1
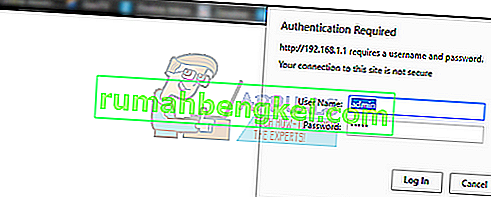
- Presione enter. Ahora el enrutador le pedirá el nombre de usuario y la contraseña antes de permitirle el acceso. Los predeterminados son admin / admin. Si esto no funciona y no recuerda las credenciales, siempre puede comunicarse con su proveedor de Internet y preguntarles.
- Haga clic en la pestaña Herramientas en la parte superior y en los Comandos del sistema a la izquierda.
- Aquí verá un botón llamado Restaurar. Pinchalo. Serás desconectado de tu enrutador y volverá a la configuración de fábrica.

Nota: tenga en cuenta que la configuración del menú puede ser diferente para cada enrutador. Puede escribir fácilmente su número de modelo en Google y ver cómo restablecer el enrutador (si no puede acceder al botón de restablecimiento de fábrica por sí mismo).
- Después de volver a conectarse a Internet, inicie Steam nuevamente y verifique si está registrando la conexión a Internet o no.
Solución 9: deshabilitar programas beta
Hay un caso en el que su participación en la beta puede hacer que Steam actúe de manera inusual / fuera de servicio. Con la participación beta, obtienes contenido del juego antes de que se publiquen. El contenido es bastante inestable y el desarrollador lanza actualizaciones frecuentes de vez en cuando para abordar los errores. No hay nada de malo en deshabilitar la participación beta. El contenido beta desaparecerá junto con el contenido que se almacenó sobre su progreso de acuerdo con él. Siga los pasos que se enumeran a continuación:
- Presione el botón Windows + R para abrir la aplicación Ejecutar. En el cuadro de diálogo, escriba " taskmgr ". Este es un comando para abrir el Administrador de tareas independientemente de la versión de Windows que esté utilizando.
- Busque diferentes procesos de Steam que se estén ejecutando y ciérrelos uno por uno. No dejes nada atrás. Esto asegura que los cambios que realizamos permanezcan concretos y se guarden, de modo que cuando volvamos a lanzar el cliente, no muestre ningún error.
- Además, cierre todas las aplicaciones de terceros, actualice la pantalla y continúe con el siguiente paso para cancelar la suscripción a Steam beta.
- Lo que en realidad significa excluirse de la versión beta es optar por no recibir actualizaciones hasta que se lancen oficialmente. Hay pros y contras de la fase beta. Puede probar los nuevos cambios antes de que se publiquen unos meses después; por otro lado, las actualizaciones aún pueden tener errores y causarle problemas inesperados. En este caso, Steam se está portando mal y no se conecta a Internet. Abra su cliente Steam y en la esquina superior izquierda verá una opción llamada " Steam ". Haga clic en él y navegue hasta la configuración.
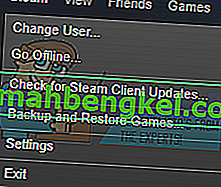
- Cuando esté en la configuración, haga clic en la misma pestaña llamada " Cuenta ". Aquí verá una opción llamada "Participación Beta". Tenemos que asegurarnos de que su cliente no sea parte de ninguna fase beta. Haga clic en la opción y verá una ventana desplegable que le permitirá seleccionar su opción.
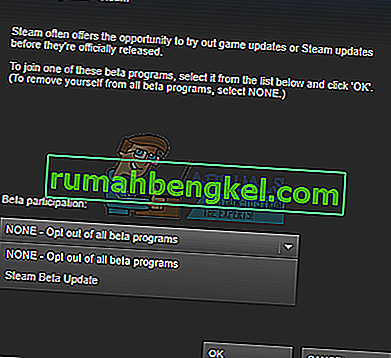
- Seleccione la opción que dice " NINGUNO- Optar por no participar en todos los programas beta ". Cierre Steam y abra el administrador de tareas para finalizar todos los procesos de Steam. Reinicia tu computadora y abre Steam nuevamente. Si su cliente era parte de un programa beta, instalará algunas actualizaciones antes de que pueda volver a jugar sus juegos.
- Si tiene algún problema mientras se excluye de la versión beta, puede navegar a su directorio y eliminar los archivos beta desde allí. La ubicación predeterminada para su carpeta de Steam debería ser " C: \ Archivos de programa (x86) \ Steam ".
Presiona el botón ⊞ Win + R. Esto debería mostrar la aplicación Ejecutar.
En el cuadro de diálogo escriba lo siguiente:
C: \ Archivos de programa (x86) \ Steam
O si instaló Steam en otro directorio, puede navegar hasta ese directorio y puede continuar con los pasos que se mencionan a continuación.
- Busque una carpeta llamada " Paquetes " y elimine todos los archivos que comienzan con beta. Cierre la ventana y después de iniciar el cliente nuevamente, siga el método sobre cómo optar por la versión beta mencionada en el paso número 4.
- Reinicie Steam y verifique si Steam se conecta después de reconocer que hay una conexión a Internet disponible.
Solución 10: iniciar Steam en modo seguro con funciones de red
Otra cosa que podemos probar es iniciar Steam en modo seguro con funciones de red. El modo seguro se utiliza para ayudar a diagnosticar el problema. Si Steam se conecta a Internet mediante este método, significa que una aplicación de terceros está en conflicto con su cliente.
Iniciar cualquier cosa en modo seguro no plantea ningún tipo de hilo y se utiliza en todo el mundo para solucionar varios problemas. No tienes que preocuparte por nada.
- Ponga su computadora en modo seguro seleccionando entre varias opciones diferentes disponibles. Seleccione ' Habilitar el modo seguro con funciones de red '. Puede aprender cómo poner su PC en modo seguro desde aquí. Si está ejecutando Windows 7, presione F8 al iniciar su PC y se le dirigirá a una ventana similar donde podrá seleccionar la opción requerida.
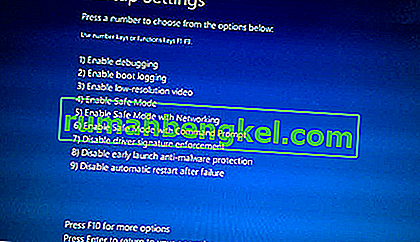
- Abra Steam e intente conectarlo a Internet e iniciar sesión. Si tiene éxito, significa que su antivirus o firewall / programa de terceros puede ser el problema. Puede buscar las soluciones a continuación, donde explicamos cómo eliminar / configurar estas aplicaciones paso a paso.
Solución 11: borrar su caché de descarga
Borrar la caché de descarga de Steam puede solucionar problemas que pueden provocar que el cliente no responda o no se conecte. Este proceso no afectará sus juegos actuales. Solo tendría que volver a iniciar sesión. No utilice esta solución si no tiene a mano sus credenciales de inicio de sesión correctas.
- Abra su cliente Steam y navegue hasta Configuración. Este se encuentra en el menú superior izquierdo.
- Busque Descargas en el panel de Configuración.
- Haga clic en Borrar caché de descarga . Haga clic en Aceptar para confirmar su elección y, después de un tiempo, Steam le pedirá sus credenciales de inicio de sesión.
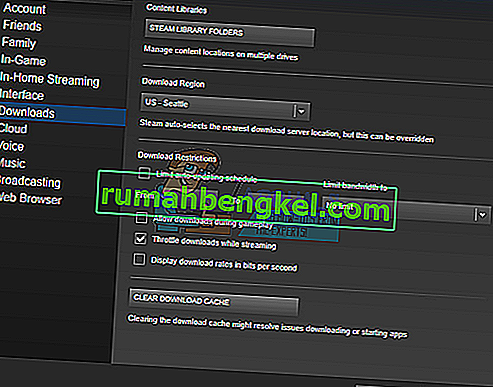
- Después de iniciar sesión nuevamente, Steam se iniciará como se esperaba.
Si las descargas se realizan sin problemas en otra red, significa que hay un problema con su ISP. Debe ponerse en contacto con el representante del cliente e informarle sobre su problema específico. También puede intentar desconectar otros dispositivos de su red y reiniciar el módem de Internet. También debe verificar si hay algún conflicto con su antivirus o defensor de Windows. A veces, las extensiones presentes en Chrome también crean problemas.
Solución 12: Escaneo en busca de malware
Puede haber malware presente en su PC que puede brindarle conectividad. Aunque puede buscar malware con diferentes programas antivirus, también puede usar malwarebytes. Tenga en cuenta que solo vinculamos otros sitios web para ayudar a nuestros usuarios. No seremos responsables de ningún riesgo relacionado con el uso de ese software.
Solución 13: Desactivación de Firewall / Antivirus
Es un hecho muy común que su firewall y software antivirus entren en conflicto con Steam. Steam tiene muchos procesos en marcha a la vez para garantizar que tu experiencia de juego no sea más que la mejor. Sin embargo, muchos software antivirus marcan estos procesos como amenazas potenciales y los ponen en cuarentena, lo que hace que algunos procesos / aplicaciones no funcionen. Hemos elaborado una guía sobre cómo poner Steam como excepción en los antivirus. Siga los pasos aquí.
Para deshabilitar el Firewall de Windows, siga los pasos que se enumeran a continuación.
- Presione el botón Windows + R para abrir la aplicación Ejecutar. En el cuadro de diálogo escriba " control ". Esto abrirá el panel de control de su computadora frente a usted.
- En la parte superior derecha habrá un cuadro de diálogo para buscar. Escriba Firewall y haga clic en la primera opción que aparece como resultado.
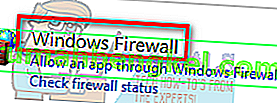
- Ahora, en el lado izquierdo, haga clic en la opción que dice " Activar o desactivar el Firewall de Windows ". A través de esto, puede apagar su firewall fácilmente.
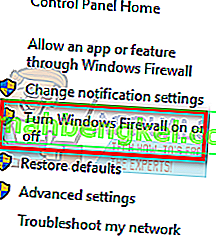
- Seleccione la opción de " Desactivar el Firewall de Windows " en ambas pestañas, Redes públicas y privadas. Guardar los cambios y salir. Reinicia Steam y ejecútalo usando la opción Ejecutar como administrador.
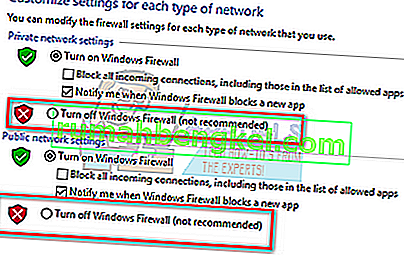
Solución 14: deshabilitación de la configuración de proxy
Tener un proxy activo en su computadora puede hacer que Steam no se conecte a Internet correctamente. Un proxy induce un túnel a través del cual fluyen los datos de Internet. Si bien a veces puede funcionar, muchas veces Steam produce un error. Podemos deshabilitar la configuración de su proxy y verificar si Steam se conecta a Internet o no.
En primer lugar, asegúrese de que los motores de búsqueda sospechosos estén desinstalados y de que no haya programas "adicionales" en su PC.
Método 1: Chrome
- Abra el navegador Chrome y haga clic en el menú de Chrome (arriba a la derecha) al abrir.
- Después de que aparezca el menú desplegable, haga clic en Configuración .
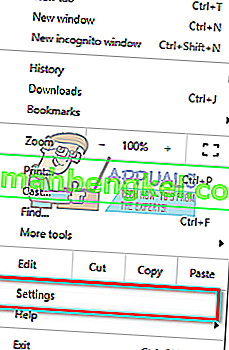
- Una vez que se abre la página de Configuración, escriba " proxy " en la barra de diálogo de búsqueda presente en la parte superior.
- De los resultados de la búsqueda, seleccione el resultado que dice " abrir configuración de proxy ".
- Cuando se abre la configuración, haga clic en " Configuración de LAN " en la pestaña Conexiones, presente en la parte inferior.
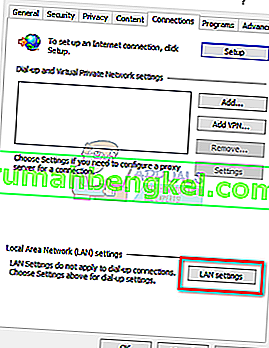
- Desmarque la línea que dice " Detectar configuraciones automáticamente ". Y también desmarque la línea que dice " Use un servidor proxy para su LAN". Guardar los cambios y salir. Reinicia Steam.
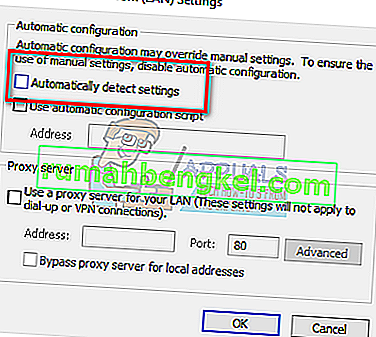
Método 2: a través de la configuración de red
- Presione el botón Windows + R para abrir la aplicación Ejecutar.
- En el cuadro de diálogo, escriba “ inetcpl. cpl ”.
- Se abrirán las propiedades de Internet. Navegue a la pestaña Conexiones y haga clic en Configuración de LAN.
- Una vez en la configuración de LAN, desmarque la línea que dice " Detectar configuraciones automáticamente" . Y también desmarque la línea que dice " Use un servidor proxy para su LAN". Guarde los cambios y salga para volver a iniciar Steam.
Solución 15: edición de su registro para establecer el valor fuera de línea en 0
Podemos verificar si el valor fuera de línea en su computadora está configurado en 0. Si está configurado en 1, significa que no importa cuánto lo intente o cuántos métodos pruebe, Steam nunca se conectará a Internet.
Siga los pasos con mucho cuidado, ya que cualquier descuido al editar los registros puede causar mucho daño a su computadora e inutilizarla.
- Presione el botón Windows + R para iniciar la aplicación Ejecutar. En el cuadro de diálogo, escriba " regedit ". Presione Entrar .
- Navegue hasta HKEY_CURRENT_USER usando el menú presente en el lado izquierdo de la ventana. Luego busque una carpeta de Software . Una vez que lo abra, busque Valve .
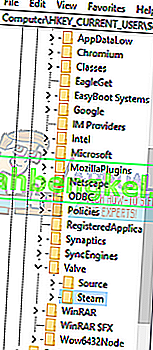
- Una vez en Valve, haga clic en la carpeta Steam y, en el lado derecho, aparecerán todos los registros.
- Haga clic con el botón derecho en " sin conexión " y haga clic en modificar. Configúrelo en 0 (si está configurado como 1). Guardar los cambios y salir.
- Reinicie Steam y verifique si se está conectando a Internet. Se recomienda que reinicie su computadora después de modificar el registro.
Solución final: Actualizar archivos de Steam
Si el error aún persiste en esta etapa, no tenemos más remedio que actualizar los archivos de Steam. La actualización de los archivos de Steam reinstalará Steam en su computadora nuevamente. Eliminaremos algunas de las carpetas de configuración para asegurarnos de que se renueven después de la instalación y se eliminen todos los archivos defectuosos.
Tenga en cuenta que cualquier interrupción durante el proceso de copia dañará los archivos y tendrá que volver a descargar todo el contenido. Solo continúe con esta solución si está seguro de que su computadora no será interrumpida.
- Navega a tu directorio de Steam . La ubicación predeterminada de su directorio es
C: / Archivos de programa (x86) / Steam.
- Busque los siguientes archivos y carpetas:
Userdata (carpeta)
Steam.exe (aplicación)
Steamapps (carpeta: solo conserva los archivos de otros juegos en ella)
La carpeta de datos de usuario contiene todos los datos de tu juego. No es necesario que lo eliminemos. Además, dentro de Steamapps, tendrás que buscar el juego que te está dando un problema y solo borrar esa carpeta. Los otros archivos ubicados contienen los archivos de instalación y juegos de otros juegos que haya instalado.
Sin embargo, si todos los juegos le están dando problemas, le sugerimos que omita la eliminación de la carpeta Steamapps y continúe con el siguiente paso.
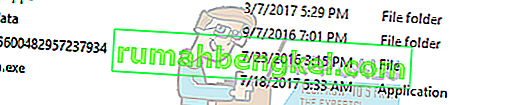
- Elimine todos los demás archivos / carpetas (excepto los mencionados anteriormente) y reinicie su computadora.
- Vuelva a iniciar Steam con privilegios de administrador y, con suerte, comenzará a actualizarse. Una vez completada la actualización, se ejecutará como se esperaba.
Incluso después de recurrir a todos estos métodos, el problema no se soluciona, significa que hay un problema con su ISP y debe comunicarse con su proveedor de Internet.








