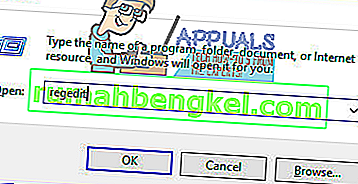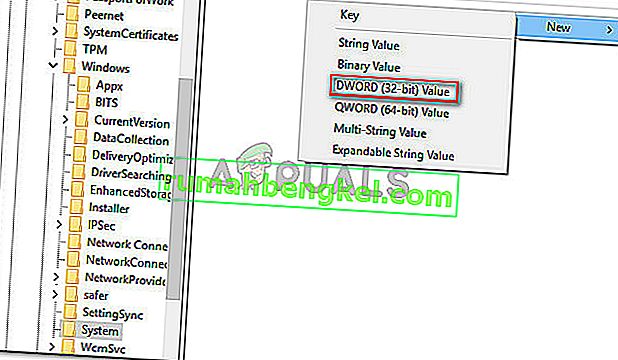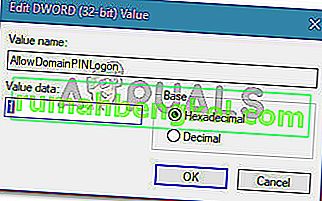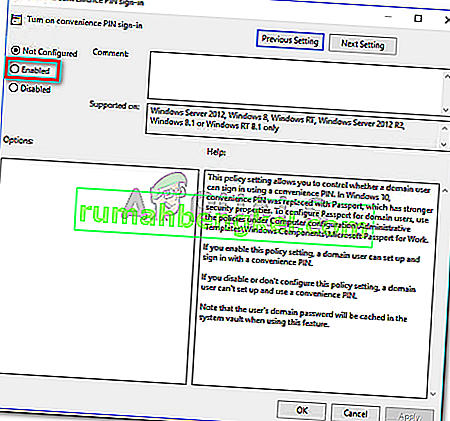Algunos usuarios de Windows 10 informan que ya no pueden habilitar Windows Hello en su computadora. La mayoría de las veces, el mensaje que aparece es "Windows Hello impide que se muestren algunas opciones" . Los usuarios que han actualizado recientemente a Anniversary Edition o han realizado una instalación limpia en la versión equivalente informan con mayor frecuencia de este problema .

¿Qué es Windows Hello?
Windows Hello es una forma de alta gama de iniciar sesión en sus dispositivos con Windows 10. La tecnología facilita la seguridad de nivel empresarial sin el uso de contraseñas tradicionales. Dependiendo del dispositivo con Windows 10, puede usar el saludo de Windows para iniciar sesión con su rostro, huella digital o iris.
¿Qué está causando que Windows Hello impida que se muestren algunas opciones de error?
Investigamos este problema en particular analizando varios informes de usuarios y los pasos que tomaron para resolver el problema. De lo que reunimos, hay varias razones por las que podría ocurrir este problema en particular:
- Windows Hello se administra de manera diferente a partir de la actualización de aniversario : si tiene el problema en una computadora unida a un dominio, debe saber que ha habido algunos cambios a partir de la actualización de aniversario. Siga el Método 2 para conocer los pasos para resolver el problema en equipos unidos a un dominio.
- El inicio de sesión con PIN no está autorizado para el uso del dominio r: una actualización reciente obliga a que se autorice la función de inicio de sesión con PIN para que Windows Hello funcione correctamente. Siga el Método 1 para conocer los pasos sobre cómo hacerlo.
Si tiene dificultades para resolver este problema en particular, este artículo le proporcionará una lista de pasos para la solución de problemas. A continuación, tiene una lista de métodos verificados que otros usuarios en una situación similar han utilizado para solucionar o sortear el problema. Para obtener los mejores resultados, siga los métodos a continuación en orden hasta que encuentre una solución que sea efectiva en su situación particular.
Método 1: Autorización de inicio de sesión con PIN a través del Editor del registro
Según varios informes de usuarios, parece que a partir de la actualización de aniversario, Microsoft ha revertido los procedimientos detrás del uso de un inicio de sesión con PIN para un usuario de dominio de nuevo a como era con Windows 8.
Esto significa que el inicio de sesión con PIN para un usuario de dominio debe estar autorizado antes de que Windows Hello pueda usarlo. Afortunadamente, puede habilitarlo con bastante facilidad insertando una determinada clave en su Registro a través del Editor del Registro.
Aquí hay una guía rápida sobre lo que debe hacer:
- Presione la tecla de Windows + R para abrir un cuadro de diálogo Ejecutar . Luego, escriba " regedit " y presione Entrar para abrir la utilidad del Editor del Registro.
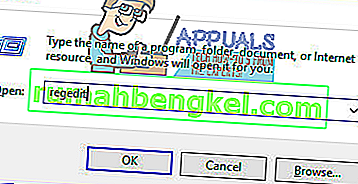
- Dentro del Editor del Registro, use el panel de la izquierda para navegar a la siguiente ubicación:
Computadora \ HKEY_LOCAL_MACHINE \ SOFTWARE \ Policies \ Microsoft \ Windows \ System
- Seleccione la clave del sistema, luego muévase al panel de la derecha y cree un nuevo valor de Dword haciendo clic con el botón derecho en un nuevo espacio y eligiendo Nuevo> Valor de Dword (32 bits).
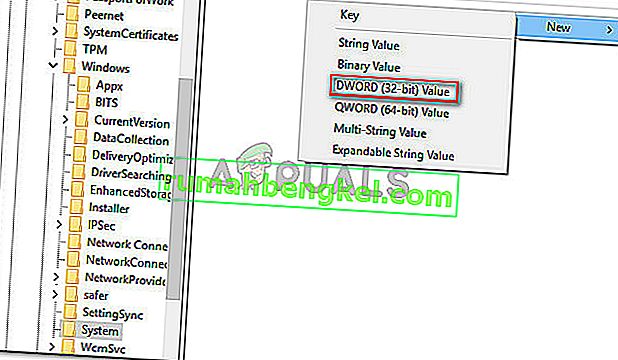
- Asigne el nombre AllowDomainPINLogon recién creado . Luego, haga doble clic en y establezca la Base en Hexadecimal y los Datos del valor en 1 .
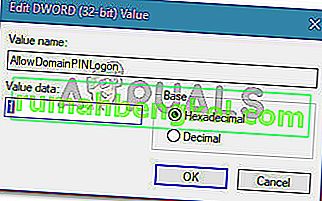
- Cierre el Editor del Registro y reinicie su computadora. En el próximo inicio, vea si el problema se ha resuelto.
Si sigue viendo el error "Windows Hello impide que se muestren algunas opciones" al intentar habilitar Windows Hello, continúe con el siguiente método a continuación.
Método 2: habilitar el inicio de sesión con PIN de conveniencia a través del Editor de políticas de grupo local
Varios usuarios han logrado resolver el problema utilizando el Editor de políticas de grupo local para habilitar el inicio de sesión con PIN conveniente. Teóricamente, esto es equivalente a usar el Método 1 , pero también se puede aplicar para casos de uso empresarial en los que necesita abordar las cosas con una mentalidad de dominio.
Aquí hay una guía rápida para resolver el error "Windows Hello impide que se muestren algunas opciones" habilitando la política Activar el inicio de sesión con PIN de conveniencia a través del Editor de políticas de grupo local:
Nota: Tenga en cuenta que no todas las versiones de Windows incluyen el editor de políticas de grupo local de forma predeterminada. Si su computadora no lo hace, siga el Método 1 o siga esta guía ( aquí ) para instalarlo en su sistema.
- Presione la tecla W indows + R para abrir un cuadro de diálogo Ejecutar. A continuación, escriba " gpedit.msc " y presione Entrar para abrir el Editor de políticas de grupo local .

- Dentro del editor de políticas de grupo local , navegue hasta la siguiente ubicación:
[Política de equipo local]> [Configuración del equipo]> [Plantillas administrativas]> [Sistema]> [Inicio de sesión]
- Una vez que llegue allí, haga doble clic en Activar la política de inicio de sesión con PIN de conveniencia y configúrelo en Activado .
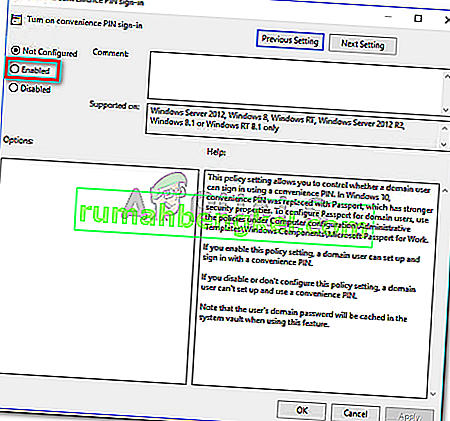
- Haga clic en Aplicar , luego cierre el editor de políticas de grupo local y reinicie su computadora. El problema debe resolverse en el próximo inicio.