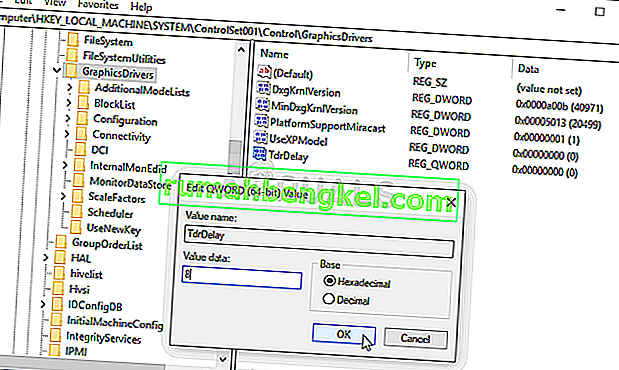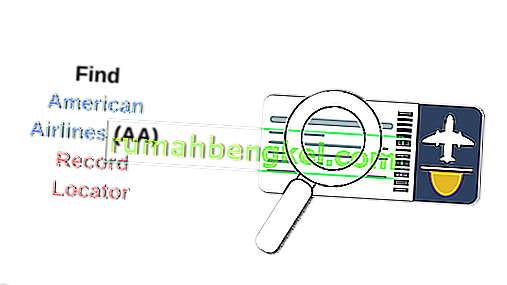NieR: Automata es un juego de rol de acción lanzado en 2017 y una secuela del videojuego de 2010 llamado NieR. Se trata de una guerra por poderes entre la humanidad y las máquinas creadas por los invasores de la Tierra. El juego fue un éxito, pero muchos usuarios de PC se quejaron de la "pantalla blanca de la muerte" donde la pantalla del juego se pone blanca y no pasa nada excepto que la música de fondo sigue sonando.

El problema a menudo se les ocurre a los usuarios de AMD Radeon, pero también les ocurre a otras personas. Afortunadamente, otros jugadores que enfrentaron el problema lograron idear sus métodos para resolver el problema, ¡así que asegúrese de consultarlos a continuación!
¿Qué causa la pantalla blanca al jugar NieR: Automata en Windows?
Hay algunas causas para este problema. Determinar la causa que desencadenó el error en su escenario puede ser extremadamente útil, ya que puede elegir fácilmente el método que más le convenga. ¡Esto le ahorrará algo de tiempo y de nervios! Consulte la lista a continuación:
- Controladores de gráficos : tanto NVIDIA como AMD han admitido errores en sus controladores que aparecen mientras se juega NieR: Automata y han lanzado nuevas versiones. ¡Asegúrese de instalarlos para resolver su problema!
- Cambios en la configuración : si te gusta modificar tus archivos de configuración para mejorar el rendimiento del juego, es muy posible que la combinación de tus cambios haya provocado este problema. ¡Eliminar los archivos que ha modificado hará que el juego los vuelva a crear desde cero!
- El tiempo de recuperación de la tarjeta gráfica es corto : prolongar el tiempo permitido para que la tarjeta gráfica responda sin bloquear el controlador puede evitar el problema de la pantalla blanca y reducir las fallas del juego.
- Configuración de gráficos: se ha demostrado que algunas configuraciones de gráficos como AA y FXAA causan este problema, por lo que sería bueno desactivarlas para el juego.
Solución 1: actualice los controladores de su tarjeta gráfica
Tener los controladores más recientes instalados en su computadora es imprescindible, especialmente si es un jugador que disfruta jugando los últimos juegos que dan por sentado los controladores más nuevos. Este error también fue infame tanto para los usuarios de NVIDIA como de AMD, ya que ambas compañías lanzaron parches exclusivamente para este juego. Descargue los controladores más recientes siguiendo las instrucciones a continuación.
- Abra el menú Inicio, luego escriba " Administrador de dispositivos " y selecciónelo de la lista de resultados de búsqueda disponibles simplemente haciendo clic en su nombre en la parte superior. También puede utilizar la combinación de teclas Windows Key + R para abrir el tipo de ejecución en " devmgmt.msc " en el cuadro de texto y hacer clic en Aceptar para ejecutarlo.

- Para instalar el controlador de la tarjeta de video para la tarjeta que tiene dentro de su computadora, expanda la sección Adaptadores de pantalla , haga clic derecho en su tarjeta gráfica y elija Desinstalar dispositivo.

- Confirme cualquier cuadro de diálogo emergente que pueda pedirle que confirme la desinstalación del controlador del dispositivo gráfico actual y espere a que se complete el proceso.
- Busque el controlador de su tarjeta gráfica en NVIDIA o AMD. Ingrese la información requerida sobre su tarjeta y su sistema operativo y haga clic en Buscar o Enviar.

- Debería aparecer una lista de todos los controladores disponibles. Asegúrese de desplazarse hacia abajo hasta llegar al controlador más reciente, haga clic en su nombre y luego en el botón Descargar . Guárdelo en su computadora, ábralo y siga las instrucciones en pantalla .
- Comprueba si el problema se ha resuelto y si la pantalla blanca sigue apareciendo mientras juegas a NieR: Automata.
Solución 2: elimine el archivo de configuración
Dado que a muchos usuarios les gusta cambiar la configuración o descargar el archivo de configuración de otra persona para que el juego funcione mejor, es posible que algunas de las configuraciones que hayas cambiado hayan provocado el problema de la pantalla blanca. Simplemente eliminar el archivo de configuración hará que el juego cree otro, lo que restablecerá de manera efectiva todas las configuraciones relacionadas con el juego y, con suerte, resolverá este problema.
- Navegue hasta la ubicación de la carpeta de configuración en el Explorador de archivos simplemente abriendo una carpeta y haciendo clic en Esta PC o Mi PC en el panel de navegación izquierdo o buscando esta entrada en el menú Inicio.

- De todos modos, en Esta PC o Mi PC, haga doble clic para abrir su Disco local y vaya a Usuarios >> Nombre de su cuenta >> Documentos >> Mis juegos >> NieR_Automata . Los usuarios de Windows 10 pueden simplemente navegar a Documentos después de abrir el Explorador de archivos desde el menú de navegación del lado derecho.
- Haz clic derecho en el archivo llamado ' Gráficos. ini 'y elija Eliminar en el menú contextual que aparecerá. Confirme el cuadro de diálogo que aparecerá. Repita el mismo proceso para el archivo llamado SystemData.dat .

- Intenta ejecutar el juego de nuevo para comprobar si el problema de la pantalla blanca sigue apareciendo en el juego.
Solución 3: Desactive el temporizador de rendimiento de la tarjeta gráfica
Hay un período durante el cual su sistema espera antes de bloquear el controlador de la tarjeta gráfica. Si pasa ese tiempo sin respuesta de su tarjeta gráfica, el controlador se bloqueará y el juego probablemente mostrará un error o un problema de gráficos. Aumentar este tiempo o deshabilitarlo por completo puede ayudarlo a resolver este problema. Aún así, esto puede causar inestabilidad con otras aplicaciones y juegos, así que asegúrese de deshacer estos pasos si nota tales cambios.
- Dado que va a editar una clave de registro, le recomendamos que consulte este artículo que hemos publicado para que pueda realizar una copia de seguridad de su registro de forma segura y evitar otros problemas. Aún así, no ocurrirá nada malo si sigue los pasos con cuidado y correctamente.
- Abra la ventana del Editor del Registro escribiendo "regedit" en la barra de búsqueda, el menú Inicio o el cuadro de diálogo Ejecutar al que se puede acceder con la combinación de teclas Windows Key + R. Navegue a la siguiente clave en su registro navegando en el panel izquierdo:
HKEY_LOCAL_MACHINE \ SYSTEM \ ControlSet002 (a veces llamado ControlSet001) \ Control \ GraphicsDrivers

- Haga clic en esta tecla e intente localizar una entrada llamada TdrDelay . Si no está allí, cree una nueva entrada de valor DWORD (QWORD) llamada TdrDelay , haga clic con el botón derecho en el lado derecho de la ventana y seleccione Nuevo >> Valor DWORD (32 bits) o Nuevo >> Valor QWORD (64 bits) según en su instalación de Windows. Haga clic derecho sobre él y elija la opción Modificar en el menú contextual.

- En el Editar de la ventana, bajo la Información del valor cambio de sección del valor de 8 y aplicar los cambios que ha realizado. Asegúrese de que la Base esté configurada en Decimal. Confirme los cuadros de diálogo de seguridad que puedan aparecer durante este proceso.
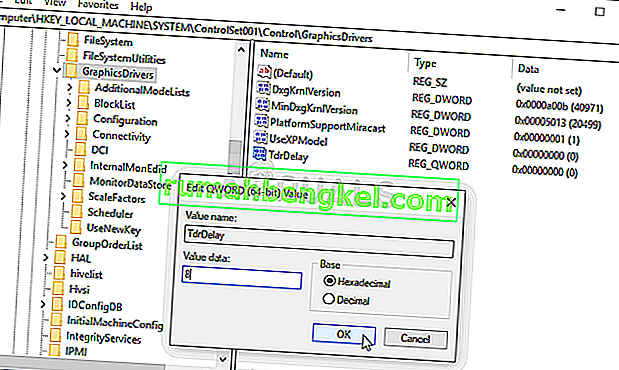
- Ahora puede reiniciar manualmente su computadora haciendo clic en el menú Inicio >> Botón de encendido >> Reiniciar y verificar si el problema ha desaparecido. Esto probablemente resolverá el problema de inmediato.
Solución 4: deshabilite AA y FXAA, configure VSync en Adaptive
Este método depende principalmente de su configuración y funcionará para algunos usuarios sin marcar una diferencia para otros. Aún así, cambiar estos ajustes no afectará mucho tu experiencia de juego y no tienes nada que perder si sigues los pasos que se presentan a continuación.
- Haga clic con el botón derecho en su escritorio en el lado en blanco sin íconos y seleccione la entrada del Panel de control de NVIDIA en el menú contextual que aparecerá. También puede hacer doble clic en el icono de NVIDIA en la bandeja del sistema si lo ve. El Panel de control de NVIDIA también se puede ubicar en el Panel de control al cambiar a la vista de Iconos grandes y ubicarlo.

- En la sección de configuración 3D en el panel de navegación izquierdo, haga clic en Administrar configuración 3D en el lado de navegación izquierdo y navegue hasta Configuración del programa
- Haga clic en Agregar y asegúrese de buscar en su PC el ejecutable que se utiliza para iniciar NieR: Automata. Se encuentra en la carpeta donde decidiste instalar el juego.

- En la sección Especificar la configuración para este programa , desplácese hacia abajo hasta que vea Antialiasing - FXAA Click debajo de la columna Configuración y desactívelo. Repita lo mismo para Antialiasing - Corrección de Gama y Antialiasing - Mode !
- Desplácese hacia abajo hasta llegar a la sincronización vertical. Haga clic en él y elija Adaptable .

- Aplique los cambios que ha realizado y vuelva a abrir NieR: Automata para ver si la pantalla blanca de la muerte todavía aparece.