Las actualizaciones de Windows son una excelente manera de mantener actualizado su sistema. Estas actualizaciones brindan seguridad importante y varias otras correcciones para el sistema. Sin embargo, algunos usuarios están experimentando un problema en el que las actualizaciones de Windows se apagan automáticamente. Esto sucederá de forma automática y aleatoria. Los usuarios ven aparecer una notificación sobre la desactivación de las actualizaciones de Windows. Tenga en cuenta que no hay ningún problema con la actualización en sí. Muchos usuarios activaron Windows Update y el sistema se actualizó correctamente. El único problema es que Windows Update se apaga por sí solo.
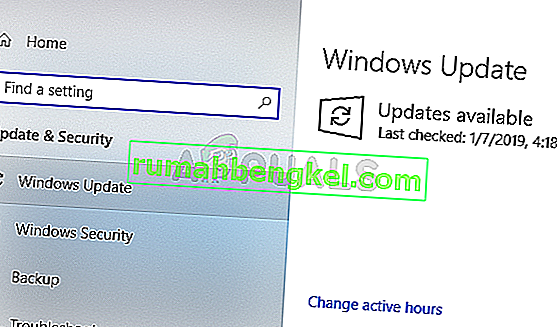
¿Qué causa que se apaguen las actualizaciones de Windows?
La causa más probable de este problema es:
- Antivirus: se sabe que las aplicaciones antivirus causan problemas con otros programas y los componentes de Windows Update no son una excepción. Esto puede suceder debido a falsos positivos o problemas de compatibilidad extraños. Hay ciertas aplicaciones antivirus que son bien conocidas por causar problemas como estos y la solución es simplemente desactivar la aplicación antivirus.
- Windows Update: su servicio de Windows Update también puede causar este problema. Este servicio de actualización incluido no se inicia correctamente o hay un archivo dañado en la carpeta de actualización de Windows. Cualquiera de estas causas se puede resolver fácilmente simplemente reiniciando los componentes de Windows Update y realizando algunos cambios en el registro para agregar una clave de registro para configurar las actualizaciones en automático.
Método 1: deshabilitar antivirus
Dado que es más probable que su antivirus cause este problema, deshabilitar la aplicación es un buen punto de partida. Las aplicaciones como Bitdefender son una causa común de este problema. Idealmente, querrá deshacerse de un antivirus problemático, pero primero deshabilite la aplicación para ver si el problema desaparece o no. Luego, puede decidir si desea mantener el antivirus o desinstalarlo después de ver los resultados. Mostraremos los pasos para deshabilitar el antivirus Avast, pero los pasos generalmente deberían ser los mismos para todas las aplicaciones antivirus. Casi todas las aplicaciones antivirus vienen con una opción de desactivación.
- Haga clic derecho en el icono de su antivirus desde la bandeja del sistema
- Seleccione el control de Avast Shield (esta opción variará según su antivirus)
- Seleccione la opción de hora adecuada para deshabilitar el antivirus. Le recomendaremos que seleccione la opción Desactivar permanentemente porque las actualizaciones de Windows generalmente se desactivan al reiniciar. No se preocupe, puede habilitar el antivirus más adelante.
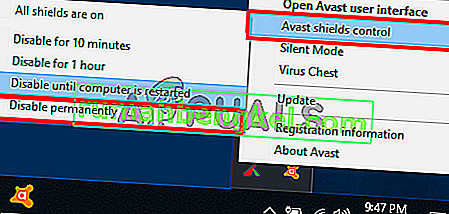
- Una vez hecho esto, busque actualizaciones y encienda su actualización de Windows. Si todo funciona bien, reinicie el sistema y déle un tiempo para ver si las actualizaciones de Windows se apagan o no.
Si todo comienza a funcionar bien después de deshabilitar la aplicación antivirus, entonces el problema está en su antivirus. Puede desinstalar el antivirus o agregar su lanzador a su lista blanca. Ambas opciones funcionarán.
Método 2: cambios en el registro
Hacer algunos cambios en el registro de su sistema también ha sido útil para solucionar este problema. Siga los pasos que se indican a continuación para realizar cambios en el registro.
- Presione la tecla de Windows una vez
- Escriba el símbolo del sistema en Iniciar búsqueda
- Haga clic con el botón derecho en Símbolo del sistema en los resultados de la búsqueda y seleccione Ejecutar como administrador
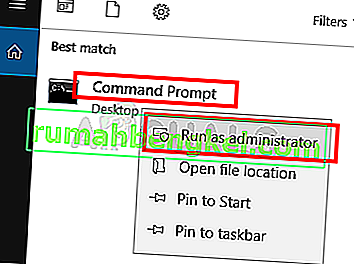
- Escriba el siguiente comando en el símbolo del sistema y presione Entrar
reg agregar "HKEY_LOCAL_MACHINE \ SOFTWARE \ Microsoft \ Windows \ CurrentVersion \ WindowsUpdate \ Auto Update" / v AUOptions / t REG_DWORD / d 0 / f

- Ahora escriba el comando que se indica a continuación y presione Entrar
sc config wuauserv start = auto
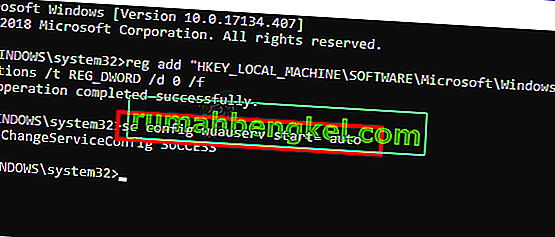
Usted debe ser bueno para ir.
Método 3: restablecer los componentes de Windows
A veces, un simple reinicio soluciona el problema. Este podría ser su caso y simplemente restablecer los componentes de Windows Update podría resolver el problema. Por lo tanto, siga los pasos que se indican a continuación para restablecer los componentes de Windows
- Presione la tecla de Windows una vez
- Escriba el símbolo del sistema en Iniciar búsqueda
- Haga clic con el botón derecho en Símbolo del sistema en los resultados de la búsqueda y seleccione Ejecutar como administrador
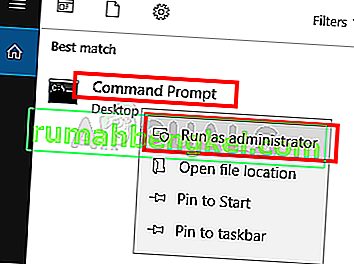
- Escriba los siguientes comandos en el símbolo del sistema y presione Entrar después de cada uno
net stop bits net stop wuauserv net stop appidsvc net stop cryptsvc Ren C: \ Windows \ SoftwareDistribution SoftwareDistribution.old Ren C: \ Windows \ System32 \ catroot2 Catroot2.old net start bits net start wuauserv net start appidsvc net start cryptsvc
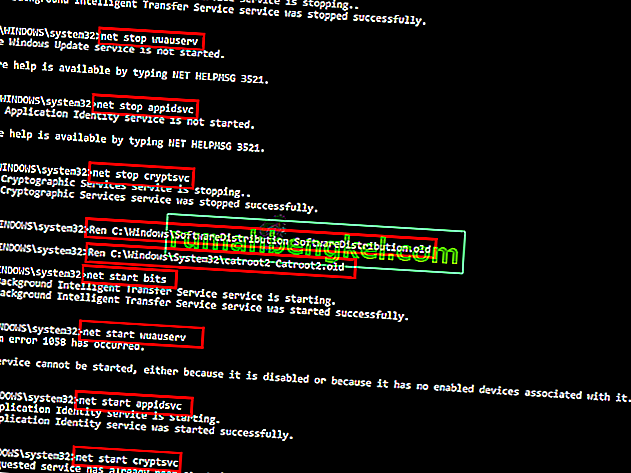
Ahora compruebe si el problema está resuelto o no.








