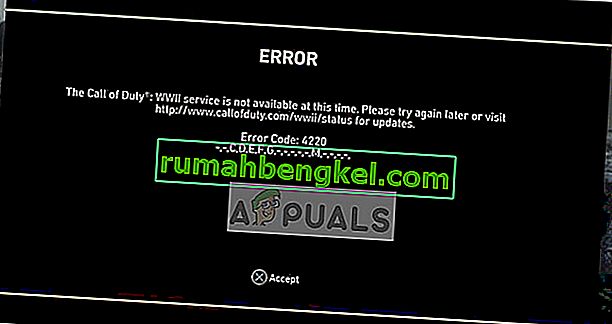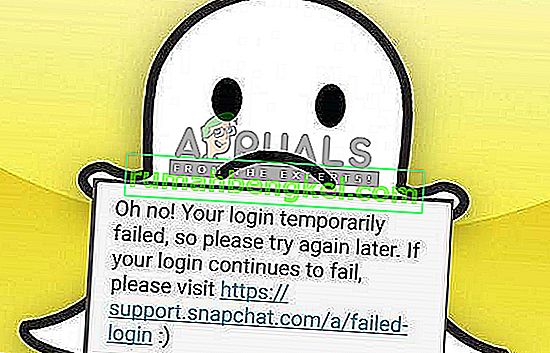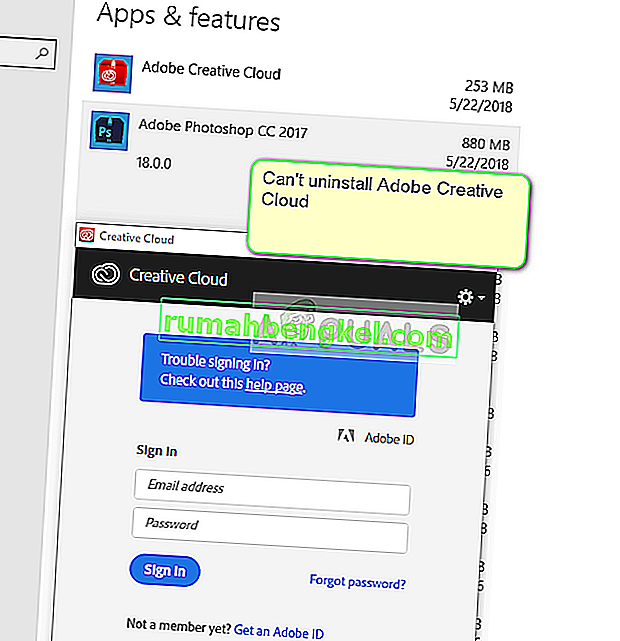Algunos usuarios ven el código de error 0x80072f76 - 0x20016 cuando intentan usar la herramienta de creación de medios o cuando intentan instalar Windows 10 o Windows 8 a través de Windows Installer. Por lo general, se informa que el error ocurre unos segundos después de que se inicie la Herramienta de creación de medios o la Herramienta de actualización de Microsoft.
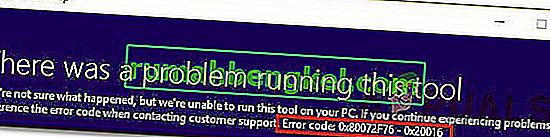
¿Qué está causando el código de error 0x80072f76 - 0x20016 en la herramienta de creación de medios?
Investigamos este problema en particular analizando varios informes de usuarios y las estrategias de reparación que la mayoría de los usuarios afectados han utilizado con éxito para llegar al fondo del problema. Según nuestras investigaciones, existen varias estrategias de reparación que se sabe que desencadenan este error en particular:
- La herramienta de creación de medios está configurada para abrirse con el modo de compatibilidad de Windows XP : varios usuarios afectados han informado que, en su caso, la herramienta de creación de medios estaba intentando abrirse con Windows XP configurado como modo de compatibilidad. Cambiar la configuración a Windows 8 y otorgar privilegios administrativos resolvió el problema para algunos usuarios.
- Corrupción entre los archivos de Windows Update : este problema en particular también puede deberse a la corrupción de los archivos del sistema en los archivos del componente de Windows Update. En este caso, cambiar el nombre de la carpeta SoftwareDistribution y Catroot2 debería resolver el problema. Otra posible solución para este escenario es borrar las carpetas de caché $ WINDOWS. ~ BT y $ Windows. ~ WS.
- La versión de Windows está configurada para rechazar la actualización : es posible que también vea este error en particular si su configuración actual de Windows rechaza la actualización del sistema operativo. Puede resolver el problema en este escenario en particular cambiando el valor de AllowOSUpgrade usando el Editor del Registro.
- La monitorización SMART entra en conflicto con la instalación del sistema operativo: la monitorización SMART HDD / SSD es una función que se sabe que entra en conflicto con la instalación del sistema operativo (mediante el instalador de Windows) con determinadas configuraciones de PC. En este caso, puede resolver el problema desactivando la función SMART desde la configuración del BIOS.
Si tiene dificultades para encontrar soluciones que resuelvan este mensaje de error en particular, este artículo le proporcionará varias guías de solución de problemas. A continuación, descubrirá una colección de métodos que otros usuarios en una situación similar han utilizado con éxito para resolver el error 0x80072f76 - 0x20016.
Las posibles soluciones a continuación están ordenadas por eficiencia y gravedad, así que sígalas en el orden en que se presentan. Uno de ellos seguramente resolverá el problema en su escenario particular.
Método 1: ejecutar el solucionador de problemas de Windows Update
Algunos usuarios afectados han informado que el problema se resolvió después de ejecutar el Solucionador de problemas de Windows Update, una herramienta de Microsoft que está equipada con varias estrategias de reparación que podrían terminar resolviendo el problema automáticamente.
Aquí hay una guía rápida sobre cómo ejecutar el solucionador de problemas de Windows Update :
- Presione la tecla de Windows + R para abrir un cuadro de diálogo Ejecutar . Luego, escriba " ms-settings: troubleshoot " y presione Enter para abrir la pestaña Troubleshoot de la aplicación Settings .

- Dentro de la pestaña Solucionar problemas, haga clic en Windows Update (en Ponerse en marcha ) y elija Ejecutar el solucionador de problemas .

- Espere hasta que se complete la parte de investigación, luego haga clic en Aplicar esta solución para aplicar la estrategia de reparación recomendada automáticamente.

- Una vez aplicada la estrategia de reparación, reinicie su computadora y vea si todavía encuentra el error 0x80072f76 - 0x20016 al abrir la herramienta de creación de medios o al intentar instalar / actualizar Windows.
Si sigue encontrando el mismo mensaje de error, continúe con el siguiente método a continuación.
Método 2: configurar el modo de compatibilidad para Windows 8
Algunos usuarios han podido resolver el error 0x80070002 - 0x2001 después de descubrir que la herramienta de creación de medios se estaba abriendo en el modo de compatibilidad configurado en Windows XP. La mayoría de los usuarios han informado que cambiar el modo de compatibilidad a Windows 8 y asegurarse de que la herramienta de creación de medios se abre con privilegios administrativos terminó resolviendo el problema para ellos.
Aquí hay una guía rápida para asegurarse de que el Modo de compatibilidad esté configurado en Windows 8 para la Herramienta de creación de medios (con acceso de administrador):
- Navegue hasta la ubicación donde descargó la Herramienta de creación de medios , haga clic derecho sobre ella y elija Propiedades.
- Dentro de la pantalla Propiedades de la herramienta de creación de medios , vaya a la pestaña Compatibilidad y marque la casilla asociada con Ejecutar este programa en modo de compatibilidad para .
- A continuación, desplácese hacia abajo y asegúrese de que la casilla asociada con Ejecutar este programa como administrador esté marcada.
- Haga clic en Aplicar para guardar los cambios, luego abra la Herramienta de creación de medios nuevamente y vea si sigue viendo el mismo mensaje de error.
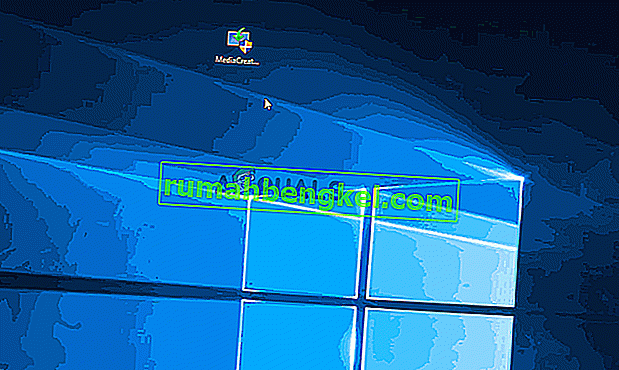
Si todavía encuentra el error 0x80072f76 - 0x20016 , vaya al siguiente método a continuación.
Método 3: resolución de daños relacionados con Windows Update
Resulta que este problema en particular también puede ocurrir si el culpable que termina causando el 0x80070002 - 0x2001 es la corrupción con los archivos del componente de Windows Update. Si este escenario es aplicable a su situación actual, restablecer el componente de actualización de Windows debería resolver el problema y permitirle utilizar la herramienta de creación de medios sin encontrar el error 0x80070002 - 0x2001 .
Aquí hay una guía rápida sobre cómo hacer esto:
- Presione la tecla de Windows + R para abrir un cuadro de diálogo Ejecutar . Luego, escriba "cmd" y presione Ctrl + Shift + Enter para abrir un símbolo del sistema elevado. Cuando se lo solicite el UAC (Control de cuentas de usuario) , haga clic en Sí para otorgar privilegios de administrador.
- Dentro del símbolo del sistema elevado, escriba los siguientes comandos en orden y presione Entrar después de cada uno para detener los servicios necesarios:
bits de parada neta parada neta wuauserv parada neta appidsvc parada neta cryptsvc
Nota: Este comando detendrá el servicio BITS, el servicio Windows Update y el servicio criptográfico.
- Una vez que se hayan detenido los servicios necesarios, escriba los siguientes comandos para cambiar el nombre de las copias de seguridad de las carpetas de distribución de software:
Ren% systemroot% \ SoftwareDistribution SoftwareDistribution.bak Ren% systemroot% \ system32 \ catroot2 catroot2.bak
Nota: Este comando obligará a su sistema operativo a crear nuevas carpetas para la distribución de software, lo que evitará cualquier problema causado por la corrupción de archivos.
- Reinicia los servicios que detuvimos anteriormente ejecutando los siguientes comandos y presionando Enter después de cada uno:
net start bits net start wuauserv net start appidsvc net start cryptsvc
- Reinicie su computadora y vuelva a crear la acción que desencadenó anteriormente el error 0x80070002 - 0x20016 y vea si el problema se ha resuelto.
Si sigue viendo el mismo mensaje de error, continúe con el siguiente método a continuación.
Método 4: Borrar las carpetas $ WINDOWS. ~ BT & $ Windows. ~ WS
Algunos usuarios han informado que el error 0x80070002 - 0x20016 finalmente se resolvió después de borrar el contenido de las carpetas de caché $ WINDOWS. ~ BT y $ Windows. ~ WS . Estos contienen archivos necesarios para crear los medios de instalación, por lo que borrar su contenido podría resolver problemas relacionados con la corrupción.
Nota: Es probable que las dos carpetas no estén visibles cuando acceda a su unidad de Windows. En este caso, usando la barra de la cinta en la parte superior, vaya a Ver y asegúrese de que la casilla asociada con Elementos ocultos esté marcada.

Una vez que las dos carpetas estén visibles, abra cada carpeta individualmente y vacíe su contenido seleccionando cada elemento y eligiendo Eliminar.
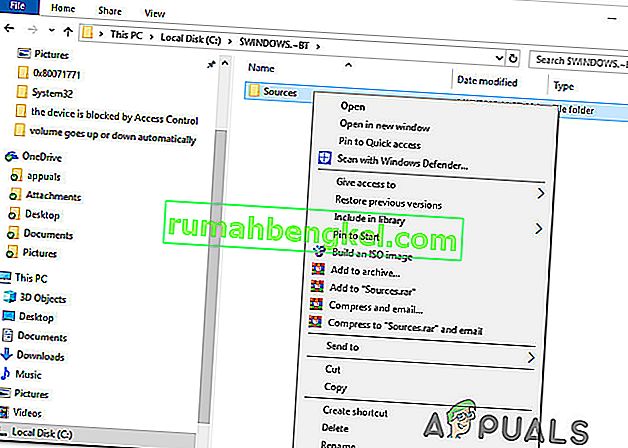
Una vez que se hayan borrado las dos carpetas en caché, reinicie su computadora y vea si todavía encuentra el 0x80070002 - 0x20016.
Si sigue viendo el mismo mensaje de error, continúe con el siguiente método a continuación.
Método 5: editar el valor de AllowOSUpgrade a través del Editor del registro
Es posible que vea este mensaje de error en particular porque su versión actual de Windows está configurada para rechazar una actualización del sistema operativo. Si este escenario es aplicable, verá el error Algo sucedió 0x80070002 - 0x20016 ”al intentar ejecutar la herramienta de creación de medios para actualizar una instalación existente.

Por lo general, se informa que esto ocurre con computadoras con Windows 7 o Windows 10 que son elegibles para actualizar a Windows 10 pero no han recibido la notificación para reservar una copia debido a un valor de Registro.
Aquí hay una guía paso a paso que lo ayudará a cambiar el valor de AllowOSUpgrade . Esto le permitirá utilizar la herramienta de creación de medios sin recibir el error 0x80070002 - 0x20016 . Esto es lo que debe hacer:
- Presione la tecla de Windows + R para abrir un cuadro de diálogo Ejecutar . Luego, escriba "regedit" y presione Entrar para abrir un cuadro de diálogo Ejecutar . Cuando se lo solicite el UAC (Control de cuentas de usuario) , haga clic en Sí para otorgar privilegios administrativos.
- Una vez que esté dentro del Editor del Registro, use el panel del lado izquierdo para navegar a la siguiente ubicación:
Computadora \ HKEY_LOCAL_MACHINE \ SOFTWARE \ Microsoft \ Windows \ CurrentVersion \ WindowsUpdate \ OSUpgrade
Nota: Si la clave OSUpgrade aún no se ha creado, haga clic con el botón derecho en WindowsUpdate y elija Nuevo> Clave . Luego, asigne el nombre OSUpgrade a la clave recién creada .
- Con la tecla OSUpgrade seleccionada, muévase al panel lateral derecho y haga clic con el botón derecho en un espacio vacío. Luego, seleccione Nuevo> valor DWORD (32 bits) y asígnele el nombre AllowOSUpgrade .
- Haga doble clic en AllowOSUpgrade y cambie el valor a 1 y la base a hexadecimal.
- Una vez que se haya ajustado el valor, cierre regedit y reinicie su computadora.
- En el próximo inicio, vuelva a crear la acción que desencadenó anteriormente el error 0x80070002 - 0x20016 y vea si el problema se ha resuelto.
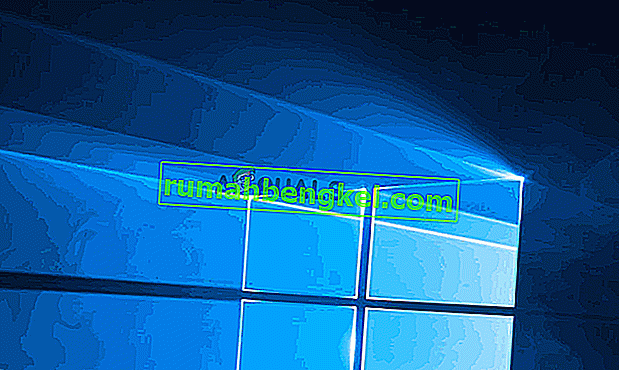
Si sigue encontrando el mismo mensaje de error, continúe con el siguiente método a continuación.
Método 6: realizar una actualización a través del Centro de seguridad de Windows Defender
Si siguió todos estos métodos sin éxito y está intentando utilizar la herramienta Actualizar de Microsoft, puede completar el procedimiento desde el Centro de seguridad de Windows Defender .
Este procedimiento le permitirá actualizar su PC en aquellos casos en los que la herramienta oficial de actualización de Microsoft produce el error 0x80070002 - 0x20016 . Por lo general, se sabe que este procedimiento es efectivo en compilaciones de Windows 10 que ya tienen Creators Update.
Esto es lo que debe hacer para realizar una actualización a través del Centro de seguridad de Windows Defender:
- Presione la tecla de Windows + R para abrir un cuadro de diálogo Ejecutar . Luego, escriba " ms-settings: windowsdefender " y presione Entrar para abrir la pestaña Seguridad de Windows.
- Una vez que llegue a la pestaña Seguridad de Windows , haga clic en Abrir Seguridad de Windows.
- Cuando esté dentro de la pantalla de inicio de Seguridad de Windows, haga clic en Aceptar Rendimiento y salud del dispositivo .
- En la pestaña Rendimiento y salud del dispositivo , desplácese hacia abajo hasta Nuevo comienzo y haga clic en Información adicional .
- En Nuevo comienzo , haga clic en Comenzar para comenzar el proceso de actualización de su PC. Esto es el equivalente a instalar una instalación limpia y actualizada de Windows.
- Siga las instrucciones en pantalla para completar el proceso de inicio fresco y completar la actualización.
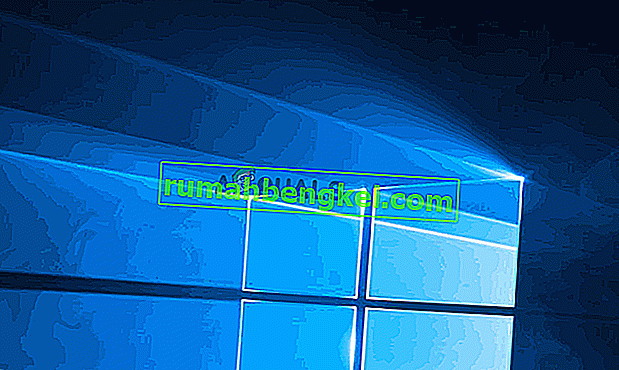
Método 7: deshabilitar SMART
Algunos usuarios afectados han informado que lograron resolver el problema deshabilitando la función SMART en la configuración de su BIOS. Como resultado, este sistema de monitoreo HDD / SSD puede terminar generando un error 0x80070002 - 0x20016 en ciertas configuraciones de PC.
Si este escenario es aplicable, deshabilitar la función SMART puede permitirle realizar la operación sin volver a encontrar el mensaje de error. Aquí hay una guía rápida sobre cómo deshabilitar la función SMART:
- Encienda su computadora y presione la tecla Configuración durante la secuencia de arranque inicial para ingresar a la configuración de su BIOS. La clave de configuración debe estar visible en la pantalla, pero en caso de que no la encuentre, puede buscar en línea la clave específica de acuerdo con el fabricante de su placa base.

- Una vez que ingrese a la configuración de su BIOS, vaya a la pestaña Principal , para obtener una descripción general de todos sus HDD / SSD. Luego, seleccione el disco duro con el que se encuentra el problema y configure SMART Monitoring en Disabled.

- Guarde los cambios y permita que su computadora se reinicie.
Una vez que se complete la siguiente secuencia de inicio , vuelva a crear la misma acción que desencadenó anteriormente el error 0x80070002 - 0x20016 y vea si el problema se resolvió.