Muchos usuarios han informado de problemas al instalar o actualizar iTunes. La mayoría de ellos informa que el problema aparece justo después de completar la actualización a Windows 10 desde un Windows anterior.

Nota: Si bien algunos usuarios informan recibir un error de instalación al abrir el instalador de iTunes, otros dicen que el asistente de instalación simplemente se niega a aparecer.
Si actualmente tiene dificultades para instalar iTunes, lo más probable es que las siguientes correcciones le ayuden. Logramos extraer algunas correcciones viables que otros usuarios en una situación similar han utilizado para resolver el problema. Siga cada método en orden hasta que logre resolver el problema e instale iTunes .
Método 1: ejecutar el instalador con privilegios administrativos
De lejos, la razón más común por la que iTunes no se instala en Windows 10 es porque la cuenta de Windows del usuario carece de privilegios administrativos. Es muy probable que este método sea efectivo si no sucede nada al hacer doble clic en el ejecutable de instalación de iTunes.
Si tiene los mismos síntomas, la solución es extremadamente fácil: haga clic con el botón derecho en el instalador descargado y elija Ejecutar como administrador. La instalación debería abrirse sin problemas y debería poder instalar iTunes normalmente.
Si este método no fue efectivo para permitirle instalar iTunes, pase al otro método a continuación.
Método 2: instale todas las actualizaciones de Windows pendientes
Algunos usuarios informaron que el problema se resolvió automáticamente y pudieron instalar iTunes después de instalar todas las actualizaciones de Windows pendientes. Para hacer esto, presione la tecla de Windows + R para abrir un comando Ejecutar. Luego, escriba " ms-settings: windowsupdate " en Windows 10 (o " wuapp " en una versión anterior de Windows) y presione Entrar para abrir Windows Update .
 Una vez que llegue a la pantalla de actualización de Windows, haga clic en Buscar actualizaciones y siga las instrucciones en pantalla para instalar las actualizaciones de Windows pendientes.
Una vez que llegue a la pantalla de actualización de Windows, haga clic en Buscar actualizaciones y siga las instrucciones en pantalla para instalar las actualizaciones de Windows pendientes.

Una vez que se hayan instalado todas las actualizaciones pendientes, reinicie su computadora y vea si puede instalar iTunes después de que se complete el siguiente inicio. Si no es así, pase al siguiente método a continuación.
Método 2: Instalación del paquete redistribuible de Microsoft Visual C ++ 2005 Service Pack 1
Algunos usuarios finalmente han podido instalar iTunes usando el instalador descargado después de seguir los pasos necesarios para instalar Microsoft Visual C ++ 2005 Service Pack.
Aparentemente, el instalador de iTunes falla antes de iniciarse en algunas computadoras porque no se puede encontrar un archivo de biblioteca en particular en el paquete de distribución que se envía junto con iTunes. Debido a esto, el asistente de instalación no se cargará y el usuario no podrá completar la instalación.
Afortunadamente, este problema se puede solucionar fácilmente instalando el paquete redistribuible que contiene ese archivo de biblioteca en particular. Aquí hay una guía rápida para instalar Microsoft Visual C ++ 2005 Service Pack y resolver el problema de instalación de iTunes:
- Acceda a este sitio oficial de descargas de Microsoft (aquí) y haga clic en el botón Descargar asociado con Microsoft Visual C ++ 2005 Service Pack 1.
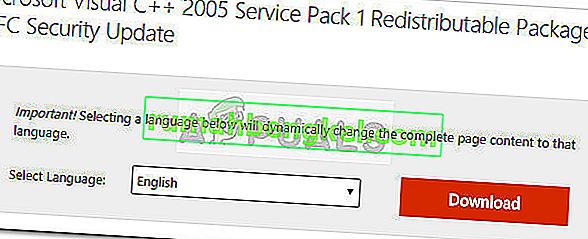
- Marque la casilla asociada con el instalador que coincida con la arquitectura de su procesador y presione el botón Siguiente .
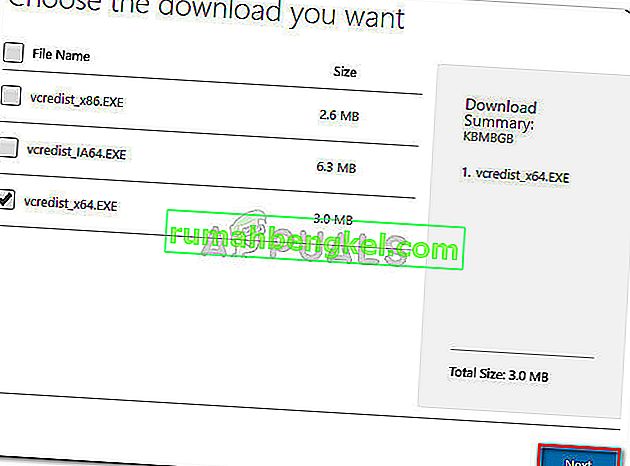
- Espere hasta que se complete la descarga, luego abra el instalador de vcredist y siga las instrucciones en pantalla para instalar el archivo de biblioteca que falta.
- Una vez que se complete la instalación, reinicie su computadora y vea si el problema se ha resuelto y puede instalar iTunes.
Si el problema persiste, continúe con el método siguiente.
Método 3: uso de Tenorshare TunesCare
Si todos los métodos anteriores han fracasado, es muy probable que algunos archivos dañados (probablemente archivos antiguos de iTunes) impidan que el instalador instale la nueva versión.
En este caso, la solución manual será asegurarse de desinstalar completamente todas las aplicaciones de Apple de su computadora y asegurarse de que no queden archivos residuales. Sin embargo, todavía existe la posibilidad de que pueda evitar todo eso utilizando un software de terceros que se dirija específicamente a problemas comunes de iTunes.
Varios usuarios que se encuentran con este problema en particular han informado que Tenorshare TunesCare logró resolver el conflicto que impedía que se completara la instalación. La versión básica de este software es gratuita y será suficiente para solucionar la mayoría de los errores de instalación de iTunes.
Aquí hay una guía rápida para usar Tenorshare TunesCare para resolver los problemas que le impiden instalar iTunes:
- Visite este enlace ( aquí ) y haga clic en el botón Versión de Windows para descargar el instalador.
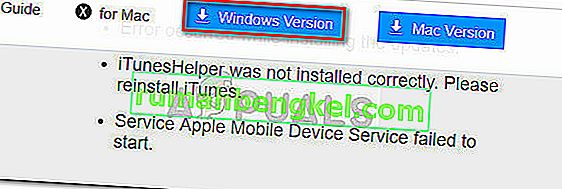
- Abra el instalador de Tenorshare TunesCare y siga las instrucciones en pantalla para instalarlo en su sistema.
- Abra Tenorshare TunesCare, haga clic en Reparar todos los problemas de iTunes , luego presione el botón Reparar problemas .

- Espere hasta que el software descargue la reparación necesaria, luego espere hasta que se apliquen todas las diferentes estrategias de reparación.
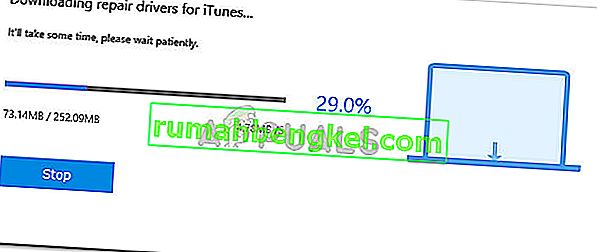
- Una vez que se complete la sesión de reparación, reinicie su computadora y vea si el problema se ha resuelto en el próximo reinicio.
Si aún no puede instalar iTunes, vaya al Método 5.
Método 5: eliminar todos los productos Apple de su PC
Si ha llegado tan lejos sin un resultado, hay una última solución disponible para que la pruebe. Implica desinstalar todo lo relacionado con los productos de Apple, incluido iTunes, Quicktime y cualquier otro servicio de Apple.
La buena noticia es que la mayoría de los usuarios han informado que este método fue eficaz para permitirles realizar una instalación limpia de iTunes. Aquí hay una guía rápida de todo el asunto:
- Lo primero es lo primero, asegúrese de no tener ningún dispositivo Apple conectado actualmente a su computadora. Esto interferirá con el proceso de desinstalación ya que algunos servicios permanecerán abiertos.
- Presione la tecla de Windows + R para abrir un comando Ejecutar. Escriba " appwiz.cpl " y presione Entrar para abrir Programas y características.

- En Programas y características , haga clic en la columna Publicador para ordenar las aplicaciones según su publicador. Esto facilitará la detección de todos los programas firmados por Apple .
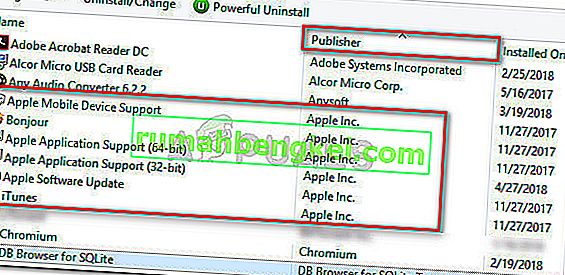
- A continuación, haga clic con el botón derecho en cada software que tenga Apple Inc. enumerado como su editor y seleccione Desinstalar . Luego, siga las instrucciones en pantalla para eliminarlo de su sistema. Asegúrese de repetir el procedimiento con cada ocurrencia hasta que elimine por completo el software firmado por Apple.
- Reinicia tu PC. Una vez que se complete el siguiente inicio, escanee su computadora en busca de archivos residuales de Apple que puedan haber quedado atrás durante el proceso de desinstalación. Puede usar CCleaner para asegurarse de que ese no sea el caso.
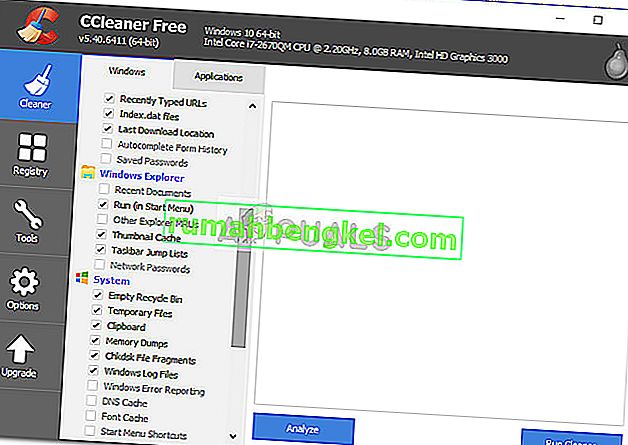 Nota: Se sabe que los archivos residuales de iTunes interfieren con el proceso de instalación si se cumplen ciertas condiciones.
Nota: Se sabe que los archivos residuales de iTunes interfieren con el proceso de instalación si se cumplen ciertas condiciones. - Visite la página de descarga oficial de iTunes ( aquí ) y descargue la última versión. Ahora debería poder abrir el instalador y completar la instalación sin problemas.

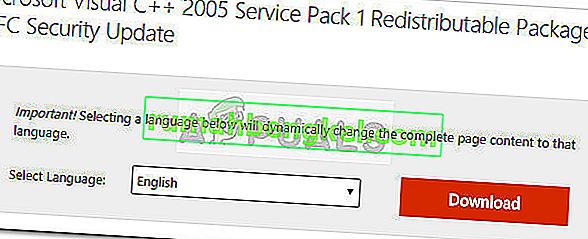
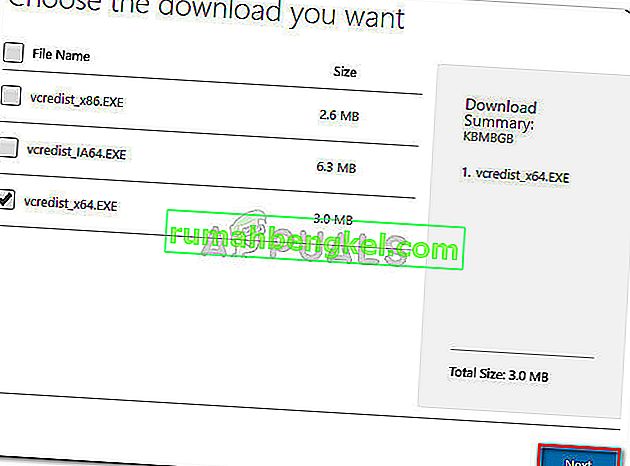
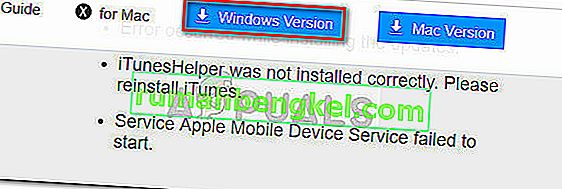

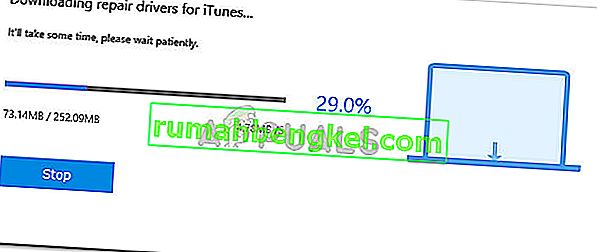

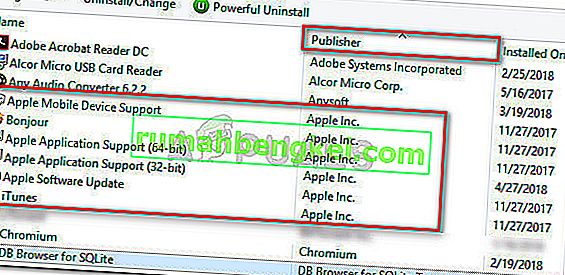
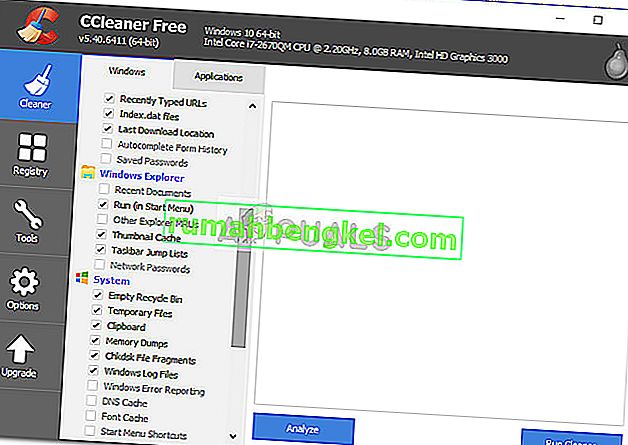 Nota: Se sabe que los archivos residuales de iTunes interfieren con el proceso de instalación si se cumplen ciertas condiciones.
Nota: Se sabe que los archivos residuales de iTunes interfieren con el proceso de instalación si se cumplen ciertas condiciones.






