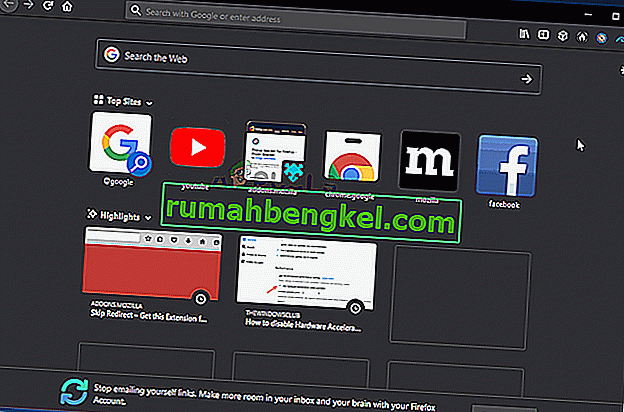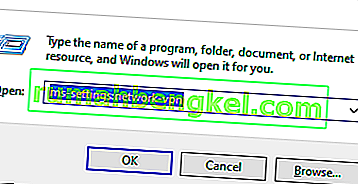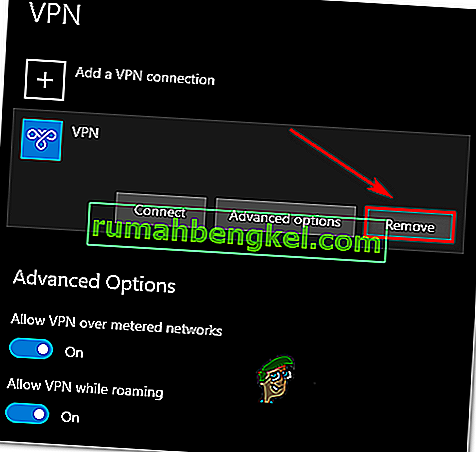Algunos usuarios de Windows se encuentran con el error 401 no permitido cuando intentan comprar boletos con la plataforma TicketMaster. En la mayoría de los casos, los usuarios afectados pueden buscar entradas sin problemas, pero el error aparece tan pronto como intentan seleccionar una fecha para completar el proceso de compra.

En la mayoría de los casos documentados por el usuario, aparecerá el error 401 no permitido debido a un archivo temporal en caché o cookies que fueron creadas por el sistema TicketMaster. Para solucionarlo, todo lo que necesita hacer es seguir un conjunto de instrucciones para borrar la memoria caché y las cookies de su navegador.
Tenga en cuenta que TicketMaster es muy estricto con los usuarios que utilizan servidores Proxy o clientes VPN. Si está utilizando uno, es posible que deba desactivar la solución de anonimato de navegación antes de poder acceder a la plataforma TicketMaster nuevamente.
En otros casos, los usuarios afectados han informado que una inconsistencia de la red fue responsable de desencadenar el Error 401 No permitido. La mayoría de los usuarios han logrado solucionar el problema en este caso reiniciando el dispositivo de red.
Sin embargo, el error que está viendo también puede ser el resultado de una prohibición temporal que se impuso en su cuenta. Si este escenario es aplicable, deberá esperar 24 horas para que expire la prohibición o deberá crear una cuenta diferente (si no puede permitirse esperar).
Método 1: limpieza de la caché y las cookies de su navegador
Resulta que este problema en particular puede ser causado por un archivo temporal en caché o una cookie creada por el servicio TicketMaster. Dado que hay muchos informes de usuarios de este tipo, es muy probable que TicketMaster tenga una tendencia a crear cookies corruptas que terminarán bloqueando la capacidad del usuario para reservar y comprar boletos desde la plataforma.
Afortunadamente, varios usuarios afectados que encontraron este problema han confirmado que lograron resolver el problema accediendo a la configuración del navegador y borrando las carpetas de cookies y caché. Sin embargo, los pasos para hacerlo serán diferentes según el tipo de navegador que esté utilizando.
Para adaptarse a todos los escenarios posibles, hemos compilado varias subguías que le permitirán borrar el caché y las cookies de Chrome, Firefox, Edge, Internet Explorer y Opera. Siga la guía que sea aplicable según el navegador que esté utilizando.
Limpieza de la caché y las cookies de Chrome
- Abra Google Chrome y asegúrese de que todas las demás pestañas estén cerradas (aparte de la activa).
- A continuación, haga clic en el botón de acción (icono de tres puntos) en la sección superior derecha de la ventana.
- Después de lograr ingresar al menú Configuración , desplácese hacia abajo hasta la parte inferior de la pantalla y haga clic en Avanzado para que aparezca el menú invisible. Esto terminará revelando los elementos ocultos.
- Una vez que el menú oculto se vuelve visible, desplácese hacia abajo y haga clic en la pestaña Privacidad y seguridad .
- Una vez que haya logrado acceder a la pestaña Privacidad y seguridad , haga clic en Borrar datos de navegación .
- A continuación, seleccione la pestaña Básico y asegúrese de que las casillas asociadas con las imágenes y archivos en caché y las cookies y otros datos secundarios estén habilitados.
- Ahora, seleccione el rango de tiempo a Todo el tiempo usando el menú desplegable, luego inicie el proceso haciendo clic en Borrar datos.
- Espere hasta que se complete el proceso de limpieza de cookies y caché, luego intente usar la plataforma TicketMaster para ver si el problema está resuelto.
Limpiar la caché y las cookies de Firefox
- Comience por verificar cada Firefox adicional (excepto el que está activo actualmente).
- A continuación, haga clic en el botón de acción en la esquina superior derecha de la pantalla, luego haga clic en Opciones en el menú recién aparecido.
- Una vez que esté dentro del menú Configuración , haga clic en Privacidad y seguridad en la tabla de la izquierda. A continuación, desplácese hacia abajo hasta Cookies y datos del sitio y haga clic en Borrar datos para abrir la utilidad de limpieza integrada temporal.
- Dentro del menú Borrar datos, marque las casillas asociadas con Cookies y Datos del sitio y Contenido web en caché .
- Una vez que el proceso de limpieza esté listo, haga clic en Borrar para comenzar el proceso de limpieza de los datos de su contenido web.
- Una vez que se complete el proceso, reinicie su navegador y verifique si el problema ya está resuelto y si puede usar la plataforma TicketMaster correctamente.
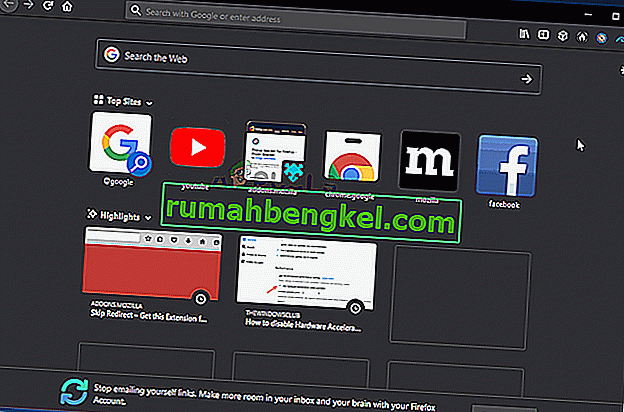
Limpiar la caché en Opera
- Abra Opera y haga clic en el icono en la esquina superior izquierda de la pantalla.
- Desde el menú contextual recién aparecido, haga clic en Configuración.
- Una vez que esté dentro del menú Configuración , haga clic en Avanzado, luego seleccione la pestaña Privacidad y seguridad en el menú vertical a la derecha.
- Con el menú Privacidad y seguridad seleccionado, muévase al menú de la derecha y desplácese hacia abajo hasta la pestaña Privacidad . Cuando llegues, haz clic en Borrar datos de navegación .
- Dentro de la pestaña Borrar datos de navegación , establezca el modo en Básico, luego ponga el Rango de tiempo en Todo el tiempo .
- Después de que se abra la ventana Borrar datos de navegación , marque las casillas asociadas con las cookies y otros datos del sitio y las imágenes y archivos en caché .
- Ahora que la utilidad de limpieza está configurada, haga clic en Borrar datos de navegación y vea si el problema está resuelto.
- Una vez que se hayan limpiado las cookies y la caché, reinicie su navegador y vea si el Error 401 No permitido ya no aparece cuando intenta utilizar la plataforma TicketMaster.

Limpiar la caché en Internet Explorer
Nota: Las instrucciones a continuación se aplicarán independientemente de la versión de Internet Explorer que esté utilizando.
- Abra su aplicación Internet Explorer y haga clic en el icono de Configuración en la esquina superior derecha.
- Una vez que aparezca el menú contextual de Configuración , expanda el submenú Seguridad y haga clic en Eliminar historial de navegación .
Nota: Además, puede ir a Configuración> Opciones de Internet , seleccionar la pestaña General y luego hacer clic en Eliminar en Historial de exploración para llegar al mismo menú.
- Una vez que esté dentro de la pestaña Eliminar historial de navegación , marque las casillas asociadas con los archivos temporales de Internet y los archivos del sitio web y las cookies y los datos del sitio web (mientras desmarca todo lo demás).
- Ahora que la utilidad está lista, haga clic en Eliminar y espere a que se complete la operación.
- Una vez que se complete el proceso, reinicie su computadora y vea si el problema de TicketMaster se ha resuelto.

Limpieza de la caché en Edge
- Abra Microsoft Edge y haga clic en el icono del concentrador (sección superior derecha de la pantalla).
- A continuación, seleccione la pestaña Historial en el menú vertical recién aparecido, luego haga clic en el hipervínculo Borrar icono .
- Una vez que esté dentro de la pestaña Borrar datos de navegación , marque las casillas asociadas con las cookies y los datos guardados del sitio web y los datos y archivos en caché mientras desmarca todo lo demás.
- Cuando esté listo para comenzar el proceso de limpieza, haga clic en Borrar y espere a que se complete el proceso.
- Una vez finalizado el proceso, intente utilizar la plataforma TicketMaster y vea si se resuelve el problema.

En caso de que haya borrado los datos almacenados en caché de su navegador y las cookies y todavía se encuentre con el Error 401 No permitido, pase a la siguiente solución potencial a continuación.
Método 2: deshabilitar el cliente VPN o el servidor proxy (si corresponde)
Si limpiar su navegador no resolvió el problema por usted, tenga en cuenta que la plataforma TicketMaster no funciona bien con servidores Proxy o clientes VPN. Y resulta que muchos servicios de anonimato están siendo bloqueados por esta plataforma de venta de entradas.
Varios usuarios afectados han informado que solo han podido resolver el problema deshabilitando su servidor proxy o cliente VPN que estaban usando. La buena noticia es que solo necesita deshabilitarlo mientras usa la plataforma de venta de entradas (luego puede habilitarlo nuevamente).
Creamos dos guías separadas que lo ayudarán a deshabilitar su VPN o servidor proxy en caso de que esté usando uno.
Deshabilitar el servidor proxy
- Abra un cuadro de diálogo Ejecutar presionando la tecla de Windows + R. Luego, escriba ” ms-settings: network-proxy ' y presione Enter para abrir la pestaña Proxy de la aplicación Configuración .

- Una vez que llegue a la pestaña Proxy del menú Configuración , vaya a la sección Configuración manual de proxy . A continuación, vaya a la sección de la derecha de la pantalla y desmarque la casilla asociada con Usar un servidor proxy .

- Después de que logre deshabilitar el servidor Proxy , reinicie su computadora y vea si el problema se resuelve en el próximo inicio de la computadora al intentar acceder a la plataforma TicketMaster nuevamente.
Deshabilitar / desinstalar el cliente VPN
Los pasos para deshabilitar su cliente VPN dependen del tipo de implementación que esté utilizando. Si instaló un cliente VPN de escritorio, deberá acceder al menú de configuración específico y deshabilitar la conexión VPN desde allí.

Sin embargo, si ha configurado una conexión VPN a través de la función incorporada de Windows 10, aquí hay una guía rápida para deshabilitarla:
- Presione la tecla de Windows + R para abrir un cuadro de diálogo Ejecutar . A continuación, escriba 'ms-settings: network-vpn' y presione Entrar para abrir la pestaña VPN de la aplicación Configuración .
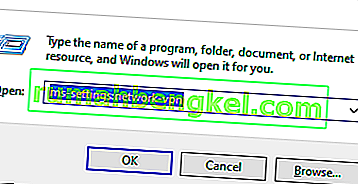
- Dentro de la pestaña de conexión VPN, muévase a la sección del lado derecho y haga clic en su VPN, luego haga clic en Eliminar en el menú contextual para evitar que interfiera con la plataforma TicketMaster.
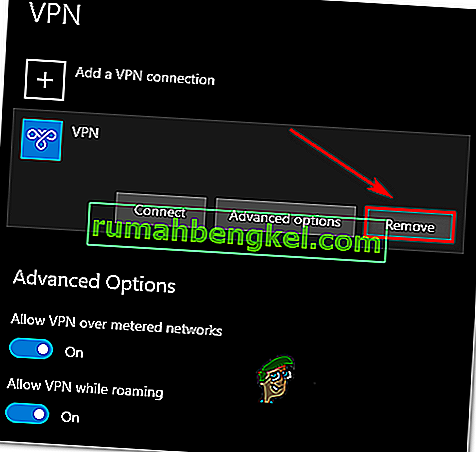
Método 3: reinicie su enrutador / módem
Resulta que el error 401 no permitido también podría resolverse reiniciando su dispositivo de red (enrutador o módem). Es posible que una inconsistencia de la red termine impidiendo el envío de algunos paquetes de información al servidor.
Si este escenario es aplicable y su ISP no tiene problemas actualmente, debería poder solucionar el problema forzando un reinicio de la red.
Para realizar este procedimiento, simplemente presione el botón de Encendido / Apagado una vez y espere 30 segundos o más antes de presionarlo nuevamente. Además, puede simplemente desconectar el cable de alimentación de la toma de corriente, esperar medio minuto y volver a enchufarlo.
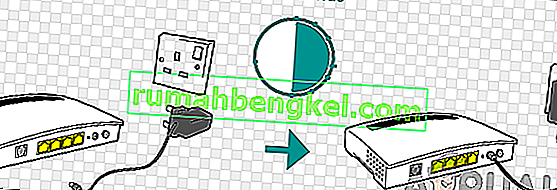
Si ya hizo esto y el error 401 no permitido sigue apareciendo cuando intenta utilizar la plataforma TicketMaster, continúe con el método final a continuación.
Método 4: espera 24 horas
Resulta que la plataforma TicketMaster podría desencadenar el Error 401 No permitido en los casos en que el algoritmo de filtrado dice que usted es un bot. En la mayoría de los casos, esto sucederá si actualiza demasiadas veces o si accede a la misma página con varios dispositivos que terminan haciendo ping a TM con su código.
Si este escenario es aplicable y el algoritmo de filtrado ha activado el bloqueo, no tiene otra alternativa que esperar a que expire la prohibición temporal. En este caso, el problema se resolverá automáticamente después de 24 horas.
Tenga en cuenta que eludir la prohibición temporal es arriesgado y difícil, ya que el bloqueo se aplica a su cuenta en lugar de a su IP. La mejor manera de resolver el problema, en este caso, es simplemente esperar el período de tiempo. Y en caso de que no pueda permitirse esperar, cree una cuenta diferente y obtenga sus boletos con esa.