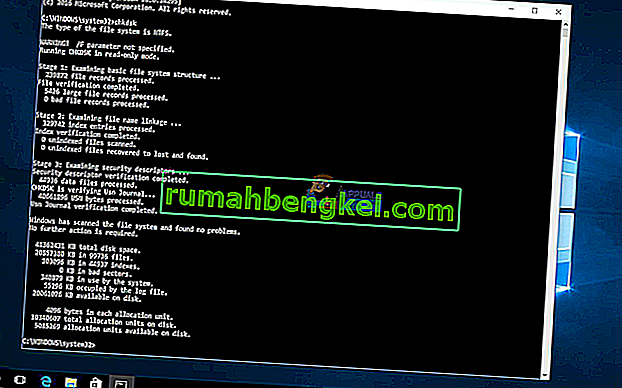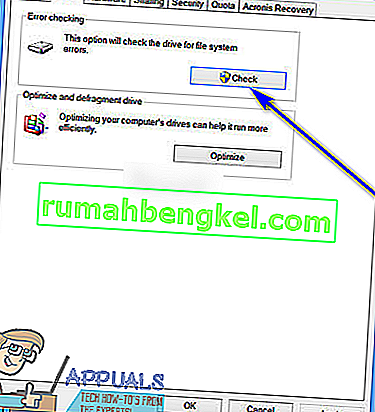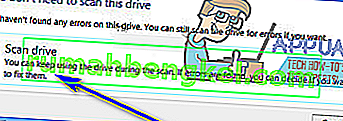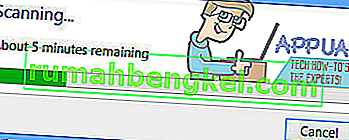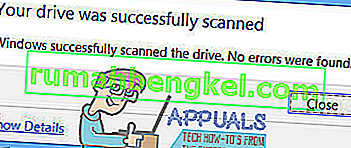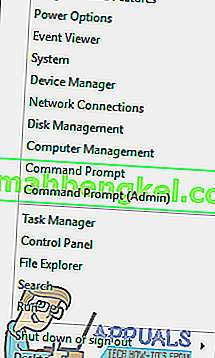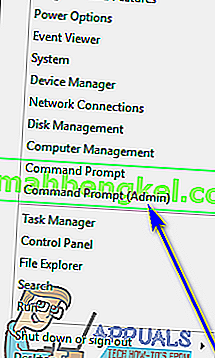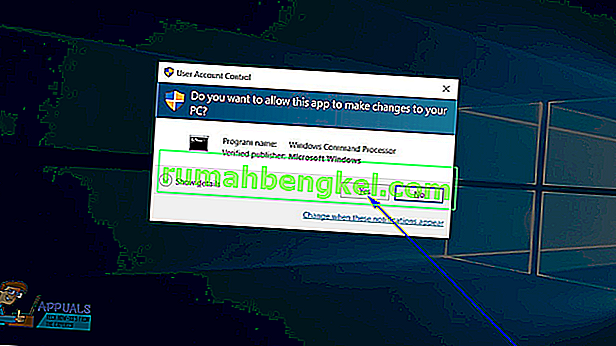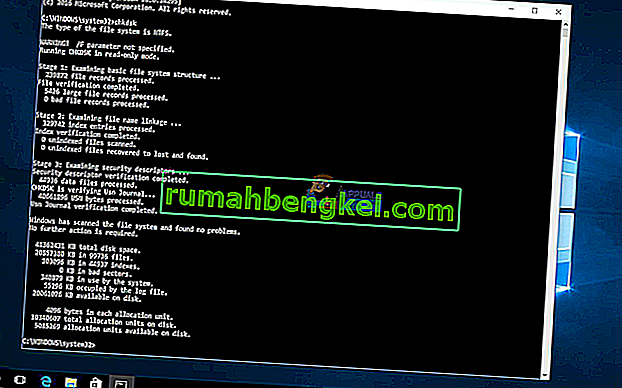Con el tiempo, una unidad de disco duro que está en uso comienza a acumular daños y errores causados por una amplia gama de cosas diferentes (desde cierres inesperados del sistema hasta software dañado y desde sectores defectuosos hasta corrupción de metadatos). Esto no solo puede ser perjudicial para la vida útil general de un disco duro, sino que también puede ralentizarlo a corto plazo, y a nadie le gusta un disco duro lento. Siendo ese el caso, los usuarios de Windows siempre deben revisar sus unidades de disco duro en busca de errores cada pocos días y corregir cualquier error que encuentren para preservar la salud y la funcionalidad de las unidades.
Microsoft era plenamente consciente de esto, razón por la cual ha existido una utilidad en el sistema operativo Windows durante básicamente el mismo tiempo que el sistema operativo que es capaz no solo de escanear un disco duro en busca de errores y corrupciones, sino también de reparar cualquier corrupción que encuentre y salvando toda la información legible de los sectores defectuosos en las unidades. Esta utilidad se conoce como CHKDSK (o la utilidad Comprobación de errores de disco, si lo desea). CHKDSK ha sido una constante a lo largo de los muchos cambios de imagen que ha tenido Windows y a través de las muchas iteraciones diferentes de Windows que se han desarrollado y distribuido.
Windows 10 también tiene la utilidad CHKDSK incorporada, aunque la utilidad Disk Error Checking funciona de manera un poco diferente en Windows 10 que en sus predecesores. Además, Microsoft también ha realizado algunos trabajos en la utilidad CHKDSK, lo que hace que sea un poco menos intrusivo y un poco más fácil para los usuarios de Windows 10 realizar sus tareas diarias en sus computadoras con CHKDSK revisando su disco duro en busca de errores e intentando para arreglarlos en segundo plano. Si desea ejecutar la utilidad CHKDSK en una computadora con Windows 10 instalado, puede hacerlo de dos maneras diferentes: puede hacerlo usando un símbolo del sistema elevado que tenga privilegios administrativos, o puede ejecutar la utilidad desde Propiedades cuadro de diálogo de la partición del disco duro que desea escanear.
Las siguientes son las dos formas diferentes que puede utilizar para ejecutar la utilidad CHKDSK en Windows 10:
Método 1: Ejecute la utilidad CHKDSK desde la computadora
En primer lugar, puede ejecutar la utilidad CHKDSK directamente desde el cuadro de diálogo Propiedades que pertenece a la partición del disco duro de su computadora que desea escanear en busca de errores. Para hacerlo, todo lo que necesita hacer es:
- Computadora abierta . Puede hacerlo haciendo doble clic en el ícono de Computadora en su Escritorio (siempre que tenga uno) o presionando la tecla del logotipo de Windows + E para iniciar el Explorador de Windows ( el Explorador de Windows generalmente se inicia con la Computadora abierta de manera predeterminada, pero si es necesario) en otro lugar, simplemente navegue hasta Computadora usando el panel izquierdo del Explorador de Windows ).
- Busque la unidad que desea escanear en busca de errores con la utilidad DHKDSK y haga clic con el botón derecho en ella.
- Haga clic en Propiedades en el menú contextual resultante.
- Vaya a la pestaña Herramientas .
- En la sección Comprobación de errores , haga clic en Comprobar para iniciar la utilidad Comprobación de errores de disco. La utilidad se iniciará y comenzará a verificar la unidad seleccionada en busca de errores del sistema de archivos y otros problemas, como sectores defectuosos.
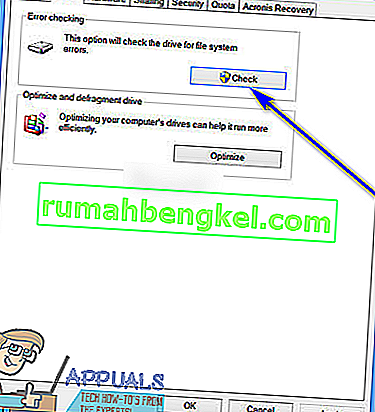
- Si Windows detecta algún error u otro problema en el disco seleccionado, simplemente le pedirá que revise el disco. Si el sistema no encontró ningún error en el disco, verá un mensaje que indica que no necesita escanear esta unidad , aunque aún puede continuar con el escaneo. Simplemente haga clic en Escanear unidad para que CHKDSK escanee la unidad seleccionada en busca de errores y problemas.
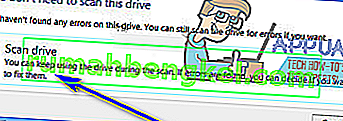
- El escaneo puede tomar bastante tiempo dependiendo de qué tan rápido sea su computadora. Una vez que se haya completado el escaneo, si Windows no encontró ningún error en el disco, se lo informará, pero si la utilidad hizo errores finos u otros problemas en la unidad, verá un mensaje que dice:
“ Reinicie su computadora para reparar el sistema de archivos. Puede reiniciar de inmediato o programar la reparación del error en el próximo reinicio. "
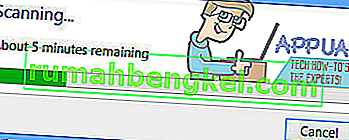
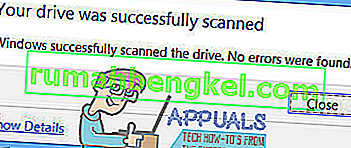
- Simplemente reinicie su computadora, ya sea inmediatamente después de que finalice el escaneo o un poco después de eso, una vez que guarde todo su trabajo y cierre todas las aplicaciones abiertas.
- Cuando su computadora se inicia, CHKDSK intentará corregir todos y cada uno de los errores que haya encontrado y solucionar los sectores defectuosos u otros problemas que haya encontrado en la unidad. Una vez que lo haga, le informará de lo que pudo lograr. Cabe señalar que tendrá que ser un poco paciente con CHKDSK durante este paso, ya que corregir errores y problemas en una unidad puede llevar bastante tiempo.
Método 2: Ejecute la utilidad CHKDSK desde un símbolo del sistema elevado
En una computadora con Windows 10, también puede ejecutar la utilidad CHKDSK desde un símbolo del sistema elevado que tiene privilegios administrativos. Para hacerlo, simplemente:
- Haga clic con el botón derecho en el menú Inicio o presione la tecla del logotipo de Windows + X para abrir el menú WinX .
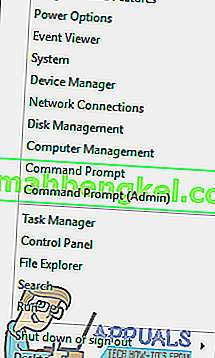
- Haga clic en Símbolo del sistema (Administrador) en el menú WinX para iniciar un símbolo del sistema elevado que tenga privilegios administrativos.
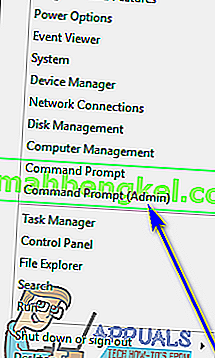
- Si se encuentra con un cuadro de diálogo Control de acceso del usuario que le pregunta si está seguro de que desea iniciar el símbolo del sistema , haga clic en Sí .
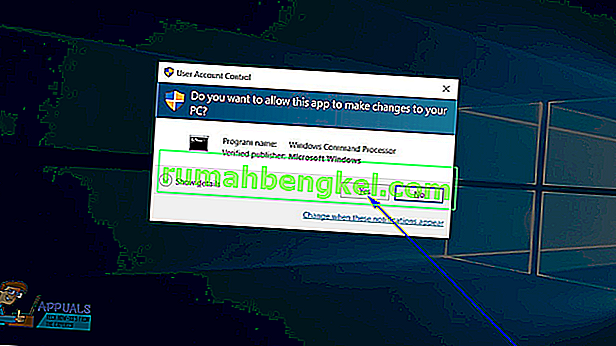
- En el símbolo del sistema elevado , escriba chkdsk X: ( X es la letra de la unidad correspondiente a la partición de los discos duros de su computadora que desea que CHKDSK escanee) seguido de los parámetros con los que desea que CHKDSK realice el escaneo y luego presione Entra . Ejecutar un escaneo de CHKDSK sin especificar ningún parámetro dará como resultado que CHKDSK solo escanee la unidad seleccionada y le presente un resumen de sus hallazgos; la utilidad no podrá corregir ningún error o problema que encuentre. Puede elegir entre los siguientes parámetros al ejecutar la utilidad CHKDSK desde un símbolo del sistema elevado:
/ f - Le dice a CHKDSK que corrija todos y cada uno de los errores que encuentre / r - Le dice a CHKDSK que localice los sectores defectuosos en la unidad e intente recuperar toda la información legible de ellos / x - Le dice a CHKDSK que desmonte a la fuerza la unidad seleccionada antes de escanear eso
El comando final que escriba en el símbolo del sistema elevado se verá así:
chkdsk C: / f (si desea que CHKDSK escanee la unidad C de su computadora en busca de errores e intente corregir los que encuentre)
o
chkdsk D: / f / x (si desea que CHKDSK desmonte la unidad D de su computadora y luego la escanee en busca de errores y corrija los que encuentre).
- Simplemente espere a que la utilidad CHKDSK haga su magia. Podrá monitorear continuamente el progreso de la utilidad durante todo el proceso.
Nota: La utilidad CHKDSK no puede escanear la partición de los discos duros de su computadora en la que Windows 10 está instalado mientras la computadora está en uso. Siendo ese el caso, si intenta que CHKDSK escanee la unidad raíz de su computadora desde un símbolo del sistema elevado , se le preguntará si desea que la utilidad CHKDSK realice el escaneo la próxima vez que su computadora arranque. Simplemente escriba y (para sí ) y presione Entrar para programar el análisis para la próxima vez que se inicie su computadora. Si está haciendo que CHKDSK verifique una unidad externa o una partición de los discos duros de su computadora desde la que no arranca, por otro lado, el escaneo comenzará tan pronto como presione Entrar en el paso 4, en ese mismo momento y allí en el símbolo del sistema elevado .