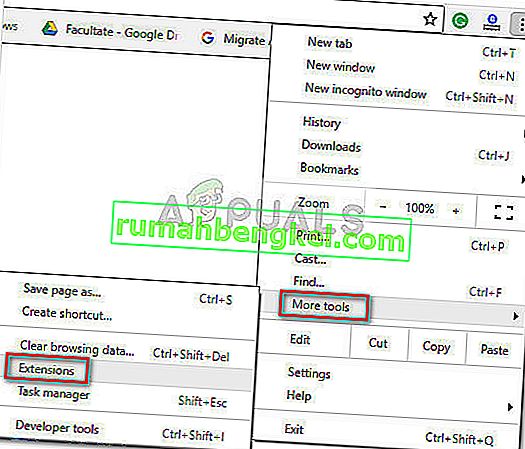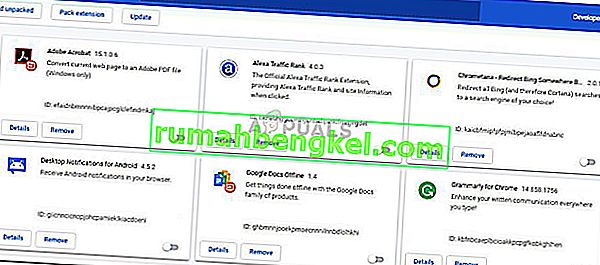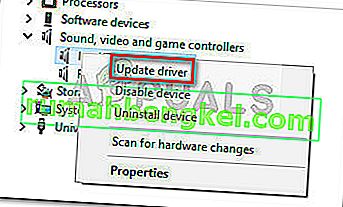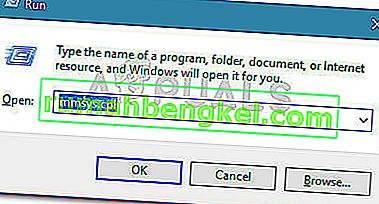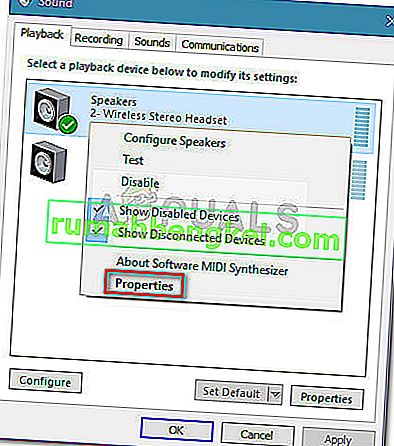A lot of users have been reporting that Shockwave Flash is frequently crashing in Chrome under Windows 10 regardless of the website or type of content that is being viewed. The issue seems to be exclusive to Windows 10 and is not only limited to Insider Builds and Technical Preview builds. While some users report that this issue occurring only with the Chrome browser, others report that this is a system-wide issue, even affecting Microsoft Edge and Internet Explorer.

Past behaviour
On older Windows versions, Flash crashes like this would happen because two Flash versions were running at the same time. In addition to Chrome’s own version of Flash, most computers had another Flash installation that was pre-installed, bundled with other software or downloaded from Adobe’s website. What would happen is the two Flash versions would trip each other causing a crash and an unresponsive period of the browser.
However, this should no longer be an issue since Google Chrome got smart enough to disable itself when it detects a system-wide Flash installation. But this is only true if you have a new enough Chrome version.
Fixing the Shockwave Flash Crashes in Chrome error
If you’re currently struggling with this issue, this article will provide you with a list of effective troubleshooting steps. Below you have a list of methods that other affected users have used in order to resolve the issue. Please follow each potential fix in order until you discover a solution that fixes the Shockwave Flash Player for you. Let’s begin.
Method 1: Update Chrome to the latest version
Before you do anything else, let’s make sure that Google Chrome is smart enough to disable the built-in Flash version if it detects that there’s another system-wide Flash enabled.
Tenga en cuenta que la versión anterior de Google Chrome forzaría la versión Flash incorporada incluso mientras se ejecuta Flash en todo el sistema. Esto terminaría creando bloqueos, períodos de inactividad e inestabilidad general del navegador. Dado que Google ha solucionado este problema técnico, la actualización de su navegador a la última versión debería resolver el problema si esto está causando el bloqueo.
Aquí hay una guía rápida sobre cómo actualizar Chrome a la última versión:
- Abra Google Chrome y haga clic en el botón de acción (icono de tres puntos) en la esquina superior derecha de la pantalla.
- Desde el menú de acciones, vaya a Ayuda y haga clic en Acerca de Google Chrome .
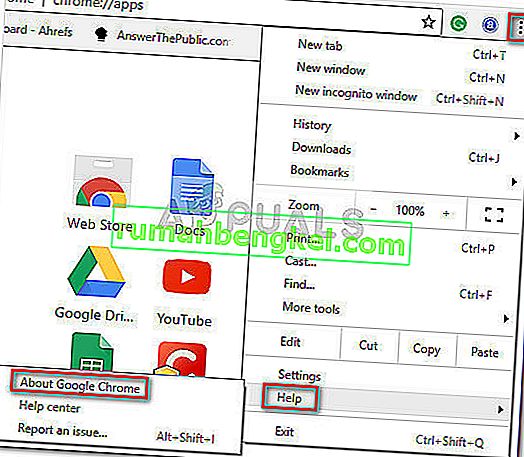
- En la ventana de ayuda , espere hasta que el asistente compruebe si tiene la última versión disponible. Si no sigue las instrucciones en pantalla para instalar la última versión.
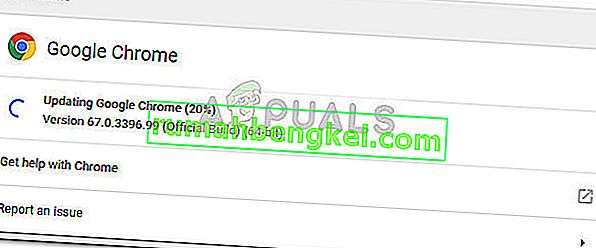 Nota: Normalmente, Google Chrome debería actualizarse por sí mismo siempre que haya una nueva actualización importante disponible, pero este comportamiento puede ser anulado por una configuración manual o una aplicación de terceros.
Nota: Normalmente, Google Chrome debería actualizarse por sí mismo siempre que haya una nueva actualización importante disponible, pero este comportamiento puede ser anulado por una configuración manual o una aplicación de terceros. - Una vez que se complete la actualización, reinicie Google Chrome y vea si Shockwave Flash se bloquea nuevamente. Si sigue viendo el mismo comportamiento, continúe con el siguiente método a continuación.
Método 2: deshabilitar todas las extensiones
Dependiendo de las extensiones que esté usando, es muy posible que una de sus extensiones activas esté interfiriendo con Flash. Afortunadamente, es bastante fácil probar si este es tu culpable, iniciando Chrome con todas las extensiones deshabilitadas.
Si Google Chrome no falla o deja de responder mientras sus extensiones están deshabilitadas, puede concluir que una de las extensiones está causando el problema. En el caso de que determine que una de las extensiones es la culpable de los bloqueos constantes de Flash, procederemos a volver a habilitar sistemáticamente cada extensión para probar cuál está causando el problema.
Aquí hay una guía rápida sobre cómo deshabilitar todas las extensiones y descubrir cuál está causando los problemas con Shockwave Flash:
- Abra Google Chrome y haga clic en el botón de acción (icono de tres puntos) en la esquina superior derecha.
- Haga clic en Nuevo modo de incógnito y use la ventana recién abierta para probar varios contenidos flash. Si el accidente vuelve a ocurrir, salte directamente al Método 3 . Si no ve que el bloqueo se repite en el modo incógnito, continúe con los siguientes pasos a continuación.
- Vuelva a acceder al botón de acción (icono de tres puntos) y vaya a Más herramientas> Extensiones .
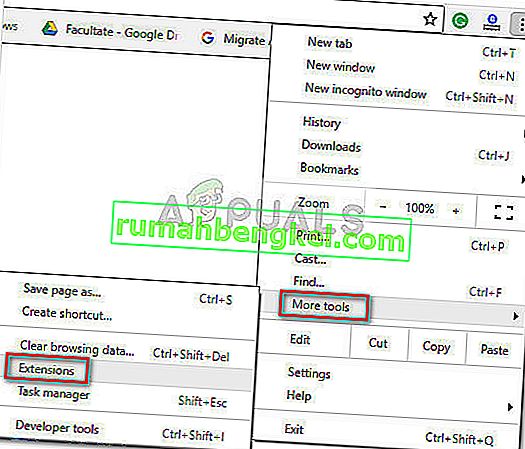
- En la pestaña Extensiones , comience por deshabilitar todas las extensiones activas. Puede hacer esto usando el interruptor asociado con cada extensión.
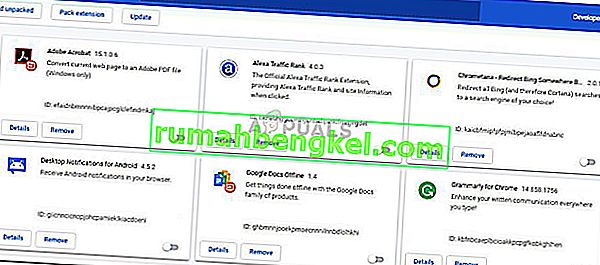
- Una vez que todas las extensiones estén deshabilitadas, vuelva a habilitar sistemáticamente cada una y pruebe si hay fallas flash hasta que logre identificar al culpable.
Método 3: actualice a la última versión de Windows disponible
Si está utilizando una compilación interna, podría estar lidiando con una falla que está causando que su Shockwave Flash se bloquee. Muchos usuarios han informado problemas de Flash en las compilaciones 10130 y 10147. Si no ha realizado las últimas actualizaciones disponibles, le recomendamos encarecidamente que lo haga para ver si el problema se resuelve solo.
Aquí hay una guía rápida para asegurarse de que su Windows 10 esté actualizado:
- Presione la tecla de Windows + R para abrir un cuadro Ejecutar. A continuación, escriba o pegue " ms-settings: windowsupdate " y presione Entrar para abrir Windows Update .

- En la pantalla de Windows Update, haga clic en el botón Buscar actualizaciones y espere a que se complete la investigación.
- Siga las instrucciones en pantalla para instalar todas las actualizaciones pendientes que no sean opcionales. Tenga en cuenta que si tiene muchas actualizaciones pendientes, su PC se reiniciará varias veces. Asegúrese de regresar al menú de Windows Update para verificar si no tiene otras actualizaciones pendientes.
- Una vez que su versión de Windows esté actualizada, reinicie por última vez y verifique si el problema se ha resuelto en el próximo inicio. Si aún experimenta fallas de Flash en el navegador Chrome, continúe con el siguiente método a continuación.
Método 4: actualice los controladores de la tarjeta de sonido dedicados
Algunos usuarios han informado que este choque de Flash Shockwave en particular también puede ser causado por una incompatibilidad entre una tarjeta de sonido dedicada y Windows 10. Se informa que esta ocurrencia ocurre principalmente con los controladores Realtek y generalmente se informa justo después de que el usuario actualiza a Windows 10 desde una versión anterior. Versión de Windows.
La solución para este problema en particular es actualizar sus controladores de audio a la última versión disponible. A partir de ahora, la mayoría de las incompatibilidades con Windows 10 se han solucionado, por lo que debería poder resolver el problema asegurándose de tener los controladores de sonido más recientes. Aquí hay una guía rápida sobre cómo actualizar los controladores de su tarjeta de sonido dedicada:
- Presione la tecla de Windows + R para abrir un cuadro Ejecutar . A continuación, escriba " devmgmt.msc " y presione Entrar para abrir el Administrador de dispositivos .

- En el Administrador de dispositivos, expanda el menú desplegable Controladores de sonido, video y juegos . A continuación, haga clic con el botón derecho en el controlador de la tarjeta de sonido dedicada y seleccione Actualizar controlador .
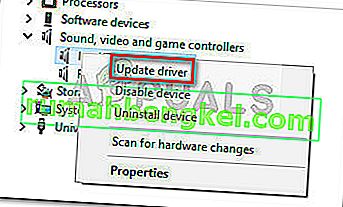
- En la siguiente pantalla, haga clic en Buscar automáticamente el software del controlador actualizado . Espere hasta que se complete el análisis y siga las instrucciones en pantalla para actualizar el controlador de audio.
- Una vez que se complete el proceso, reinicie su computadora y vea si el problema se ha resuelto en el próximo inicio.
Si todavía tiene fallas de Flash en Chrome, continúe con el siguiente método a continuación.
Método 5: cambiar la configuración de los auriculares
Si solo obtiene fallas de Flash en su navegador mientras usa auriculares, puede solucionar el problema cambiando algunas configuraciones en el menú Sonido . Un usuario que solo ha estado lidiando con este problema mientras usaba un auricular ha logrado resolver el problema habilitando Dolby Audio y modificando el Formato de calidad. Aquí hay una guía rápida sobre cómo hacer esto:
- Presione la tecla de Windows + R para abrir un cuadro Ejecutar. A continuación, escriba " mmsys.cpl " en el cuadro Ejecutar y presione Entrar para abrir el menú Sonido.
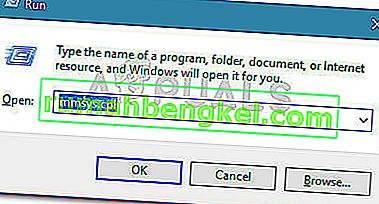
- En el menú Sonido , vaya a la pestaña Reproducción , haga clic con el botón derecho en sus auriculares y seleccione Propiedades .
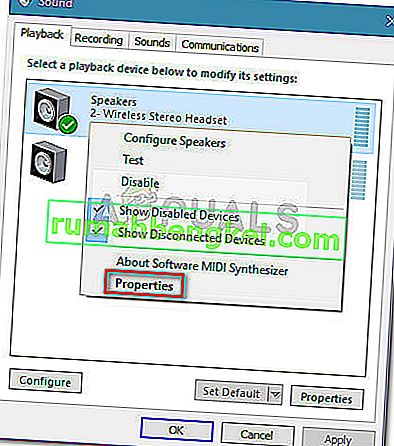
- Vaya a la pestaña Avanzado y use el menú desplegable en Formato predeterminado para configurar la calidad de audio en 2 canales, 16 bits, 44100 Hz (Calidad de CD).
Nota: Si usted tiene una pestaña de audio Dolby, expandirlo y desactivar la función EN .
- Presione Aplicar y reinicie su computadora para forzar que los cambios surtan efecto.
- En el próximo inicio, utilice sus auriculares con normalidad y compruebe si se han resuelto los fallos de Flash en Chrome.
Si todavía está lidiando con fallas frecuentes de Flash dentro de Google Chrome, continúe con el siguiente método.
Método 6: usar un navegador diferente
Si ha llegado tan lejos sin un resultado, una solución final que le permitirá reproducir contenido Flash sin bloqueos frecuentes es cambiar el navegador. Pero esto solo es cierto si su problema solo ocurre con Google Chrome (no en todo el sistema).
Si está preparado para cambiar Chrome por un navegador más estable cuando se trata de contenido Flash, puede usar Internet Explorer , Firefox u Opera . Experimente con estas opciones y vea qué navegador se acerca más a lo que necesita para su experiencia de navegación web.
En el caso de que insista en usar Google Chrome, pase al método final.
Método 7: realizar una instalación de reparación
Algunos usuarios han logrado resolver el problema y detener los frecuentes bloqueos de Shockwave Flash en crome reinstalando Windows. Aunque este es un enfoque bastante drástico, puede limitar el daño realizando una instalación de reparación. Esto le permitirá conservar sus archivos personales, así como las aplicaciones instaladas.

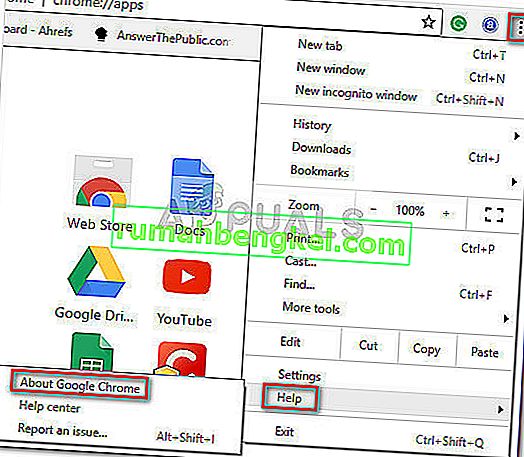
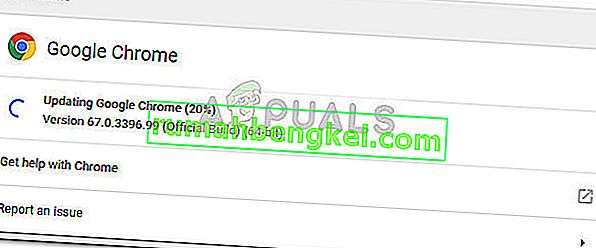 Nota: Normalmente, Google Chrome debería actualizarse por sí mismo siempre que haya una nueva actualización importante disponible, pero este comportamiento puede ser anulado por una configuración manual o una aplicación de terceros.
Nota: Normalmente, Google Chrome debería actualizarse por sí mismo siempre que haya una nueva actualización importante disponible, pero este comportamiento puede ser anulado por una configuración manual o una aplicación de terceros.