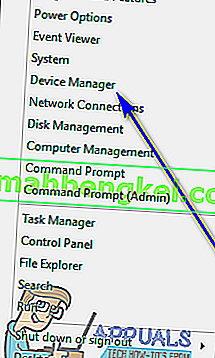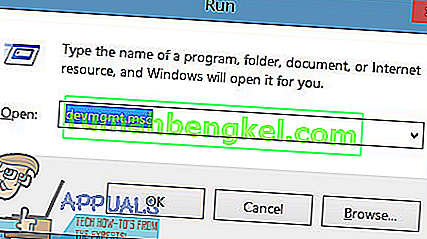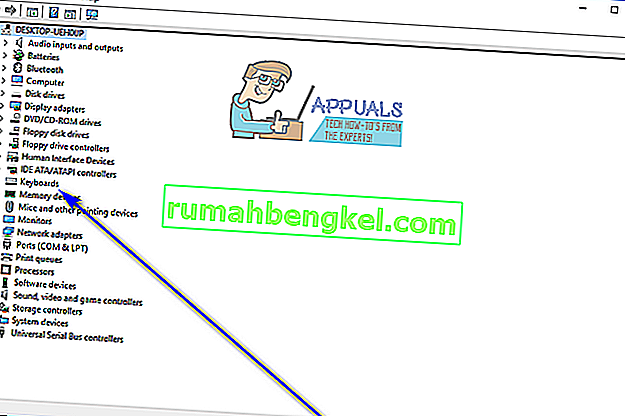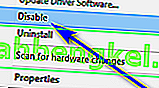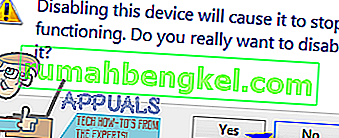Las computadoras portátiles no son como las computadoras de escritorio: una computadora portátil ya tiene todos los periféricos que posiblemente necesite incorporados. Los accesorios informáticos básicos que necesita para operar una computadora son un mouse, un teclado y un monitor, y una computadora portátil aloja los tres.
En la mayoría de las computadoras portátiles, cada periférico no se puede desconectar y reemplazar por capricho, como es el caso de las computadoras de escritorio, ya que todos los periféricos están conectados a la computadora portátil. Siendo ese el caso, si el teclado de una computadora portátil deja de funcionar, ya sea parcial o completamente, no puede simplemente desconectarlo y conectar uno nuevo. Tendrá que abrir el capó de la computadora portátil y reemplazar todo el teclado integrado. Esto puede ser bastante costoso, razón por la cual la mayoría de las personas con teclados de portátiles insatisfactorios o que no funcionan simplemente conectan un teclado externo normal a sus portátiles y los utilizan en su lugar. En tales casos, y en muchos otros, el usuario de la computadora portátil querría deshabilitar el teclado integrado de la computadora portátil para evitar que se registren pulsaciones de teclas no deseadas o no intencionales en la computadora.
En Windows 10, el último y mejor de la larga lista de sistemas operativos de Windows, es completamente posible desactivar el teclado que está integrado en una computadora portátil. Realmente no puede usar ninguna computadora (que incluye computadoras portátiles) sin un teclado, por lo que debe asegurarse de tener un teclado externo conectado a la computadora portátil antes de deshabilitar el teclado incorporado. Para deshabilitar el teclado integrado en una computadora portátil con Windows 10, debe:
- Abra el Administrador de dispositivos. Esto se puede lograr de dos maneras: puede hacer clic con el botón derecho en el menú Inicio para abrir el menú WinX y hacer clic en Administrador de dispositivos , o presionar la tecla del logotipo de Windows + R para abrir un cuadro de diálogo Ejecutar , escriba devmgmt.msc en el cuadro de diálogo Ejecutar y presione Entrar para iniciar el Administrador de dispositivos .
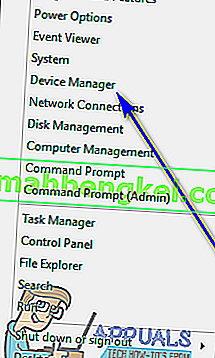
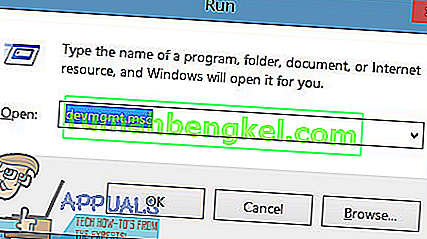
- En el Administrador de dispositivos , ubique y haga doble clic en la sección Teclados para expandirla.
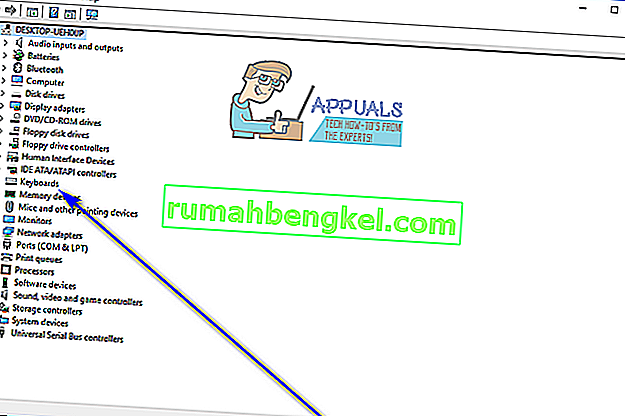
- Todos los teclados conectados a su computadora en ese momento se enumerarán en la sección Teclados . Busque la lista del teclado integrado de la computadora portátil y haga clic con el botón derecho en él.
- En el menú contextual resultante, haga clic en Desactivar .
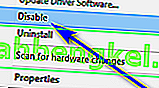
- Haga clic en Sí en el cuadro de diálogo resultante para confirmar la acción y deshabilitar el teclado integrado de la computadora portátil.
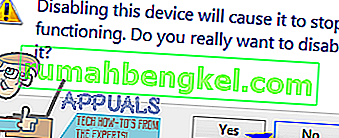
Si no ve una opción Deshabilitar en el menú contextual resultante, no tema: verá una opción Desinstalar , y puede hacer clic en ella para desinstalar los controladores del teclado integrado en lugar de simplemente deshabilitarlo. Una vez que lo haga, verá un cuadro de diálogo que le pedirá que confirme la acción; haga clic en Aceptar para proporcionar la confirmación y desinstalar los controladores para el teclado integrado.
Si desinstala los controladores del teclado integrado de la computadora portátil en lugar de deshabilitarlo, tenga cuidado: Windows 10 podría actualizar automáticamente los controladores después de detectar el teclado. Si eso sucede, tendrá que regresar al Administrador de dispositivos y desinstalar los controladores para el teclado integrado de la computadora portátil una vez más.