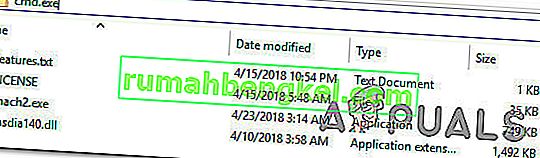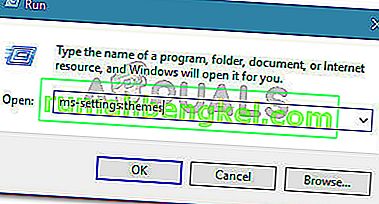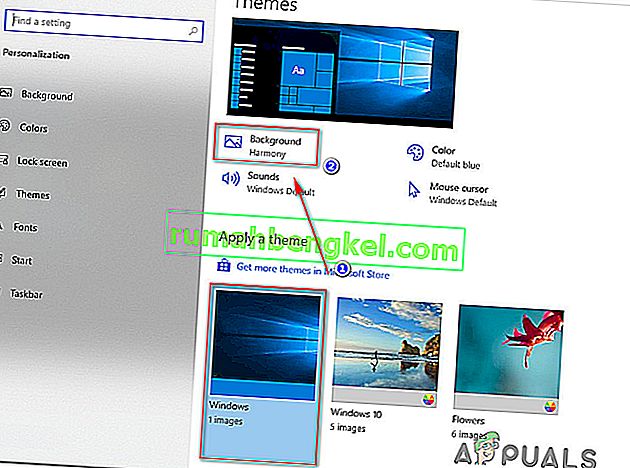Cada vez más personas informan que el tema oscuro en el Explorador de archivos ya no funciona en Windows 10. Algunos usuarios afectados informaron que el tema solía funcionar pero después de una actualización ya no lo hace, mientras que otros dicen que nunca descubrieron cómo hacerlo. hacer que el tema sea utilizable. Un par de usuarios informan que, en su caso, el tema oscuro solo se aplica parcialmente (algunos menús siguen siendo blancos)

Nota: Si no sabe cómo habilitar el tema oscuro, siga este artículo ( aquí ).
¿Qué está provocando que el tema oscuro deje de funcionar en Windows 10?
Investigamos este problema en particular analizando varios informes de usuarios y las correcciones que ellos mismos usaron para llegar al fondo de este problema. Resulta que hay varios culpables comunes que se sabe que rompen la funcionalidad del tema oscuro en Windows 10:
- Versión de Windows desactualizada : en la mayoría de los casos, el tema oscuro no funcionará como se esperaba debido a varios errores y fallas que estaban presentes en la versión beta del tema oscuro, pero que desde entonces fue parcheado por Microsoft. Si desea una manera fácil de solucionar el problema, lo más probable es que actualice su compilación de Windows a la última versión disponible e instale todas las actualizaciones pendientes.
- Mach2 u otra herramienta similar rompe el modo oscuro legítimo : si usó Mach2 o una herramienta similar para instalar el tema oscuro cuando solo estaba disponible para compilaciones internas, es posible que tenga problemas ahora que la función se ha lanzado para todos los usuarios. En este caso, puede limpiar la instalación o ejecutar un comando para volver a habilitar el tema a través de la aplicación de terceros.
- Error del tema oscuro : hay un error que parece persistir a pesar de las diversas actualizaciones que Microsoft lanzó sobre este asunto. Si sufre el error que hace que el menú Explorar archivo esté parcialmente oscuro, podrá resolver el problema aplicando el tema predeterminado y usando la imagen de fondo estándar o volviendo a aplicar el modo oscuro un par de veces. veces.
Si actualmente tiene dificultades para resolver el mismo problema, este artículo le proporcionará algunas guías de solución de problemas que otros usuarios en una situación similar han utilizado con éxito para que el tema oscuro funcione en sus computadoras con Windows 10.
Los métodos a continuación están ordenados por dificultad y eficiencia, por lo que le recomendamos que los siga en el orden en que se presentan.
Método 1: actualice su compilación de Windows 10 a la última versión
Una de las primeras cosas que debe intentar si se encuentra con este problema es actualizar su compilación de Windows 10 a la última versión. Tenga en cuenta que el tema oscuro se lanzó una versión beta para muchas versiones de Windows 10. Se sabía que contenía muchos errores y fallos que hicieron que la experiencia fuera menos que agradable.
Sin embargo, el tema ha madurado desde entonces y ahora casi no tiene errores. Pero para obtener la última versión disponible, deberá asegurarse de que su sistema operativo Windows 10 contenga las últimas actualizaciones. Aquí hay una guía rápida sobre cómo hacer esto:
- Presione la tecla de Windows + R para abrir un cuadro de diálogo Ejecutar . Luego, escriba " ms-settings: windowsupdate " y presione Entrar para abrir la pantalla de Windows Update de la aplicación Configuración .

- Dentro de la pestaña Actualización de Windows , haga clic en Buscar actualizaciones , luego siga las instrucciones en pantalla para instalar todas las actualizaciones pendientes hasta que no quede ninguna.

Nota: Si se le solicita que reinicie cuando todavía tiene algunas actualizaciones pendientes, hágalo según las instrucciones y regrese a esta pantalla una vez que se complete el siguiente inicio para completar las instalaciones de actualización.
- Una vez que se instalen todas las actualizaciones, intente montar el tema oscuro nuevamente y vea si funciona como se esperaba.
Si no es así, continúe con el siguiente método a continuación.
Método 2: usar Mach2 para habilitar el tema oscuro (si corresponde)
Si usó anteriormente la herramienta mach2 para obtener el tema negro sin actualizar su compilación de Windows 10 a la última versión, no puede repararlo de manera convencional si se activa una nueva actualización.
Sin embargo, hay un comando que puede ejecutar dentro del símbolo del sistema que volverá a habilitar el tema oscuro. Pero tenga en cuenta que el tema oscuro que terminará usando, en este caso, no es el último y es propenso a contener errores y fallas.
Si este escenario es aplicable a su situación, aquí hay una guía rápida sobre cómo resolver el problema si usa la herramienta Mach2:
- Navegue hasta la ubicación de la carpeta mach2 y escriba "cmd.exe" en la barra de direcciones. Esto abrirá un símbolo del sistema directamente en la ubicación que nos interese.
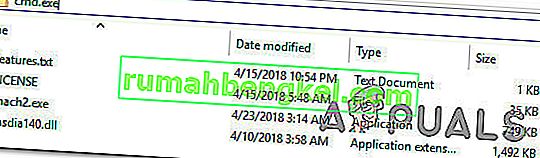
Nota: si ya no tiene la herramienta mach2 en su computadora, use estos enlaces para volver a descargarla: 32 bits ( aquí ), 64 bits ( aquí ). Una vez descargado, extráigalo con una utilidad y pégalo donde quieras, pero asegúrate de que todos los archivos estén incluidos en una sola carpeta.
- Dentro del símbolo del sistema recién abierto, escriba el siguiente comando y presione Entrar:
mach2 habilitar 10397285
- Si el procedimiento es exitoso, recibirá un mensaje de éxito "OK".
- Reinicie su computadora y reactive el tema yendo a Configuración> Personalización> Colores y establezca el modo de aplicación predeterminado en Oscuro.
Si este método no fue aplicable o no le permitió resolver el problema, pase a la siguiente solución potencial a continuación.
Método 3: volver a aplicar el fondo de pantalla
Algunos usuarios que se han encontrado con un problema extraño en el que solo la mitad del Explorador de archivos está realmente oscuro han logrado resolver el problema accediendo a la configuración del tema activo y aplicando el fondo de pantalla nuevamente. Esto puede parecer un paso aleatorio, pero muchos usuarios han informado que pudieron resolver el problema indefinidamente después de hacer esto.

Esto es lo que debe hacer para solucionar esto si este escenario es aplicable:
- Presione la tecla de Windows + R para abrir un cuadro de diálogo Ejecutar . Luego, escriba " ms-settings: themes " y presione Entrar para abrir la pestaña Temas de la aplicación Configuración .
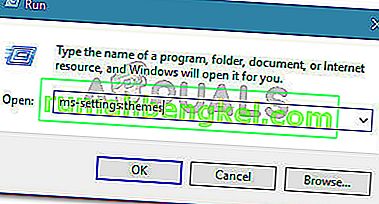
- Seleccione el tema de Windows (NO el tema de Windows 10), haga clic en Fondo y seleccione uno de los fondos de pantalla predeterminados de ese tema.
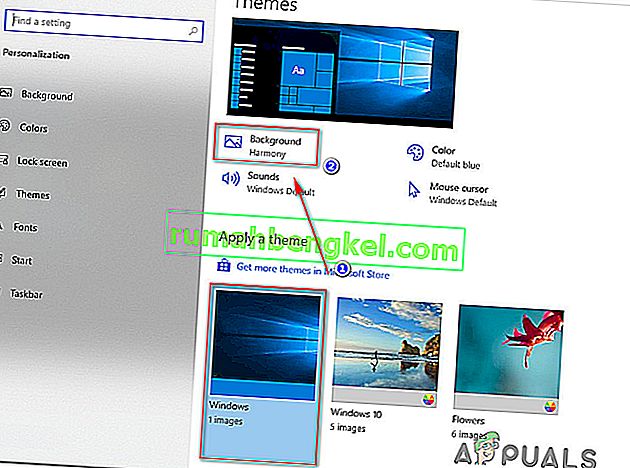
- Tan pronto como se vuelva a aplicar el fondo de pantalla, debería recuperar el tema oscuro en modo completo.
Si este método no le permitió resolver el problema del tema oscuro, continúe con el siguiente método a continuación.
Método 4: volver a aplicar el modo oscuro
Si ha llegado tan lejos sin un resultado, es muy probable que el problema se deba a un error conocido que evitará que el tema oscuro aparezca en el Explorador de archivos. Varios usuarios que se han encontrado con el mismo síntoma han logrado resolver el problema volviendo a aplicar el modo oscuro (una o dos veces).
Aquí hay una guía rápida sobre cómo puede volver a aplicar el modo oscuro para resolver el problema del tema oscuro en Windows 10:
- Presione la tecla de Windows + R para abrir un cuadro de diálogo Ejecutar . Luego, escriba " ms-settings: colors " y presione Entrar para abrir la pestaña Colores del menú Configuración de personalización .
- Dentro de la pestaña Colores , desplácese hacia abajo hasta la sección Más opciones y cambie el modo de aplicación predeterminado a Light y reinicie su computadora.
- Una vez que se complete el siguiente inicio de la computadora, regrese al menú Colores y cambie el modo de aplicación predeterminado a Oscuro.
- Abra el Explorador de archivos y vea si el problema se ha resuelto.

Nota: si el Explorador de archivos aún presenta fallas y no muestra el tema oscuro, repita el procedimiento una vez más, pero esta vez no reinicie en el paso 2.