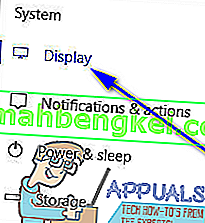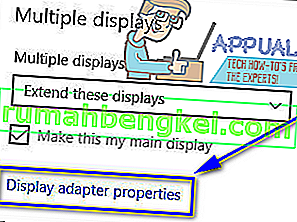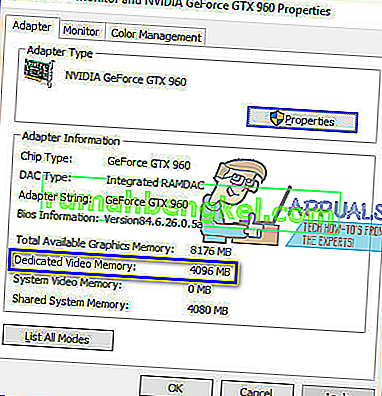VRAM (RAM de video) es un tipo específico de RAM (memoria de acceso aleatorio) que se utiliza en unidades de procesamiento de gráficos (GPU) para computadoras. Las tarjetas gráficas dedicadas para computadoras tienen su propia RAM que está separada de la RAM de la computadora en la que están instaladas, que está reservada para funciones de memoria relacionadas con la visualización y los gráficos. Las diferentes tarjetas gráficas tienen diferentes cantidades de VRAM. La regla general es que cuanto más VRAM tenga una tarjeta gráfica, mejor será, ya que más VRAM significa que una tarjeta gráfica puede manejar más gráficos y operaciones de visualización al mismo tiempo.
Dado que la cantidad de VRAM que tiene una tarjeta gráfica juega un papel importante para determinar qué tan buena es una tarjeta gráfica, casi todos los usuarios de computadoras con una tarjeta gráfica dedicada quieren saber cuánta RAM de video tiene su GPU. Afortunadamente, hacer esto es muy fácil, incluso en Windows 10, la última y mejor versión del sistema operativo Windows. En Windows 10, un usuario puede verificar la cantidad de VRAM que tiene en su computadora de dos maneras diferentes: una de ellas es un proceso bastante sencillo que no involucra nada más que las utilidades integradas del sistema, mientras que la otra usa una aplicación de terceros que es capaz de hacer mucho más que simplemente decirle cuánta VRAM tiene su tarjeta gráfica. Para verificar cuánta VRAM tiene una computadora con Windows 10, puede usar uno de los siguientes métodos:
Método 1: verifique cuánta VRAM tiene su computadora en su configuración de pantalla
Todo lo que un usuario de Windows 10 debe hacer es ingresar a la configuración de Pantalla y, siempre que sepan exactamente a dónde ir a continuación, podrán averiguar exactamente cuánta VRAM tiene su computadora. Para usar este método para verificar cuánta VRAM tiene su tarjeta gráfica, necesita:
- Presione la tecla del logotipo de Windows en su teclado para abrir el menú Inicio .
- Escriba display y presione Enter .
- En el panel izquierdo de la pantalla que se abre, haga clic en Mostrar en la sección Sistema .
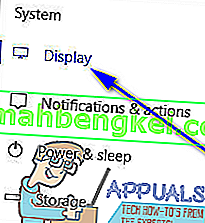
- En la parte inferior de la página, después de la sección Varias pantallas , haga clic en Propiedades del adaptador de pantalla . Al hacerlo, se abrirá una ventana que contiene información sobre su adaptador de pantalla (que es solo otro nombre para la tarjeta gráfica de su computadora).
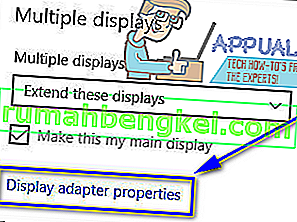
- La cantidad de VRAM que tiene la tarjeta gráfica de su computadora aparecerá junto a Memoria de video dedicada: en la sección Información del adaptador .
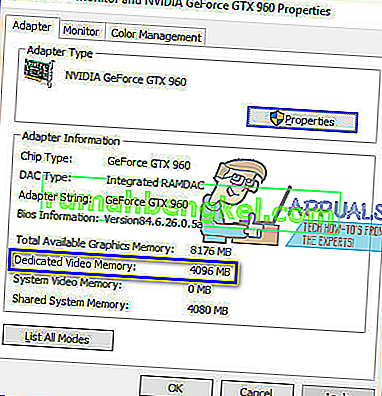
- Una vez que haya terminado de verificar cuánta RAM de video tiene su computadora, simplemente haga clic en Aceptar para cerrar la ventana Propiedades .
Método 2: use CPU-Z para verificar cuánta RAM de video tiene su computadora
Los usuarios de Windows 10 también pueden usar una aplicación de terceros conocida como CPU-Z para verificar exactamente cuánta RAM de video tiene su computadora. CPU-Z , sin embargo, es bueno para mucho más que simplemente verificar cuánta VRAM tiene una tarjeta gráfica: puede leer los genes de una GPU y mostrar cada bit y pieza de información que pueda encontrar relacionada con ella (desde su número de modelo completo hasta su temperatura de funcionamiento actual e incluso cuando se fabricó). Además, CPU-Z tampoco se limita a una tarjeta gráfica de computadora, incluso obtiene la primicia en todos los demás hardware importantes, como la CPU, la RAM de la computadora y sus ventiladores de enfriamiento. Para usar CPU-Z para verificar cuánta RAM de video tiene su computadora, simplemente:
- Vaya aquí y descargue la versión (32 bits o 64 bits) de CPU-Z que se adapte al hardware de su computadora en el idioma (inglés o chino) que prefiera.
- Instale CPU-Z y luego ejecútelo.
- Espere a que CPU-Z detecte la tarjeta gráfica de su computadora. Una vez que lo haga, navegue a la pestaña Gráficos y verá toda la información que logró encontrar con respecto a su GPU, incluida la cantidad de memoria de video dedicada o VRAM que tiene.