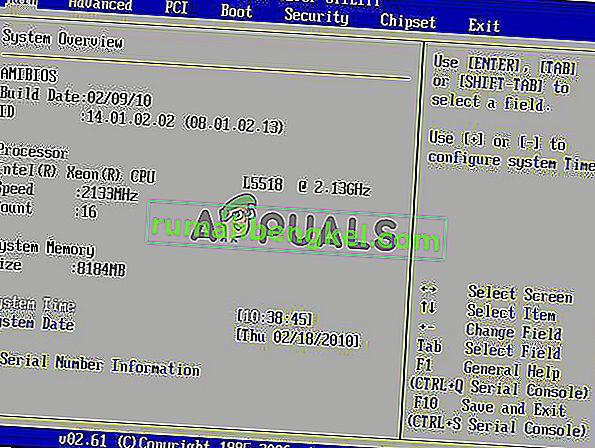El error "Entrada no admitida" ocurre cuando la resolución de la computadora no coincide con la del monitor. Este error generalmente aparece cuando conecta un nuevo monitor con su computadora o cambia la resolución a algún valor que no es compatible.
Este mensaje de error también aparece cuando juegas en Windows o a través de algunos clientes de terceros como Steam. O el juego no se inicia o aparece un error cuando lo estás jugando. La solución más simple a este error es cambiar la resolución de su pantalla. Esto se puede hacer de varias maneras diferentes que se enumeran a continuación.
Solución 1: uso de video base en MSConfig
MSConfig es una utilidad del sistema presente en Microsoft Windows que le permite solucionar problemas del proceso de inicio del sistema operativo. Puede cambiar varios parámetros de inicio diferentes, como deshabilitar servicios, controladores, etc. Haremos uso de esta utilidad e intentaremos que la computadora arranque con la resolución más baja. Desde aquí, es posible que podamos iniciar sesión en la cuenta de usuario habitual y luego cambiar la resolución manualmente. Este método será útil si no puede iniciar la computadora en modo normal. Usaremos el modo seguro para ejecutar estas instrucciones.
- Inicie su computadora en modo seguro . Puede leer nuestra guía detallada sobre cómo arrancar su computadora en modo seguro.
- Una vez en modo seguro, presione Windows + R, escriba " MSConfig " en el cuadro de diálogo y presione Entrar.
- Una vez en Configuración del sistema, seleccione la pestaña “ arranque ” y marque la opción “ video base ”. Presione Aplicar para guardar los cambios. Este modo asegurará que su monitor pueda captar la señal de la pantalla cuando vaya a arrancar en su perfil normal.

- Salga del modo seguro y arranque normalmente. Verás íconos y textos extragrandes en tu pantalla. No se preocupe y siga los pasos a continuación.
- Una vez en su perfil normal, haga clic derecho en su escritorio y seleccione " Configuración de pantalla ".

- Cambie la resolución . Puede intentar cambiar la resolución que no sea la recomendada si no funciona. Se recomienda elegir una resolución baja y avanzar hacia arriba para determinar cuál funciona mejor para usted.

- Después de cambiar la resolución, presione Windows + R, escriba " MSConfig " nuevamente y presione enter. Desmarque la opción video base . Presione Aplicar para guardar los cambios y reiniciar su computadora.
- Su computadora ahora debería reiniciarse con la resolución establecida. Si el error persiste, repita el método y establezca otra resolución.
Solución 2: Arranque en modo VGA / baja resolución
Otra solución alternativa que puede probar es arrancar su computadora en modo de baja resolución o VGA. El nombre puede variar según la versión del sistema operativo. Los sistemas más antiguos usan el modo VGA, mientras que las iteraciones más nuevas tienen un modo de baja resolución. Este modo establece la resolución en 800 × 600 o 640 × 480 y, en algunos monitores, la frecuencia de actualización también se reduce.
Seleccionaremos esta opción de arranque que está presente en el entorno de recuperación de Windows. Una vez que arrancamos en este modo, puede iniciar sesión fácilmente en su cuenta normal y cambiar la resolución desde allí.
- Reinicia tu computadora. Cuando su computadora esté a punto de arrancar, presione F8 . Hemos enumerado las formas de seleccionar el modo de video bajo de acuerdo con el sistema operativo en los pasos a continuación.
- Si posee un Windows 7, verá un menú como este. Seleccione “ Habilitar video de baja resolución (640 × 480) ”. Presione OK para arrancar en esta resolución.

- Si posee un Windows 8 o 10, es posible que deba seleccionar el modo de video de baja resolución de varios submenús. Navegue para solucionar problemas y seleccione Configuración de inicio en los menús. Aquí verá una opción para habilitar videos de baja resolución. Después de habilitarlo, deje que la computadora arranque.

- Después de que se inicie la computadora, realice los pasos mencionados en la solución 1 para establecer la resolución en un valor más bajo. Guarde los cambios y reinicie. Inicie Windows normalmente y verifique si el problema en cuestión se resolvió.
Solución 3: usar otro monitor
Si no puede acceder a su computadora incluso después de seguir los dos métodos anteriores, puede intentar conectar otro monitor de alta resolución de pantalla y ver si esto hace una diferencia. Lo más probable es que pueda acceder a su computadora. Una vez que tenga acceso, cambie la resolución de la pantalla como se muestra en la Solución 1. Después de cambiar la resolución de la pantalla, vuelva a conectar su antiguo monitor y vea si esto resuelve el problema.

También debe asegurarse de que no haya fallas de hardware en el monitor. Vea si los cables están conectados correctamente o si el monitor funciona sin fallas de hardware. También puede conectarlo a otra computadora para asegurarse de que no haya ningún problema de hardware.
Solución 4: Cambiar al modo de ventana (para juegos)
Se han observado muchos casos en los que los juegos no se inician porque el hardware del monitor no admite la configuración de resolución establecida en el juego. Este problema puede surgir particularmente si la configuración del juego está configurada en una resolución mucho más alta que su monitor no puede admitir.
Una solución simple a este problema es iniciar el juego en modo Ventana y ajustar la resolución de la pantalla manualmente arrastrando los extremos. Si ingresa al juego, también puede navegar a Configuración de pantalla y cambiar la resolución en consecuencia.
Hay dos formas de iniciar el juego en modo Ventana:
- O puede usar Alt + Enter para ingresar al modo de ventana directamente,
- O puede agregar una '-ventana' como parámetro en el atajo y forzar su ejecución. Esto también se llama opciones lanzadas. Puede ver una guía detallada sobre cómo configurar las opciones de inicio en Steam.
Si aún no puede acceder a la configuración del juego, puede intentar eliminar los archivos de configuración del juego usando el Explorador de archivos. Los archivos de configuración contienen todos sus ajustes de configuración que ha guardado según sus preferencias. Tenga en cuenta que seguir este método podría eliminar todas sus opciones con respecto al lanzamiento del juego.
Hay diferentes ubicaciones donde se almacenan los datos de la aplicación de cada juego. A veces está presente en "% appdata%" o, a veces, puede estar presente en los archivos de configuración del juego. Después de eliminar los archivos, puede reiniciar el juego y cambiar la configuración desde el menú.
Solución 5: Comprobación de la corrección de pantalla ancha de su juego
Para algunos juegos, la Solución 4 podría resolver el problema de "Entrada no admitida". Para otros juegos, podría darse el caso de que el juego en sí no admita la resolución de su monitor. Por lo general, este es el caso de los monitores de pantalla ancha . Algunos de estos juegos incluyen Manhunt, Cold Fear, Total Overdose, etc.
Puede comprobar en línea si este también es un problema para todos los demás usuarios. Si es así, puede buscar en Google correcciones de pantalla ancha. Estas correcciones tienen la forma de diferentes parches. Debe integrarlos en los archivos de su juego antes de que su juego pueda iniciarse con éxito en su sistema.
Nota: Si todos los métodos anteriores no producen ningún resultado útil, considere restaurar su computadora desde una restauración si hizo una actualización reciente o hacer una nueva instalación también podría ser el truco.
Solución 6: actualice los controladores de gráficos
También es posible que los controladores de su tarjeta gráfica estén desactualizados debido a que se desencadena este error. Por lo tanto, se recomienda que intente actualizar los controladores de su tarjeta gráfica después de desinstalar los más antiguos por completo. De esta manera, es posible que se solucionen ciertos errores / fallas debido a parches de software del proveedor de gráficos.
Solución 7: solución alternativa
En algunos casos, es posible que el usuario no pueda acceder al monitor debido a que es posible que no pueda cambiar ninguna configuración o emplear cualquiera de las soluciones anteriores. Por lo tanto, como solución alternativa, puede intentar implementar estos cambios haciendo que el monitor funcione. Para eso:
- Desconecte el monitor completamente de la computadora.
- Quita la tarjeta gráfica de tu computadora.
- Reinstale la GPU y luego mantenga el monitor desconectado y encienda la computadora.
- Espere 5 minutos después de encender su computadora y vuelva a conectar el monitor sin apagarlo.
- Verifique si el monitor muestra una pantalla.
Solución 8: Arrancar en modo de soporte de compatibilidad
En determinadas situaciones, es posible que la computadora no reconozca correctamente el monitor hasta que se habilite el modo CSM desde el BIOS de la placa base. Esto fue descubierto recientemente por muchos usuarios que de alguna manera los monitores funcionaban correctamente cuando esta función estaba habilitada. De antemano, asegúrese de conectar su computadora a otro monitor para que la pantalla funcione, lo cual es necesario para los siguientes pasos. Por lo tanto, para habilitarlo, siga la guía a continuación.
- Reinicia tu computadora.
- Tan pronto como la computadora se apague, comience a presionar las teclas "F2", "Del", "F12" o "F10" en su teclado para ingresar a la BIOS.
- Una vez en la BIOS, vaya al modo avanzado usando "F7" o si ve la pestaña "Arranque" vaya directamente a ella.
- Una vez en el modo Avanzado, navegue hasta la pestaña "Arranque" .
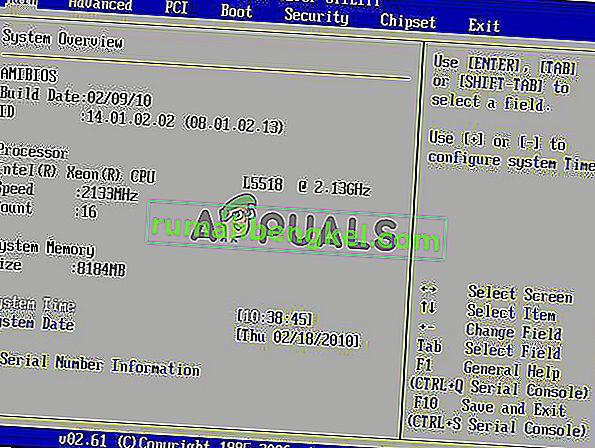
- Aquí, asegúrese de habilitar "Iniciar CSM / Iniciar módulo de compatibilidad de compatibilidad".
- Después de habilitar esto, conecte el monitor a la computadora y verifique si el problema persiste.
Solución 9: Reemplazo de la batería CMOS
En algunos casos, sacar la batería CMOS de la placa base temporalmente y presionar el botón de encendido mientras la batería está agotada y la placa base está desconectada de la alimentación puede ayudar a descargar energía del mobo y permitirle restablecer sus configuraciones de carga básicas. Esto también puede ayudar a solucionar este problema, así que asegúrese de sacar la batería CMOS temporalmente de su mobo y volver a instalarla. Después de eso, verifique si el problema persiste.
Nota: Para algunas computadoras muy raras que usan una GPU Intel, vaya al panel de control de la GPU y configure el Rango de cuantificación en Rango limitado y configure el monitor en Modo extendido si está usando un monitor Acer.