Si usted es un usuario de Windows 10/8, es posible que vea el error Catalyst Control Center no se puede iniciar al intentar ejecutar / abrir Catalyst Control Center. Este problema generalmente lo enfrentan los usuarios de Windows 8 / 8.1 o 10 que se actualizaron recientemente a estas versiones de Windows. Una vez que este mensaje de error comience a aparecer, no podrá abrir Catalyst Control Center y, por lo tanto, realizar cambios en la configuración. Dado que es el Catalyst Control Center, afectará a los usuarios de AMD.
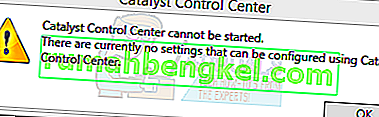
El motivo de este problema suele estar relacionado con los problemas del controlador. O los archivos del controlador están dañados o existe un problema de compatibilidad que causa este problema. Asegurarse de tener los controladores más recientes o reinstalarlos por completo generalmente resuelve este problema.
Método 1: instalar ccc2_install
Tendrá un nombre de archivo ccc2_install en la carpeta AMD. Se sabe que la ejecución de este archivo resuelve este problema para una gran cantidad de usuarios. Por lo tanto, su primer paso debería ser localizar y ejecutar este archivo.
Siga los pasos que se indican a continuación para localizar ccc2_install y ejecutar este archivo.
- Mantenga presionada la tecla de Windows y presione R
- Escriba C: \ Archivos de programa \ AMD \ CCC2 \ Instalar y presione Entrar
- Debe haber un archivo llamado ccc2_install en esta carpeta. Simplemente ejecute este archivo y siga las instrucciones en pantalla.
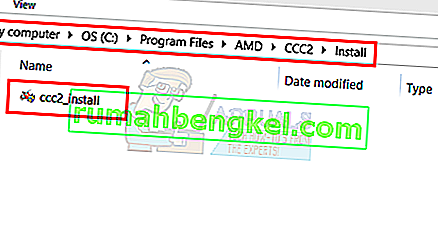
El problema debería resolverse después de instalar este archivo específico.
Método 2: reinstalar los controladores
Este método es simple, ya que el problema es causado por los controladores, simplemente desinstale y vuelva a instalar los controladores de gráficos.
Nota: Necesita instalar los controladores Intel y AMD solo si tiene una configuración Intel / AMD. Si tiene un procesador AMD, no tiene que descargar e instalar los controladores Intel. Tenga en cuenta que debe instalar los controladores Intel antes de instalar los controladores AMD.
Nota: antes de intentar instalar los controladores, asegúrese de que su aplicación antivirus esté desactivada. Se sabe que estas aplicaciones de seguridad causan algunos problemas con el proceso de instalación. Simplemente puede hacer clic con el botón derecho en el icono de su aplicación antivirus en la bandeja del sistema (esquina inferior derecha) y seleccionar Desactivar. Si no ve ninguna opción Desactivar, simplemente haga doble clic en el icono de la aplicación antivirus de la bandeja del sistema y busque la opción Desactivar en ese panel. Casi todas las principales aplicaciones antivirus tienen una opción para deshabilitar la aplicación temporalmente.
Para personas que tienen un procesador Intel y gráficos AMD
Estos son los pasos para actualizar sus controladores
- Mantenga presionada la tecla de Windows y presione R
- Escriba services.msc y presione Entrar
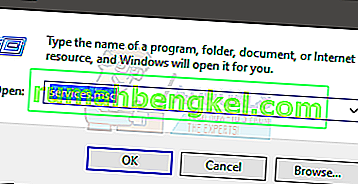
- Busque y haga doble clic en Windows Update
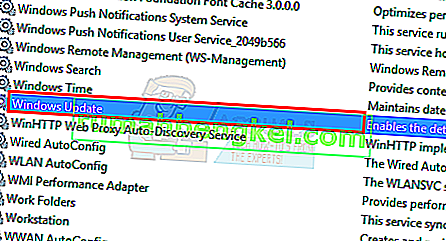
- Seleccione Deshabilitado en el menú desplegable en Tipo de inicio
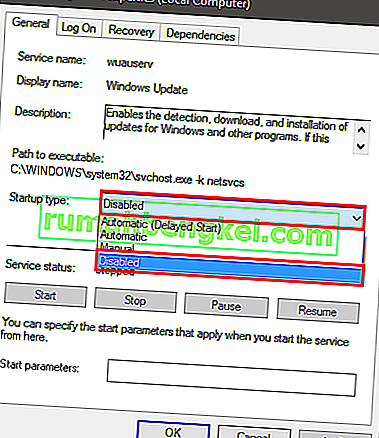
- Haga clic en el botón Detener si el Estado del servicio no está configurado como Detenido
- Haga clic en Aplicar y luego seleccione Aceptar
- Ahora que Windows Update está deshabilitado, no tenemos que preocuparnos de que Windows actualice automáticamente nuestros controladores
- Lo primero que debe hacer es descargar la última versión de los controladores Intel. Haga clic aquí y seleccione sus gráficos Intel de la lista desplegable en Ver por producto . Si no sabe qué gráficos Intel tiene, siga los pasos que se indican a continuación
- Mantenga presionada la tecla de Windows y presione R
- Escriba dxdiag y presione Entrar
- Debería estar en System Check y recordar la versión de bits que ha instalado. Busque en la línea Sistema operativo (sección Información del sistema). Deberá descargar los controladores adecuados para sus versiones de bits (64 bits o 32 bits)
- Haga clic en la pestaña Pantalla
- Sus gráficos deben mostrarse en la sección Dispositivo
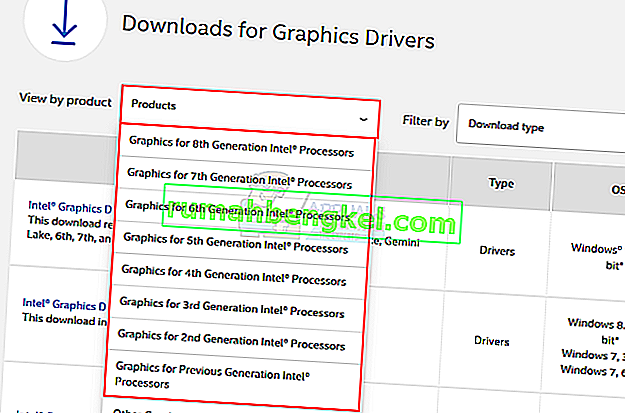
- Haga clic en el menú desplegable Ver por producto nuevamente y seleccione los gráficos Intel exactos de la lista
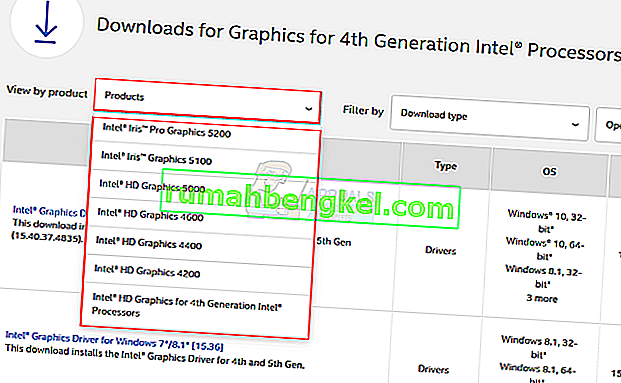
- Haga clic en el enlace superior (asegúrese de que sea la última versión) y descargue los controladores adecuados para su versión de Windows Bit.
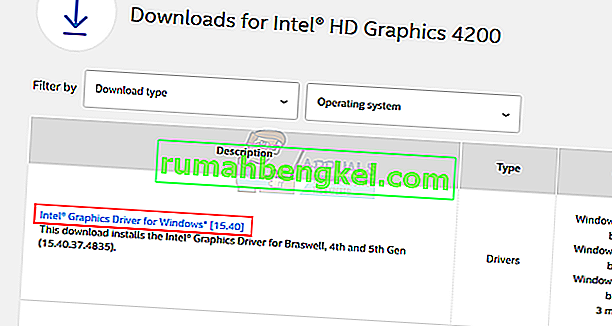
- Una vez descargado el archivo, haga doble clic en el archivo y ejecútelo. Sigue las instrucciones en la pantalla
- Ahora debería tener instalada la última versión de Intel Graphics. Ahora lo guiaremos sobre cómo instalar los controladores AMD
- Mantenga presionada la tecla de Windows y presione R
- Escriba appwiz.cpl y presione Entrar
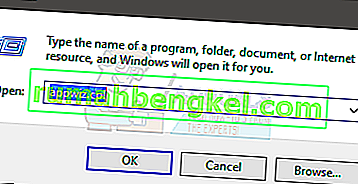
- Busque el software AMD en la lista y selecciónelo
- Haga clic en Desinstalar . Haga clic en Sí para ver el cuadro de diálogo de confirmación y siga las instrucciones adicionales
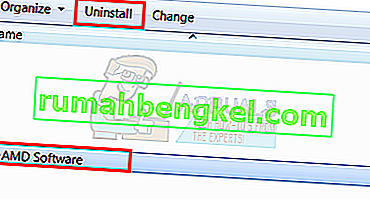
- Ahora, vaciaremos el contenido de la carpeta AMD que se encuentra en la unidad C. Mantenga presionada la tecla de Windows y presione R
- Escribe C: \ AMD y presiona Enter
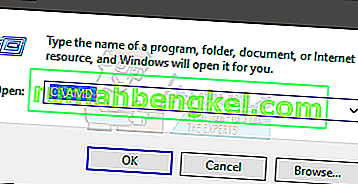
- Mantenga presionada la tecla CTRL y presione A (esto seleccionará todos los archivos)
- Presione la tecla Eliminar y confirme cualquier mensaje adicional
- Una vez hecho esto, haga clic aquí. Seleccione la configuración adecuada en la sección Seleccionar manualmente su controlador y haga clic en Mostrar resultados . Descargue los controladores adecuados para su versión de Windows. Nota: Le recomendamos que no utilice su herramienta de detección automática para la instalación del controlador. Si desea obtener los mejores resultados, descargue los controladores manualmente.
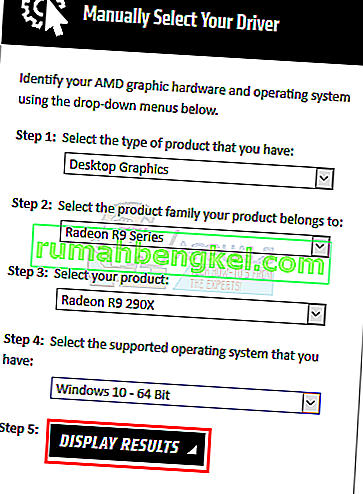
- Haga doble clic en el archivo descargado y siga las instrucciones
Reinicie una vez que los controladores AMD estén instalados.
Para personas que tienen procesador AMD y gráficos AMD
Si tiene procesadores AMD / APU, no tiene que descargar los controladores de gráficos Intel. Los controladores AMD de su sitio web oficial serán suficientes para ti. Entonces, aquí están los pasos completos para actualizar sus controladores
- Mantenga presionada la tecla de Windows y presione R
- Escriba services.msc y presione Entrar
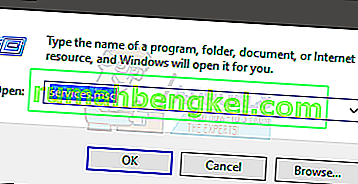
- Busque y haga doble clic en Windows Update
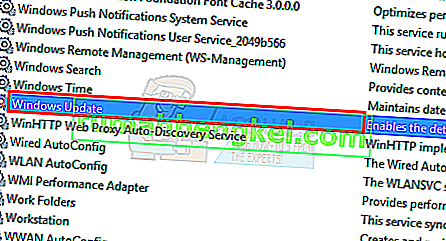
- Seleccione Deshabilitado en el menú desplegable en Tipo de inicio
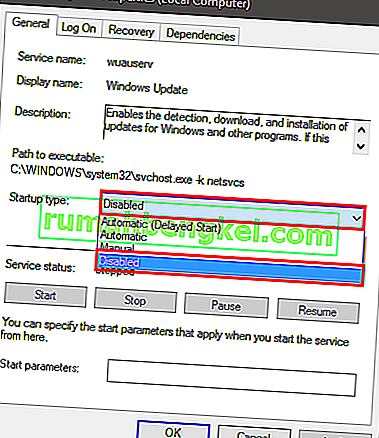
- Haga clic en el botón Detener si el Estado del servicio no está configurado como Detenido
- Haga clic en Aplicar y luego seleccione Aceptar
- Ahora que Windows Update está deshabilitado, no tenemos que preocuparnos de que Windows actualice automáticamente nuestros controladores
- Mantenga presionada la tecla de Windows y presione R
- Escriba appwiz.cpl y presione Entrar
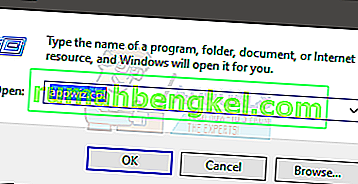
- Busque el software AMD en la lista y selecciónelo
- Haga clic en Desinstalar . Haga clic en Sí para ver el cuadro de diálogo de confirmación y siga las instrucciones adicionales
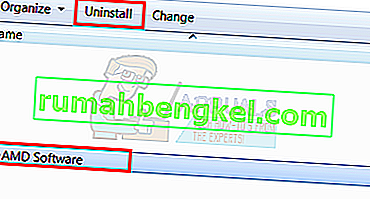
- Ahora, vaciaremos el contenido de la carpeta AMD que se encuentra en la unidad C. Mantenga presionada la tecla de Windows y presione R
- Escribe C: \ AMD y presiona Enter
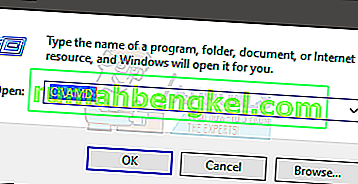
- Mantenga presionada la tecla CTRL y presione A (esto seleccionará todos los archivos)
- Presione la tecla Eliminar y confirme cualquier mensaje adicional
- Una vez hecho esto, haga clic aquí. Seleccione la configuración adecuada en la sección Seleccionar manualmente su controlador y haga clic en Mostrar resultados . Descargue los controladores adecuados para su versión de Windows. Nota: Le recomendamos que no utilice su herramienta de detección automática para la instalación del controlador. Si desea obtener los mejores resultados, descargue los controladores manualmente.
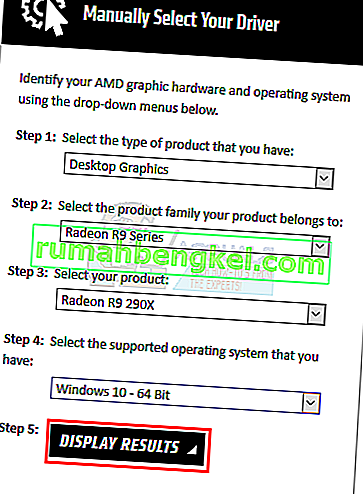
- Haga doble clic en el archivo descargado y siga las instrucciones
Reinicie su máquina cuando los controladores AMD estén instalados. Usted debe ser bueno para ir.
Método 3: instalación limpia
Si el método 2 no le funcionó, es posible que deba realizar una instalación limpia de los controladores.
Nota: antes de intentar instalar los controladores, asegúrese de que su aplicación antivirus esté desactivada. Se sabe que estas aplicaciones de seguridad causan algunos problemas con el proceso de instalación. Simplemente puede hacer clic con el botón derecho en el icono de su aplicación antivirus en la bandeja del sistema (esquina inferior derecha) y seleccionar Desactivar. Si no ve ninguna opción Desactivar, simplemente haga doble clic en el icono de la aplicación antivirus de la bandeja del sistema y busque la opción Desactivar en ese panel. Casi todas las principales aplicaciones antivirus tienen una opción para deshabilitar la aplicación temporalmente.
Nota: Si también tiene gráficos Intel y gráficos AMD, asegúrese de actualizar los gráficos Intel antes de instalar los gráficos AMD. Vaya al método 2 (si aún no lo ha hecho) y siga los pasos del 1 al 12 en la sección "Para personas que tienen un procesador Intel y gráficos AMD".
- Haga clic aquí y descargue la utilidad de desinstalación del controlador de pantalla. Esta utilidad básicamente borra los controladores gráficos anteriores y cualquiera de sus archivos sobrantes. Esto es útil porque asegura que el controlador más nuevo esté instalado correctamente. Muchas veces su nuevo controlador no se instalará correctamente debido a la versión anterior y sus archivos restantes en conflicto.
- Una vez hecho esto, haga clic aquí. Seleccione la configuración adecuada en la sección Seleccionar manualmente su controlador y haga clic en Mostrar resultados . Descargue los controladores adecuados para su versión de Windows. Nota: Le recomendamos que no utilice su herramienta de detección automática para la instalación del controlador. Si desea obtener los mejores resultados, descargue los controladores manualmente.
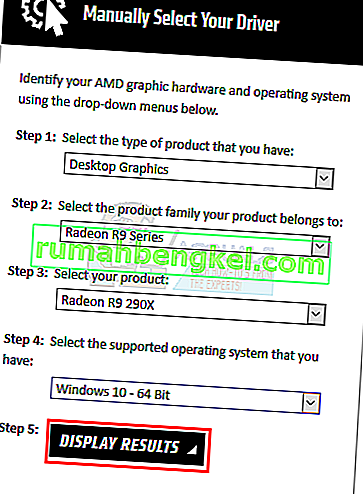
- Ahora, vaciaremos el contenido de la carpeta AMD que se encuentra en la unidad C. Mantenga presionada la tecla de Windows y presione R
- Escribe C: \ AMD y presiona Enter
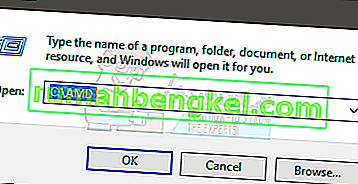
- Mantenga presionada la tecla CTRL y presione A (esto seleccionará todos los archivos)
- Presione la tecla Eliminar y confirme cualquier mensaje adicional
- Ahora es el momento de desactivar las actualizaciones de Windows. Esto es para evitar que Windows descargue e instale los controladores gráficos automáticamente. Si su Windows está configurado en automático, es posible que descargue automáticamente los controladores de gráficos. Apagar la actualización de Windows por un tiempo evitará que esto suceda.
- Mantenga presionada la tecla de Windows y presione R
- Escriba services.msc y presione Entrar
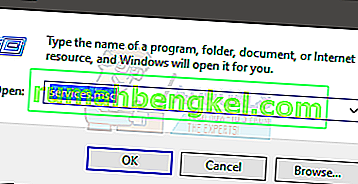
- Busque y haga doble clic en Windows Update
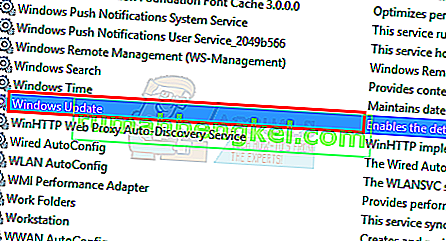
- Seleccione Deshabilitado en el menú desplegable en Tipo de inicio
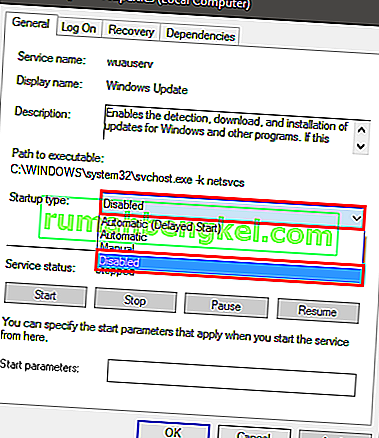
- Haga clic en el botón Detener si el Estado del servicio no está configurado como Detenido
- Haga clic en Aplicar y luego seleccione Aceptar
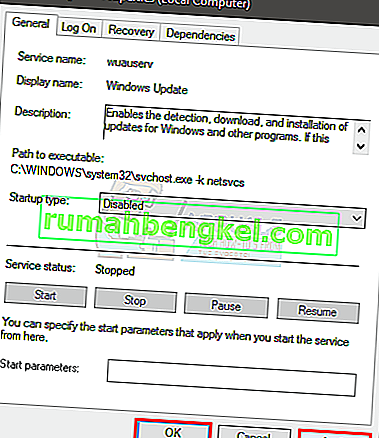
- Si es un usuario de Windows 7 u 8, asegúrese de que Windows esté actualizado. Para descargar e instalar las actualizaciones de Windows, siga los pasos que se indican a continuación.
- Mantenga presionada la tecla de Windows y presione R
- Escriba panel de control y presione Entrar
- Seleccione Iconos pequeños en el menú desplegable frente a Ver por
- Haga clic en actualización de Windows
- Seleccione Buscar actualizaciones
- Mantenga presionada la tecla de Windows y presione R
- Escriba appwiz.cpl y presione Entrar
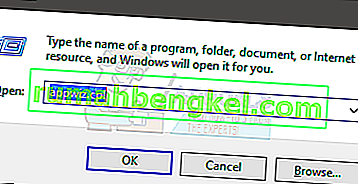
- Busque el software AMD y selecciónelo
- Haga clic en Desinstalar y siga las instrucciones adicionales en pantalla. Asegúrate de desinstalar todo
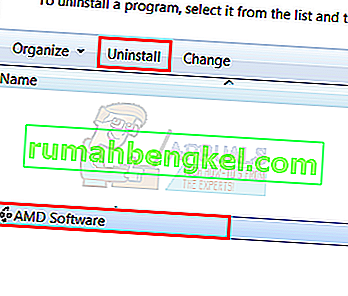
- Ahora iniciaremos sesión en Modo seguro para ejecutar el Desinstalador del controlador de pantalla.
- Mantenga presionada la tecla de Windows y presione R
- Escriba msconfig y presione Entrar
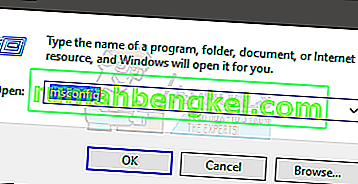
- Seleccione la pestaña Boot
- Marque la opción Arranque seguro en la sección Opciones de arranque
- Seleccione la opción Mínimo en la opción Arranque seguro
- Haga clic en Aceptar
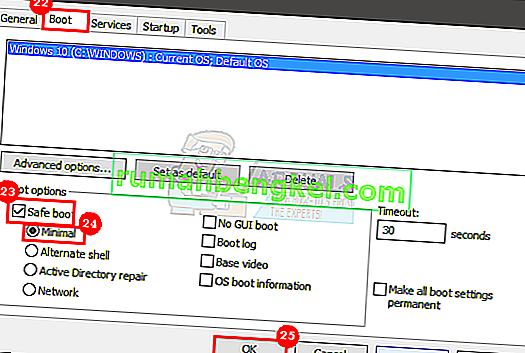
- Windows le pedirá que reinicie. Haga clic en Reiniciar
- Una vez que el sistema se reinicie, estará en modo seguro. Ejecute el archivo Desinstalador del controlador de pantalla
- Seleccione AMD en el menú desplegable y haga clic en Limpiar y reiniciar (muy recomendado)
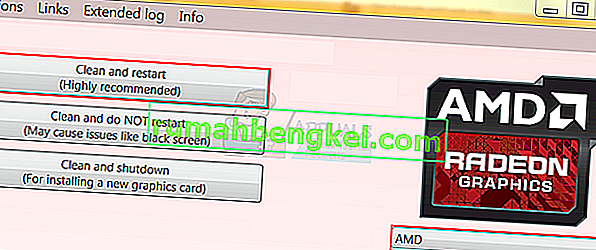
- Deje que Display Driver Uninstaller haga su trabajo. Cuando termine, su PC se reiniciará.
- Ejecute los controladores AMD (que descargó anteriormente) una vez que se reinicie el sistema. Siga las instrucciones en pantalla para instalar los controladores
- Una vez instalados los controladores, debe desactivar la opción Modo seguro. Mantenga presionada la tecla de Windows y presione R
- Escriba msconfig y presione Entrar
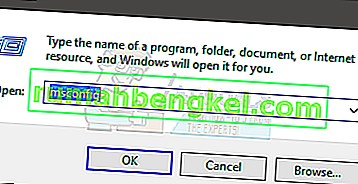
- Seleccione la pestaña Boot
- Desmarque la opción Arranque seguro en la sección Opciones de arranque
- Haga clic en Aceptar
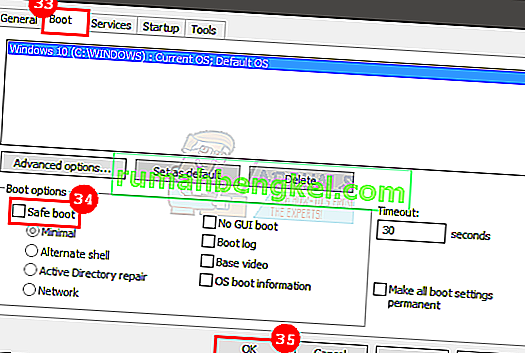
- Windows le pedirá que reinicie. Haga clic en Reiniciar
Una vez que se completa el proceso, debe tener una instalación limpia de los controladores y todo debería funcionar bien.








