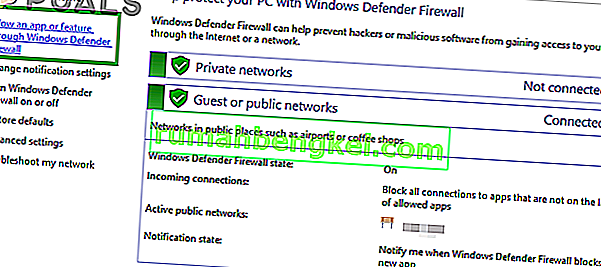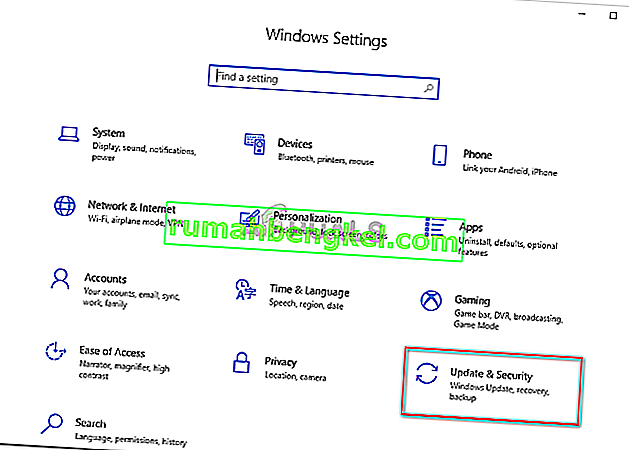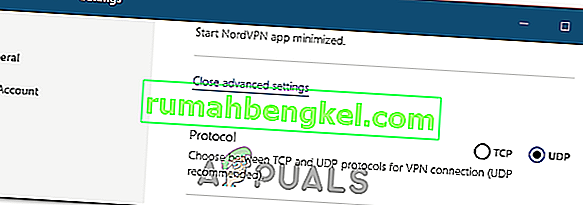Nord VPN es uno de los jugadores más antiguos en el mundo de las VPN y su aplicación de Windows está considerada entre las mejores del mundo de las PC. Nord VPN es muy diverso si se habla en términos de funcionalidad y flexibilidad. Además del soporte multiplataforma, también tiene diferentes servidores ubicados en diferentes países para que usted elija.

A pesar de que la aplicación ha estado en el mercado durante bastante tiempo, los usuarios informan que no pueden conectarse a Nord VPN. O deja de conectarse después de una posible actualización o la solicitud a los servidores DNS devuelve una respuesta de "tiempo de espera agotado".
¿Qué causa que Nord VPN no se conecte?
Dado que una VPN hace uso de toda la arquitectura de Internet de un sistema informático, existen varias razones por las que su Nord VPN podría no poder conectarse correctamente. Algunos de ellos se enumeran a continuación.
- IPv6: Al parecer, Nord VPN no admite el protocolo IPv6 en ninguna de sus comunicaciones. Entonces, si esto está habilitado, es posible que no pueda conectarse.
- Programas de terceros: se sabe que los programas de terceros entran en conflicto con el sistema de software y compiten por los recursos; por lo tanto, no se conecta correctamente.
- Adaptador de red: dado que Nord utiliza un adaptador de red independiente para comunicarse con Internet, puede darse el caso de que el adaptador de red no funcione correctamente y deba reiniciarlo.
- Error en la red: a veces, las configuraciones de red en su computadora pueden estar en un estado de error que no causa ninguna conectividad. Podemos intentar actualizar todas las variables en este caso.
Antes de comenzar con las soluciones, debe asegurarse de que Internet realmente funcione . Si su Internet no funciona correctamente, Nord no podrá establecer una conexión adecuada y le dará acceso a una red de túnel.
Asegúrese de que está utilizando una red privada (no de la escuela, el trabajo o lugares públicos como hospitales) y no hay representantes involucrados. Una vez que haya verificado dos veces que su Internet funciona bien, continúe.
Solución 1: deshabilitar IPv6
IPv6 (Protocolo de versión de Internet 6) es la última versión de IP en la arquitectura de red de una computadora. De forma predeterminada, seguimos utilizando IPv4 y todavía no hemos realizado la transición a IPv6 de forma permanente. Sin embargo, es posible que algunos de ustedes hayan comenzado a usar IPv6 para la conectividad a Internet. Parece que IPv6 no funciona correctamente con Nord VPN. Por lo tanto, lo desactivaremos y lo comprobaremos nuevamente.
- Haga clic derecho en el icono de su red presente en su barra de tareas y seleccione Abrir configuración de red e Internet . Ahora haga clic en la opción Cambiar las opciones del adaptador de la configuración.

- Una vez en la configuración del adaptador, haga clic con el botón derecho en el adaptador que está utilizando y seleccione Propiedades .
- Una vez en las propiedades del adaptador, desmarque la opción IPv6 y asegúrese de que IPv4 esté habilitado. Guardar los cambios y salir. Ahora reinicie su computadora y verifique si el error se resolvió y si puede conectarse a Nord VPN.

Solución 2: Comprobación de aplicaciones de terceros
Hay muchas otras aplicaciones y programas que parecen entrar en conflicto con Nord VPN en su funcionamiento. Si hay más de una aplicación intentando acceder a un recurso, habrá una condición de carrera y no funcionarán como se esperaba.

Debe abrir el administrador de tareas (Windows + R y 'taskmgr') y verificar todas las aplicaciones que se están ejecutando en segundo plano. Una de esas aplicaciones que se sabía que causaba problemas era Glasswire Elite . Asegúrese de desinstalarlo o asegurarse de que esté desactivado cuando intente conectarse con Nord VPN.
Nota: También puede intentar limpiar el arranque de su computadora. Esto deshabilitará todas las aplicaciones externas de terceros y solo lanzará las necesarias. Ahora puede intentar establecer una conexión. Si tiene éxito, significa que alguna aplicación está causando el problema. Puede regresar habilitando cada aplicación y volviendo a verificar.
Solución 3: cambiar la ubicación del servidor
Nord VPN ofrece a los usuarios la opción de seleccionar la ubicación de su servidor. Estos servidores están dispersos por todo el mundo y brindan conectividad de acuerdo con su ubicación geográfica, es decir, se espera que un servidor más cercano a usted sea más rápido. Intentaremos cambiar la ubicación del servidor al que está intentando conectarse y veremos si esto resuelve el problema de no conexión.
- Inicie Nord VPN y haga clic en el encabezado Servidores presente en la parte superior de la aplicación.

- Ahora seleccione un servidor diferente al anterior y después de seleccionar, intente encender la VPN nuevamente. Si experimenta el mismo comportamiento, intente elegir otro servidor y pruebe la red en otro sitio web.
Solución 4: reinicio del adaptador de red / TAP
Nord VPN crea un adaptador de red virtual en su computadora que puede usar para comunicar información. Actúa como un puente en el que Nord VPN modifica la configuración para que pueda iniciar y mantener una conexión VPN. A veces, esto entra en un estado de error que hace que no se conecte con su servidor VPN. Reiniciaremos el adaptador correctamente lo que asegurará que se reinicien todas las configuraciones del mismo.
- Presione Windows + R, escriba “ ncpa. cpl ”en el cuadro de diálogo y presione Entrar.
- Todos los adaptadores de red aparecerán frente a usted. Seleccione el adaptador TAP, haga clic con el botón derecho y seleccione Desactivar .

- Después de desactivarlo, espere un minuto. Luego haga clic derecho nuevamente y seleccione Habilitar . Ahora intente conectar Nord VPN y vea si esto funciona.
Solución 5: Flushing Network Stack
Hay innumerables ejemplos en los que descargar (actualizar) la pila de red en su computadora resuelve varios problemas relacionados con VPN (incluido Nord). Este proceso eliminará su configuración de DNS e IP y se asegurará de que no haya configuraciones incorrectas que puedan estar en conflicto con la aplicación.
- Presione Windows + S, escriba "símbolo del sistema" en el cuadro de diálogo, haga clic con el botón derecho en la aplicación y seleccione Ejecutar como administrador .
- Una vez en un símbolo del sistema elevado, ejecute los siguientes comandos uno por uno seguido de la tecla Intro después de cada comando:
ipconfig / liberar ipconfig / flushdns ipconfig / renovar netsh winsock reiniciar interfaz netsh reiniciar ipv4 interfaz netsh reiniciar ipv6 reiniciar netsh winsock catálogo reiniciar netsh int ipv4 reiniciar reiniciar.log netsh int reiniciar ipv6 reiniciar.

- Ahora cierre el símbolo del sistema e intente iniciar Nord VPN nuevamente. Compruebe si puede conectarse correctamente.
Solución 6: reinstalación de Nord VPN (junto con el adaptador TAP)
Si todos los métodos anteriores no funcionan, debe asegurarse de que la instalación de Nord sea adecuada y de que no haya ningún problema con los archivos de instalación. El adaptador TAP también se reinstalará en el proceso porque Nord VPN administra el adaptador y es solo para su uso. Asegúrese de haber iniciado sesión como administrador. Si la reinstalación no funciona, asegúrese de que sus credenciales sean correctas y los servicios que está ingresando no hayan expirado.
- Presione Windows + R, escriba "appwiz.cpl" en el cuadro de diálogo y presione Entrar.
- Una vez en el administrador de aplicaciones, busque la entrada Nord VPN en la lista, haga clic derecho sobre ella y seleccione Desinstalar .

- Ahora reinicie su computadora y descargue la aplicación nuevamente desde el sitio web oficial de Nord VPN. Ahora, después de ingresar sus credenciales, intente conectarse nuevamente y verifique si puede establecer la conexión VPN correctamente.
Solución 7: uso de un servicio VPN alternativo
Existen numerosos clientes VPN en el mercado de Windows. Sin embargo, recomendamos a nuestros lectores que prueben CyberGhost. Este servicio VPN es tan simple como parece y también le brinda servidores ubicados en diferentes países. Incluso tiene servidores VPN separados para transmitir Netflix y BBC con facilidad. Siga los pasos a continuación para descargar la aplicación y obtener su conexión segura en poco tiempo.
- Descarga CyberGhost desde (aquí).

- Después de descargar la VPN, instálela en su computadora. Es posible que se le soliciten los permisos adecuados. Asegúrese de haber iniciado sesión como administrador y presione Sí para todos los permisos solicitados.
- Después CyberGhost está instalado en su ordenador, poner en marcha él. Aquí verá una lista de diferentes servidores disponibles junto con la distancia desde su ubicación real (más distancia significa Internet más lento).

- Después de seleccionar el servidor, haga clic en el botón de encendido presente en el lado derecho de la aplicación. También puede seleccionar servidores dedicados para torrents y streaming (presente en el panel de navegación izquierdo).
Solución 8: deshabilitar el firewall
En algunos casos, el Firewall de Windows predeterminado puede estar impidiendo que la aplicación funcione correctamente. Por lo tanto, en este paso, primero lo permitiremos a través del Firewall y nos aseguraremos de que no esté bloqueado por el Firewall y luego también nos aseguraremos de que Windows Defender lo tenga agregado como una excepción. Para eso:
- Presione "Windows" + "R" para iniciar el indicador Ejecutar.
- Escriba " Panel de control " y presione "Enter" para iniciar la interfaz clásica del panel de control.

- Haga clic en el botón "Ver por:" , seleccione "Iconos grandes" y luego haga clic en la opción Firewall de Windows Defender.
- Select the “Allow an app orfeature through the Firewall” button on the left pane and then click on the “Change Settings” button and accept the prompt.
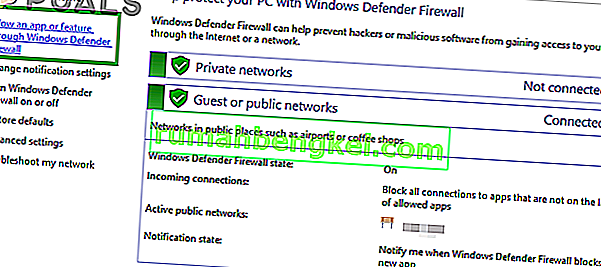
- From here, make sure that you check both the “Public” and the “Private” options for Nord VPN and its related applications/drivers.
- Save your changes and exit out of the window.
- After that, press “Windows” + “I” to launch the settings and click on the “Updateand Security” option.
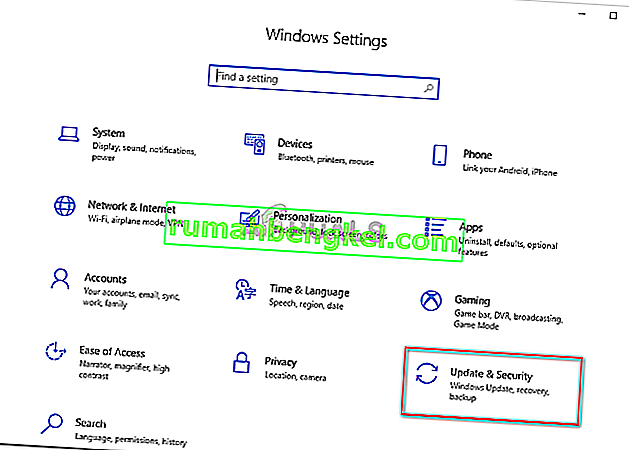
- From the left pane, click on the “Windows Security” button and then click on the “Virus and Threat Protection” button.
- Select the “Manage Settings” button under the Virus and Threat Protection Settings heading.
- Scroll down and click on the “Add or Remove Exclusions” button in the next window.

- Click on the “Add an Exclusion” option and select “Folder’ from the File type.
- Make sure to specify the Nord VPN folder and exit out of this window after saving your changes
- Check and see if doing so has fixed the issue with Nord VPN not connecting.
Solution 9: Change NordVPN Protocol
It is possible that Nord VPN might be running into issues while trying to connect to its servers due to the protocol configuration in its settings. If one type of protocol isn’t working for you, it is always recommended to try and switch to the other protocol to make sure that the issue isn’t tied to the wrong selection of the protocol type automatically or manually. For that:
- Launch NordVPN and make sure to disconnect from any currently active sessions.
- Click on the “Gear” icon on the top right corner and go into the settings.
- Click on the “Advanced” option from the left-hand side menu.
- Click on the “Protocol” dropdown and check on “TCP”.
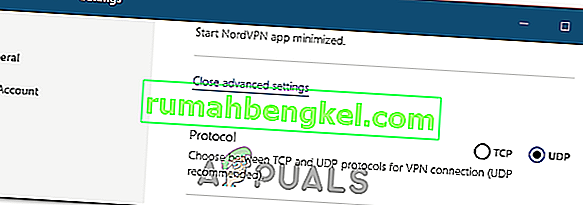
- This should change your protocol from TCP to UDP.
- Check to see if doing so fixes the issue for your computer.
- To Verify that none of the protocols work, make sure to repeat the steps and select “UDP” instead of TCP and then check again.
- If none of the selected protocols are able to make a connection with the server, move on to the other fixes.
Solution 10: Changing DNS Server Configuration
DNS Servers are used by the computer to establish a stable and secure internet connection with other sites on the internet, however, if the computer is unable to detect the DNS settings properly, or if the selected DNS server is facing outage, Nord VPN might not connect properly. Therefore, in this step, we will be changing the DNS configuration to ensure that DNS isn’t an issue. For that:
- Press “Windows” + “R” to launch the Run prompt.
- Type in “ncpa.cpl” and press “Enter” on the keyboard to launch the network configuration panel.

- Right-click on your internet connection and select the “Properties” option.
- Double click on the “Internet Protocol Version4 (TCP/IPV4)” option and check on the “Use the following DNS addresses” button.

- At first, type in “8.8.8.8” and “8.8.4.4” in the primary and the secondary DNS addresses field respectively and click on “OK”. After that, check to see if NordVPN is connecting, if it isn’t, try to use “103.86.96.100” and “103.86.99.100” in the primary and the secondary fields respectively.
- Check to see if you are able to make a connection by selecting those DNS servers.
Solution 11: Opening Ports
For some people, the issue might arise if the ports that NordVPN uses to communicate with its servers are being blocked by your router. For security reasons most routers often block ports used by VPN/Network Tools to prevent any alterations to your connections and if that is the case, we will have to open the ports by logging in to the router’s control panel. For that:
- Press “Windows” + “R” to launch the Run prompt and type in “cmd” and then press “Ctrl” + “Shift’ + “Enter” keys on your keyboard to provide admin permissions.

- Type in the following command in the command prompt to list the IP information.
ipconfig /all
- The computer will list all the information of the network adapters connected to your computer.
- Under the default gateway option, after the mac address, there should be an IP address that should look something like “192.168.x.x”.

- Copy this IP address and launch your browser.
- Paste the IP address within a new tab on the browser and press “Enter” to navigate to the browser’s login page.
- Once on the login page, log into the control panel with your credentials, both of which, i.e the username and password should be written on the back of your internet router. If not, then the username should be admin and the password should be the Wifi password that you use to connect your devices.
- After logging into the Control panel, look around for a “NAT” or “Port” option that allows you to forward ports.
- Type in “500” and select “UDP” from the list.
- Click on “Save” to forward the 500 UDP port and exit out of the control panel after the change has been made.
- Try connecting with Nord VPN and check to see if the issue persists.
Solution 12: Use Hotspot
Mostly, this error can be fixed simply by employing your mobile’s hotspot connection instead of the Wifi or the Wired connection that you are already using on your computer. This does seem an inconvenience for Data conscious people but it seems to be the only way some people are able to connect through Nord VPN as some routers block it completely.
Note: In addition to this, you can try to change the firmware on your router to avoid any permanent blocks put from the router or to eliminate any bugs with the connection.