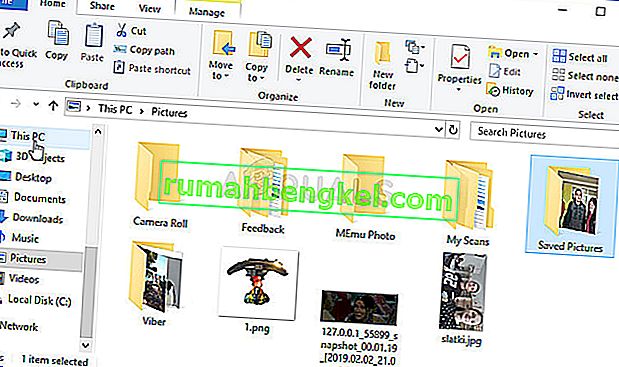El error "Falló el escaneo" que aparece cuando GeForce Experience intenta escanear su computadora en busca de juegos instalados es un error bastante molesto ya que el programa es prácticamente inútil si no puede detectar los juegos que ha instalado.

Cabe señalar que la experiencia GeForce no es compatible con todos los juegos. Para comprobar si el juego que no se puede encontrar es realmente compatible, búsquelo en esta lista. Si el juego es compatible, consulte los métodos que hemos preparado a continuación para intentar resolver este problema.
¿Qué causa que el escaneo de GeForce Experience falle en Windows?
Los juegos que no se pueden encontrar mediante los escaneos de GeForce Experience pueden no ser compatibles y debes consultar la lista completa. Sin embargo, también son posibles otras causas y decidimos hacer una lista para que la revise y posiblemente reconozca su propio escenario.
- Controladores antiguos o defectuosos : la instalación de los controladores adecuados para su tarjeta gráfica es una forma fácil y confirmada de resolver el problema, según NVIDIA y los usuarios del programa.
- Sin permisos de propiedad o de administrador : si una cuenta normal no puede acceder a la carpeta donde se encuentra el juego o si el propietario de la carpeta es otra cuenta, debes actuar en consecuencia y asegurarte de que GeForce Experience tenga el acceso adecuado a cada una carpeta.
Solución 1: Realice una instalación limpia del controlador NVIDIA
Este método fue sugerido por un empleado de NVIDIA cuando los usuarios los confrontaron con respecto al error y el método realmente funcionó para muchos usuarios. Es bastante fácil de realizar y lo dejará con el controlador más nuevo disponible instalado desde cero, lo que también debería evitar que ocurran más problemas relacionados con los gráficos. ¡Mira los pasos a continuación!
- Haga clic en el botón del menú Inicio, escriba " Administrador de dispositivos " y selecciónelo de la lista de resultados disponibles simplemente haciendo clic en el primero. También puede tocar la combinación de teclas Windows Key + R para que aparezca el cuadro de diálogo Ejecutar. Escriba " devmgmt.msc " en el cuadro de diálogo y haga clic en Aceptar para ejecutarlo.

- Dado que es el controlador de la tarjeta de video que desea actualizar en su computadora, expanda la sección Adaptadores de pantalla , haga clic derecho en su tarjeta gráfica y elija Desinstalar dispositivo.

- Confirme los cuadros de diálogo o las indicaciones que puedan solicitarle que confirme la desinstalación del controlador del dispositivo gráfico actual y espere a que se complete el proceso.
- Busque el controlador de su tarjeta gráfica en NVIDIA Ingrese la información requerida sobre la tarjeta y su sistema operativo y haga clic en Buscar .

- Debería aparecer una lista de todos los controladores disponibles. Asegúrese de desplazarse hacia abajo hasta llegar a la entrada requerida, haga clic en su nombre y luego en el botón Descargar . Guárdelo en su computadora, ábralo y siga las instrucciones en pantalla .
- Cuando llegue a la pantalla de opciones de instalación , elija la opción Personalizada (avanzada) antes de hacer clic en Siguiente . Se le presentará una lista de componentes que se instalarán. Marque la casilla junto a la casilla Realizar una instalación limpia y haga clic en Siguiente e instale el controlador.

- Verifique si el problema se ha resuelto y si el problema de escaneo de GeForce Experience sigue apareciendo.
Solución 2: Ejecute GeForce Experience como administrador
La ejecución de GeForce Experience con permisos de administrador siempre ha podido resolver el problema para muchos usuarios. El problema aparece si los juegos están instalados en carpetas a las que solo se puede acceder por completo con una cuenta de administrador. ¡Conceder permisos de administrador ejecutables a GeForce Experience debería eliminar el problema por completo!
- Localice el acceso directo o ejecutable de GeForce Experience en su computadora y abra sus propiedades haciendo clic con el botón derecho en su entrada, ya sea en el escritorio o en el menú Inicio o en la ventana de resultados de búsqueda y elija Propiedades en el menú contextual emergente.
- Navegue a la pestaña Compatibilidad en la ventana Propiedades y marque la casilla junto a la opción Ejecutar este programa como administrador antes de guardar los cambios haciendo clic en Aceptar o Aplicar.

- Asegúrese de confirmar los cuadros de diálogo que puedan aparecer y que le soliciten que confirme la elección con privilegios de administrador y GeForce Experience debería iniciarse con privilegios de administrador desde el próximo inicio.
Solución 3: tomar posesión de las carpetas de instalación del juego
Si este problema aparece solo con los juegos instalados en determinadas carpetas, debería intentar tomar posesión de la carpeta donde están instalados los juegos. Esto otorgará permisos adicionales a GeForce Experience y debería resolver el problema incluso si no se pudieron otorgar permisos de administrador. Siga los pasos a continuación para tomar posesión de las carpetas.
- Abra su entrada de Bibliotecas en su PC o abra cualquier carpeta en su computadora y haga clic en la opción Esta PC en el menú del lado izquierdo.
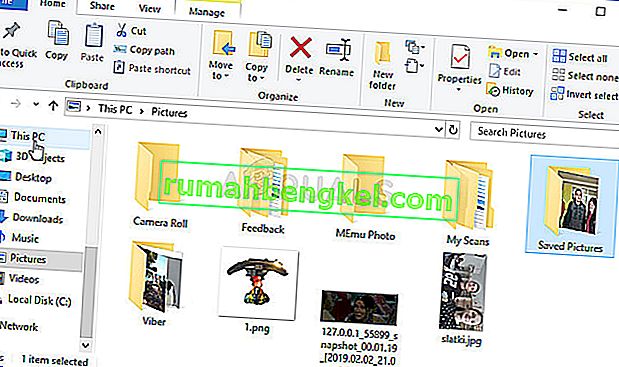
- Navega a la carpeta donde se encuentran los juegos que no pueden ser escaneados por GeForce Experience. Asegúrese de seleccionar una carpeta principal común.
- Deberá tomar posesión de la carpeta . Haga clic con el botón derecho en la carpeta, haga clic en Propiedades y luego haga clic en Seguridad Haga clic en el botón Avanzado . Aparecerá la ventana "Configuración de seguridad avanzada". Aquí debe cambiar el propietario de la clave.
- Haga clic en el enlace Cambiar junto a la etiqueta " Propietario: ". Aparecerá la ventana Seleccionar usuario o grupo.

- Seleccione la cuenta de usuario a través del botón Avanzado o simplemente escriba su cuenta de usuario en el área que dice 'Ingrese el nombre del objeto para seleccionar' y haga clic en Aceptar. Agregar a todos
- Opcionalmente, para cambiar el propietario de todas las subcarpetas y archivos dentro de la carpeta, seleccione la casilla de verificación " Reemplazar propietario en subcontenedores y objetos " en la ventana " Configuración de seguridad avanzada ". Haga clic en Aceptar para cambiar la propiedad.

- Ahora que tiene control total sobre la carpeta, verifique si GeForce Experience ahora puede escanear los juegos ubicados dentro de esta carpeta.
Solución 4: reinstale GeForce Experience
Parece que el problema es bastante específico de la versión de GeForce Experience instalada en su computadora. Si sigue los pasos a continuación, se asegurará de que tenga instalada la última versión y el problema debería dejar de aparecer si los métodos anteriores no le ayudaron.
- Haga clic en el menú Inicio y abra el Panel de control buscándolo. Alternativamente, puede hacer clic en el icono de engranaje para abrir Configuración si está usando Windows 10.
- En el Panel de control, seleccione Ver como - Categoría en la esquina superior derecha y haga clic en Desinstalar un programa en la sección Programas.

- Si está utilizando la aplicación Configuración, al hacer clic en Aplicaciones, se debería abrir inmediatamente una lista de todos los programas instalados en su PC.
- Busque la herramienta GeForce Experience en el Panel de control o Configuración y haga clic en Desinstalar .
- Su asistente de desinstalación debería abrirse, así que siga las instrucciones para desinstalarlo.

- Haga clic en Finalizar cuando el desinstalador complete el proceso y reinicie su computadora para ver si los problemas de inicio de sesión todavía aparecen. Asegúrese de descargar la última versión desde este enlace. Ejecute el ejecutable y siga las instrucciones en pantalla para instalarlo.