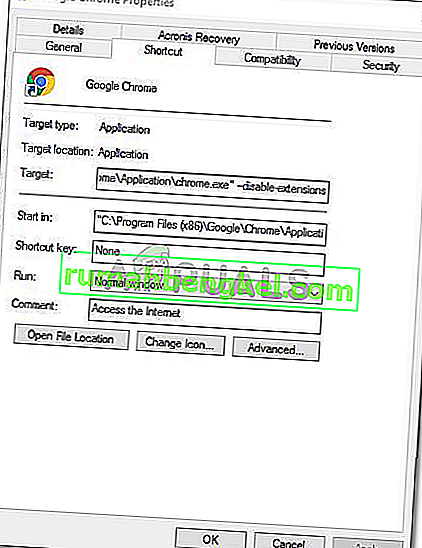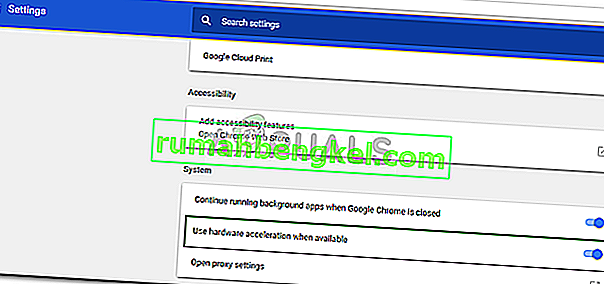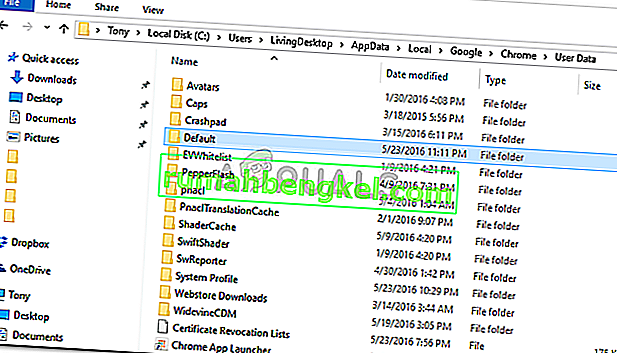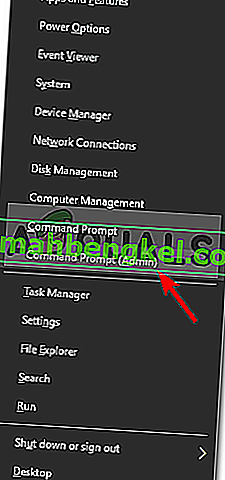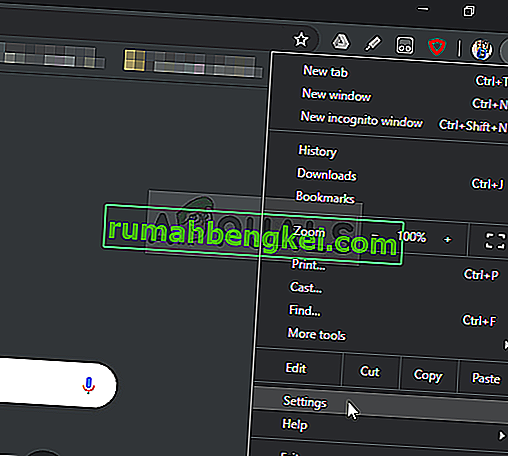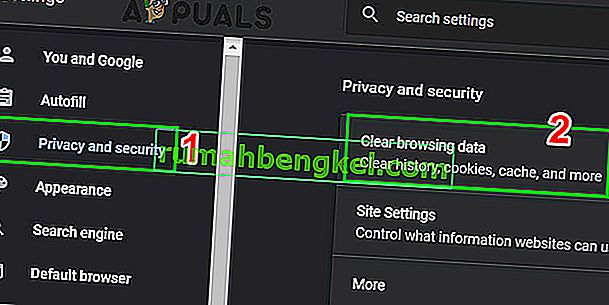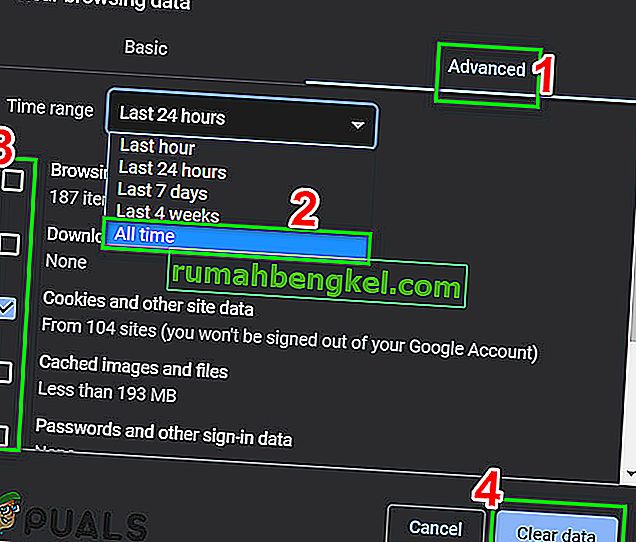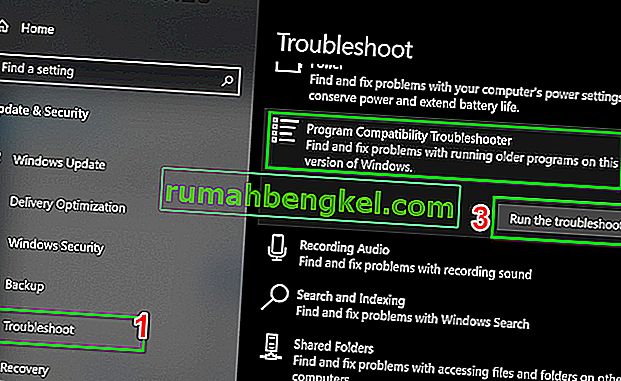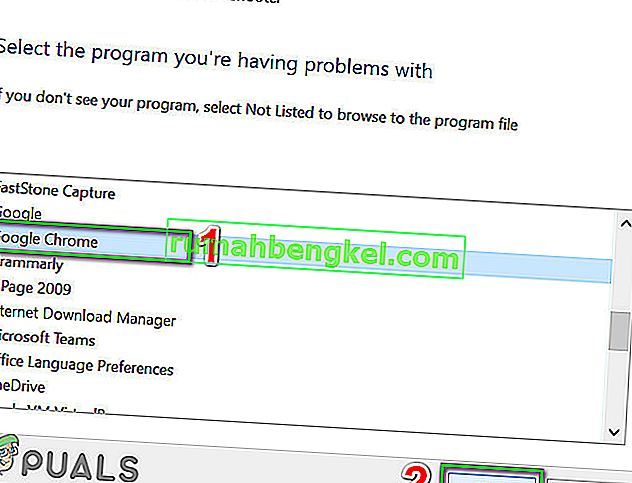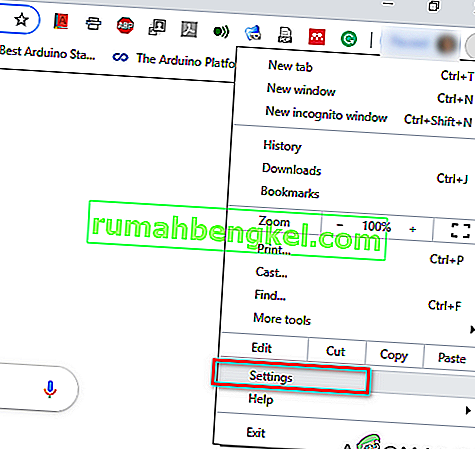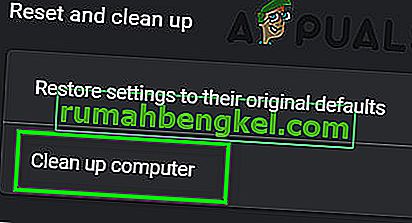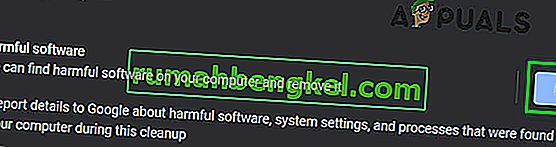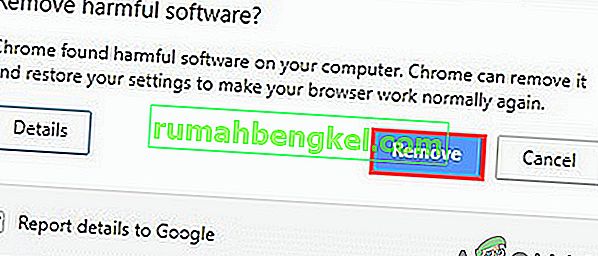Chrome , un navegador web desarrollado por Google, tiene que ser uno de los mejores navegadores web disponibles en este momento. Hay tantos navegadores web rápidos y buenos como Mozilla Firefox , Opera , Safari, etc. , pero Google Chrome en una cosa u otra los supera a todos. La razón de esto sería su velocidad, interfaz de usuario y confiabilidad. Sin embargo, a veces puede provocar algunos problemas.

El problema más común que los usuarios han encontrado con Google Chrome en Windows 10 sería la carga lenta. Los usuarios han informado que a veces su navegador tarda entre 10 y 15 minutos en cargarse, lo cual es demasiado e inaceptable. No obstante, el problema se puede resolver fácilmente siguiendo un par de soluciones simples.
¿Qué causa la carga lenta de Google Chrome en Windows 10?
Puede haber muchos factores debido a los cuales su navegador está tardando bastante en cargarse, que incluyen:
- Aceleración de hardware . Si tiene la Aceleración de hardware habilitada en el menú Configuración, puede estar causando el problema según los informes de los usuarios.
- Carpeta predeterminada de Google Chrome . A veces, una carpeta llamada Default en el directorio de instalación de Google Chrome puede estar causando el problema.
- Extensiones de terceros . Si ha instalado algunas extensiones de terceros en su navegador, también pueden ralentizar el proceso de carga del navegador.
Pero antes de continuar con las soluciones, asegúrese de desactivar el proxy / VPN desde la configuración del sistema, así como la configuración del proxy de Chrome.
Puede utilizar las siguientes soluciones para que su Google Chrome vuelva a la normalidad.
Solución 1: deshabilite las extensiones
En primer lugar, deberá intentar deshabilitar las extensiones instaladas en su navegador antes de ejecutarlo. Las extensiones a veces pueden tardar un tiempo en cargarse debido a que el proceso de inicio se ralentiza. Por lo tanto, para deshabilitar sus extensiones, haga lo siguiente:
- Navegue a su directorio de instalación de Google Chrome, que generalmente es:
C: \ Archivos de programa (x86) \ Google \ Chrome \ Application \
- Busque ' chrome.exe ', haga clic con el botón derecho y seleccione Propiedades .
- Vaya a la pestaña Acceso directo .
- En el cuadro Destino , escriba lo siguiente:
--disable-extensions
- Debería verse algo como esto:
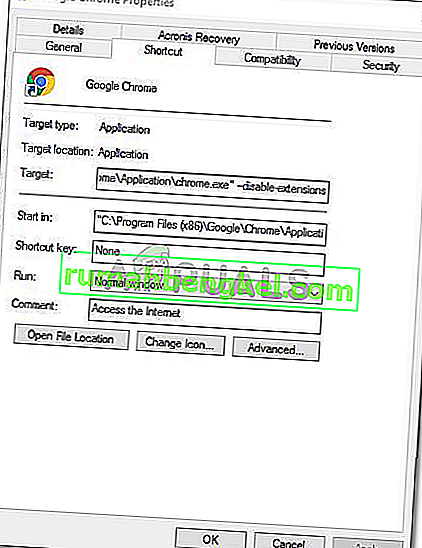
- Ejecute el navegador y compruebe si el problema está resuelto. De lo contrario, desactive el modo de desarrollador en el menú Extensiones de Chrome.
Solución 2: Desactive la aceleración de hardware
Otra posible razón de la carga lenta es la aceleración de hardware. Esto se usa para realizar ciertas operaciones de hardware de manera más eficiente de lo que es posible, lo que, a veces, puede provocar tales problemas. Por lo tanto, tendrá que apagarlo haciendo lo siguiente:
- Abra su navegador Google Chrome.
- Haga clic en el icono Personalizar y controlar Google Chrome (tres puntos) en la esquina superior derecha y luego seleccione Configuración .
- Desplácese hacia abajo y haga clic en ' Mostrar configuración avanzada '.
- Vaya a la sección Sistema y localice Aceleración de hardware .
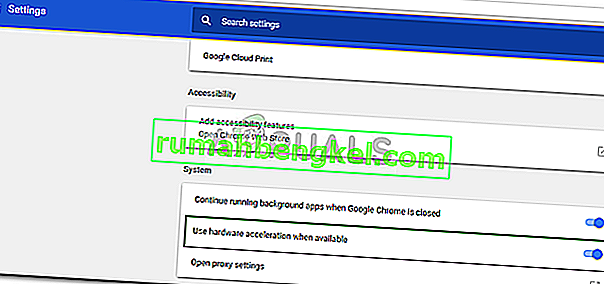
- Apágalo.
- Cierre su navegador y luego intente iniciarlo nuevamente.
Solución 3: cambie el nombre de la carpeta predeterminada
La carpeta predeterminada ubicada en el directorio de instalación de Google Chrome se usa para almacenar su perfil de usuario que incluye su configuración, extensiones, etc. El inicio lento puede deberse al contenido de esta carpeta, en cuyo caso tendrá que cambiarle el nombre. que se crea uno nuevo. Sin embargo, antes de realizar este paso, si tiene marcadores o algo guardado en su navegador, debe exportar los marcadores para que puedan importarse más tarde o sincronizar su Chrome con su cuenta de Gmail porque este paso restablecerá Chrome y eliminará todos los datos que contiene.
- Abra el Explorador de Windows .
- Pegue la siguiente ruta en la barra de direcciones .
% LOCALAPPDATA% \ Google \ Chrome \ User Data \
- Busque la carpeta predeterminada y cámbiele el nombre a Backup Default .
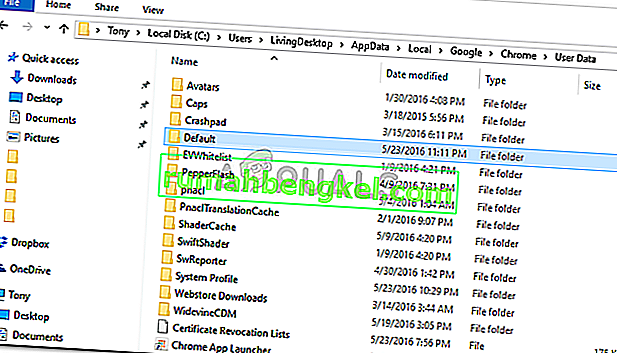
- Ejecute su navegador.
Solución 4: restablecer el adaptador de red
Algunos usuarios han informado que el inicio lento se debe a la configuración de su adaptador de red. El problema se resolvió una vez que se restablecieron las configuraciones. A continuación, le indicamos cómo restablecer su adaptador de red:
- En primer lugar, abra un símbolo del sistema elevado presionando la tecla de Windows + X y seleccionando ' Símbolo del sistema (Administrador) '.
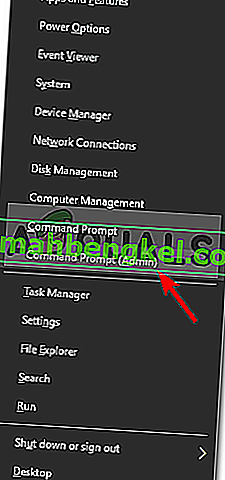
- Escriba el siguiente comando:
reinicio de netsh winsock

- Reinicie su sistema.
- Ejecute el navegador.
Solución 5: inicie sesión en Google
En algunos casos, el problema se debía a que la cuenta de Google no había iniciado sesión. Por lo tanto, si tiene una cuenta de Google, puede intentar iniciar sesión para solucionar el problema. Para eso:
- Abrir Chrome y puesta en marcha de una nueva pestaña.
- Agrega una nueva cuenta.
- Siga las instrucciones en pantalla para iniciar sesión con su cuenta.
- Reinicie Chrome y verifique si el problema persiste.
Solución 6: Borrar datos de navegación
Los datos de navegación, la caché, las cookies y el historial son los componentes clave de cualquier navegador. Todos trabajan juntos para que el navegador funcione correctamente. Sin embargo, si alguno de estos componentes está dañado de alguna manera o configurado incorrectamente, puede causar una carga lenta de Chrome. En ese caso, borrar los datos de navegación puede resolver el problema.
- Inicie Chrome , haga clic en el menú de acciones (tres puntos verticales cerca de la esquina superior derecha) y haga clic en Configuración .
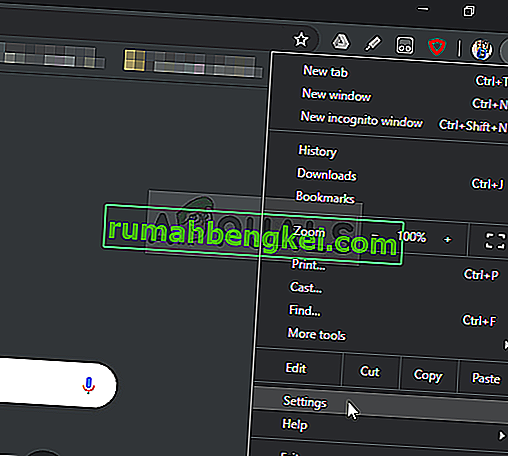
- Haga clic en Privacidad y seguridad y luego haga clic en Borrar datos de navegación .
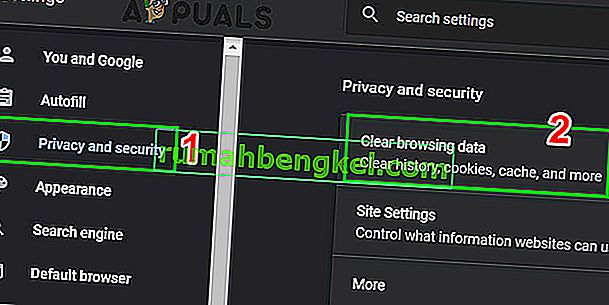
- Ahora vaya a la pestaña Avanzado y seleccione el rango de tiempo y las categorías para borrar. Luego haga clic en Borrar datos .
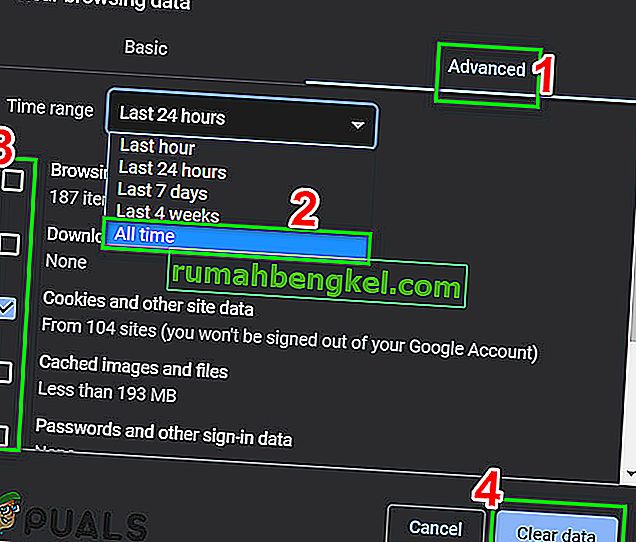
- Ahora reinicie Chrome y verifique si el problema está resuelto.
Solución 7: Ejecute el solucionador de problemas de compatibilidad de programas
Microsoft ha incluido varios solucionadores de problemas en Windows para resolver problemas que ocurren comúnmente. El solucionador de problemas de compatibilidad de programas es uno de esos solucionadores de problemas. Ejecutarlo para resolver cualquier problema con la instalación de Chrome y puede resolver el problema.
- Presione la tecla de Windows y escriba solucionar problemas. Luego, en la lista resultante, haga clic en

- En el panel derecho de las ventanas, desplácese hacia abajo para encontrar el Solucionador de problemas de compatibilidad de programas.
- Luego haga clic en " Ejecutar este solucionador de problemas ".
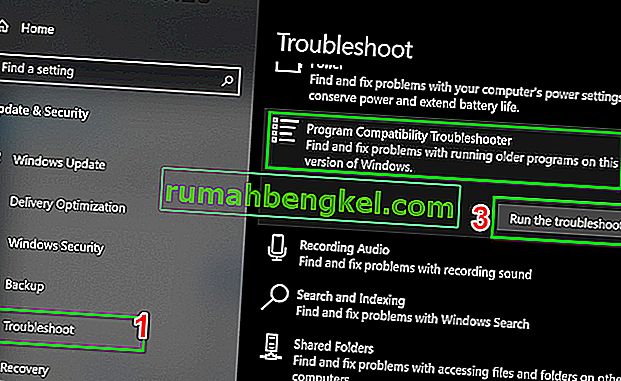
- Ahora en la lista de programas, seleccione Google Chrome y haga clic en Siguiente .
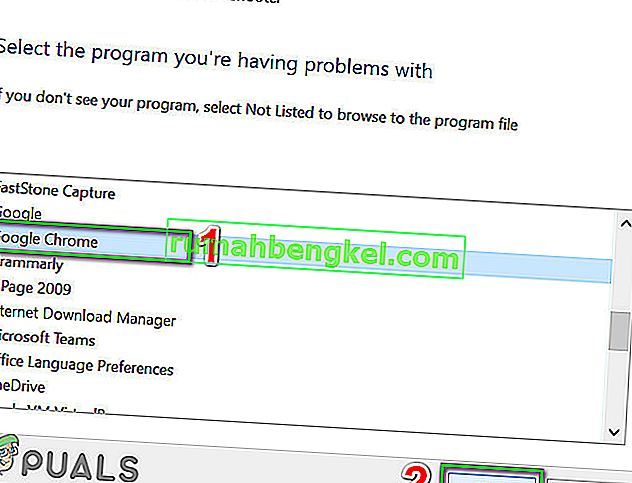
- Siga las instrucciones que se muestran en pantalla para completar el proceso de solución de problemas.
- Ahora inicie Chrome y verifique si el problema está resuelto.
Solución 8: use la herramienta de limpieza de Chrome
Chrome atascado en la pantalla de carga también podría ser el resultado de malware. El malware se manifiesta en el registro de su computadora y en archivos de configuración importantes (incluidos los archivos de Chrome). En ese caso, ejecutar la herramienta de limpieza de Chrome puede resolver el problema.
- Inicie Chrome y haga clic en los 3 puntos cerca de la esquina superior izquierda (menú de acción). Luego haga clic en Configuración .
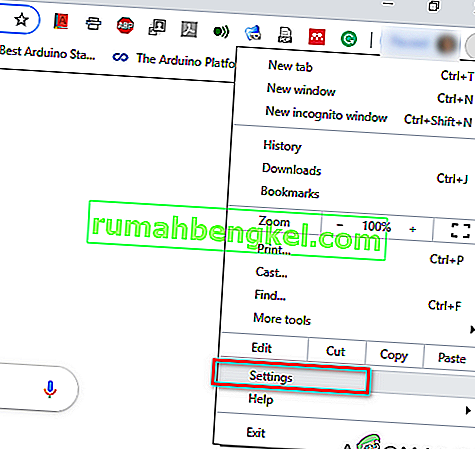
- Ahora haga clic en avanzado y luego haga clic en Restablecer y limpiar .

- Seleccione " Limpiar computadora ".
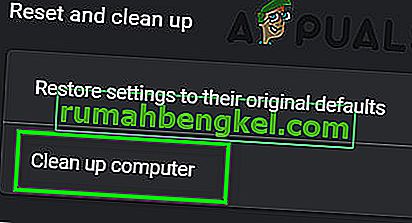
- Haga clic en Buscar .
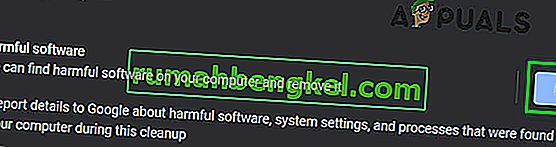
- Comenzará el escaneo, mostrando el mensaje " Buscando software dañino ... ". Espere su finalización.

- Si se encuentra software dañino, se le pedirá que lo elimine. Haga clic en Eliminar .
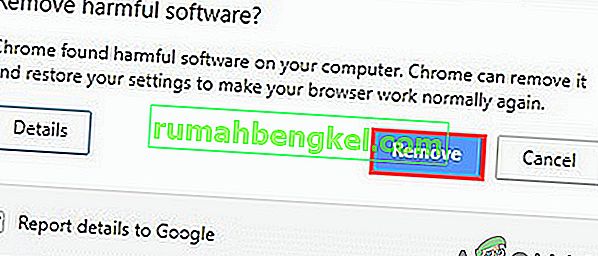
- Ahora cierre Chrome y luego inicie para verificar si el problema está resuelto.
Solución 9: Restablecer Google Chrome
Chrome tiene una opción de reinicio incorporada que elimina todas las configuraciones temporales de su computadora y las reemplaza con archivos nuevos. También elimina cualquier cuenta asociada que haya iniciado sesión a través de Google. Si alguno de estos archivos / configuraciones está dañado o incompleto de alguna manera, pueden hacer que Chrome se atasque en la carga. En ese caso, restablecer Google Chrome a los valores predeterminados de fábrica puede resolver el problema.
Siga la Solución 7 en nuestro artículo sobre Cómo arreglar el uso elevado de CPU de Google Chrome para restablecer Google Chrome.
Solución 10: reinstale Google Chrome
Finalmente, si ninguna de las soluciones mencionadas es un buen augurio para usted, tendrá que reinstalar su Google Chrome. El problema también puede deberse a archivos de Chrome corruptos que se resolverán una vez que elimine Chrome y luego lo instale. Asegúrese de que no se interfiera con el proceso de instalación para que el navegador pueda instalarse de forma segura.