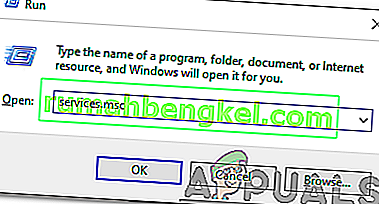Este problema suele aparecer de forma aleatoria, pero también puede ocurrir después de instalar una actualización en .NET Framework. El ejecutable del proceso es mscorsvw.exe y se mostrará en el Administrador de tareas con ese nombre o como .NET Runtime Optimization Service. No se ejecuta con tanta frecuencia y es un servicio que se ejecuta para optimizar .NET Framework que, a cambio, asegura que las aplicaciones y programas que dependen de él se ejecuten más rápido.

Sin embargo, esta optimización a veces lleva demasiado tiempo y los usuarios han informado que consume un gran porcentaje de los recursos de la CPU cada vez que se ejecuta. También dura un par de días. Siga los métodos que hemos preparado a continuación para intentar resolver este problema.
¿Qué causa el alto uso de CPU del servicio de optimización en tiempo de ejecución de .NET?
La respuesta oficial es que el proceso necesita recompilar sus bibliotecas y que solo debería ejecutarse cuando la computadora está inactiva. Microsoft también afirma que el proceso no debería llevar más de un par de minutos. Sin embargo, ese no es el caso y las personas se encuentran esperando más de una semana sin progreso. A continuación se muestran algunas causas:
- Por lo general, va lento y puede intentar acelerarlo ejecutando ciertos comandos.
- Es posible que haya malware ejecutándose en su computadora que se camufló como el servicio o el servicio se ha infectado. Intente ejecutar un escáner de malware. En algunos casos, si hay malware, el servicio AntiMalware también puede estar consumiendo grandes recursos.
- Es posible que el servicio se haya dañado y debería intentar reiniciarlo.
Solución 1: Optimización del proceso
No se recomienda finalizar este proceso de inmediato, ya que realmente ayudará a su computadora y a la forma en que se ejecutan las aplicaciones y los juegos. Sin embargo, hay varias formas de acelerar el proceso simplemente ejecutando este útil comando o ejecutando un script para obtener el mismo efecto. Esto debería permitir que el proceso utilice más núcleos de CPU, lo que le permitirá terminar de ejecutarse más rápidamente. ¡Míralo a continuación!
- Busque " Símbolo del sistema " ya sea directamente en el menú Inicio o tocando el botón de búsqueda que está justo al lado. Haga clic derecho en el primer resultado que aparece en la parte superior y seleccione la opción " Ejecutar como administrador ".

- Los usuarios que utilizan una versión anterior de Windows pueden utilizar la combinación de teclas del logotipo de Windows + R para abrir el cuadro de diálogo Ejecutar . Escriba "cmd" en el cuadro y use la combinación de teclas Ctrl + Shift + Enter para ejecutar el símbolo del sistema como administrador.
- Copie y pegue los comandos que se muestran a continuación y asegúrese de hacer clic en la tecla Intro en su teclado después de cada uno. Entre los dos primeros comandos, elija el que corresponda a su sistema operativo (32 bits para el primero y 64 bits para el segundo).
cd c: \ Windows \ Microsoft.NET \ Framework \ v4.0.30319 cd c: \ Windows \ Microsoft.NET \ Framework64 \ v4.0.30319 ngen.exe executequeueditems
- Verifique si el uso de CPU del Servicio de optimización en tiempo de ejecución de .NET ha vuelto a la normalidad.
Alternativa : si no se siente cómodo ejecutando comandos por su cuenta o si está usando una versión anterior del sistema operativo Windows, puede usar el script oficial creado por Microsoft que debería hacer lo mismo.
- Visite este enlace para abrir la página de GitHub del script. Navegue hasta el código, haga clic con el botón derecho en el botón Raw y elija el vínculo Guardar como ... Asegúrese de que el tipo de archivo sea Windows Script File (* .wsf).

- Busque el archivo justo donde lo guardó y haga doble clic para ejecutarlo. Si se enfrenta a la opción de elegir el programa para ejecutarlo, seleccione Windows Script Host .
- Verifique si el problema está resuelto ahora.
Solución 2: escanee su computadora en busca de malware
Aunque esto suena exagerado, las infecciones de malware son una de las principales causas de este problema y es vital que revise su computadora en busca de malware. Los programas maliciosos querrían apoderarse de sus recursos y, por lo general, nombran sus procesos como algo que se parecería a los archivos de su computadora.
Aquí, le mostraremos cómo escanear su PC con Malwarebytes, ya que a menudo muestra los mejores resultados considerando el hecho de que realmente tiene una amplia base de datos. ¡Buena suerte!
- Malwarebytes Anti-Malware es una increíble herramienta anti-malware con una versión gratuita que puede descargar desde su sitio web oficial. Con suerte, no necesitará el paquete completo después de resolver este problema (a menos que desee comprarlo y tenerlo listo para otros problemas), así que asegúrese de descargar la versión de prueba haciendo clic aquí.

- Busque el archivo ejecutable que acaba de descargar de su sitio web en la carpeta Descargas de su PC y haga doble clic en él para abrirlo en su computadora.
- Seleccione dónde desea instalar Malwarebytes y siga las instrucciones de instalación que aparecerán en la pantalla para completar el proceso de instalación.

- Abra Malwarebytes ubicándolo en el menú Inicio o en su Escritorio y seleccione la opción Escanear disponible en la pantalla de inicio de la aplicación.
- La herramienta probablemente iniciará su proceso de actualización para actualizar su base de datos de virus y luego continuará con el análisis. Tenga paciencia hasta que finalice el proceso, lo que definitivamente podría llevar un tiempo. Si se detecta malware en su computadora, confirme que se elimine o se ponga en cuarentena .

- Reinicie su computadora después de que finalice el proceso de escaneo y verifique si aún experimenta problemas con el Servicio de optimización en tiempo de ejecución de .NET.
Nota : También debe usar otros escáneres de seguridad si puede saber el tipo de malware que tiene en su computadora (ransomware, junkware, etc.). Aparte de eso, un solo escáner nunca podrá reconocer y eliminar todos los tipos de malware, por lo que le sugerimos que pruebe otros también.
Solución 3: reinicio del servicio
Reiniciar el servicio también reiniciará todo el proceso, pero esta vez debería completarse más rápido, especialmente si un error estaba causando que se comportara mal. Compruébalo a continuación.
- Abra la utilidad Ejecutar utilizando la combinación de teclas Windows Key + R en su teclado (presione estas teclas al mismo tiempo. Escriba " services.msc " en el cuadro recién abierto sin las comillas y haga clic en Aceptar para abrir la herramienta Servicios .
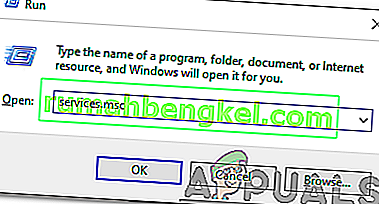
- Busque el servicio NVIDIA Telemetry Container en la lista, haga clic derecho sobre él y seleccione Propiedades en el menú contextual que aparece.
- Si se inicia el servicio (puede verificarlo justo al lado del mensaje de estado del servicio), debe detenerlo haciendo clic en el botón Detener en el medio de la ventana. De todos modos, ejecútelo de nuevo haciendo clic en Inicio

- Asegúrese de que la opción del menú Tipo de inicio en la ventana de propiedades del servicio esté configurada en Automático antes de continuar con otros pasos. Confirme los cuadros de diálogo que puedan aparecer al cambiar el tipo de inicio.
Puede recibir el siguiente mensaje de error al hacer clic en Inicio:
“Windows no pudo iniciar el servicio en la computadora local. Error 1079: la cuenta especificada para este servicio difiere de la cuenta especificada para otros servicios que se ejecutan en el mismo proceso ".
Si esto sucede, siga las instrucciones a continuación para solucionarlo.
- Siga los pasos 1-3 de las instrucciones anteriores para abrir la ventana de propiedades del servicio. Vaya a la pestaña Iniciar sesión y haga clic en el botón Examinar ….

- Debajo del cuadro de entrada " Ingrese el nombre del objeto para seleccionar ", escriba el nombre de su cuenta, haga clic en Verificar nombres y espere a que el nombre esté disponible.
- Haga clic en Aceptar cuando haya terminado y escriba la contraseña en el cuadro Contraseña si se le solicita. ¡Ahora debería comenzar sin problemas!
Solución 4: Realizar un arranque limpio
En algunos casos, una aplicación de terceros puede estar causando un alto uso de la CPU debido a la optimización requerida. Por lo tanto, en este paso, realizaremos un arranque limpio para verificar si existe alguna influencia de terceros en el servicio. Siga nuestra guía de inicio limpio para iniciar un inicio limpio y luego verifique si el uso de la CPU es tan alto como antes. Si no fue así, significa que había una aplicación de terceros que estaba causando este problema. Ahora puede solucionar fácilmente el culpable de este problema habilitando las aplicaciones una por una.