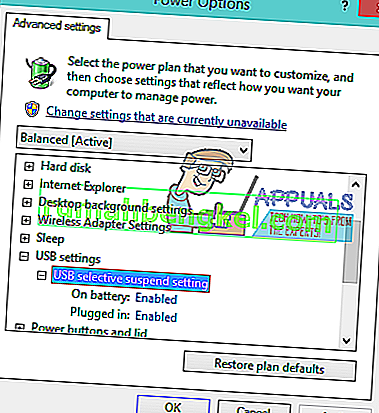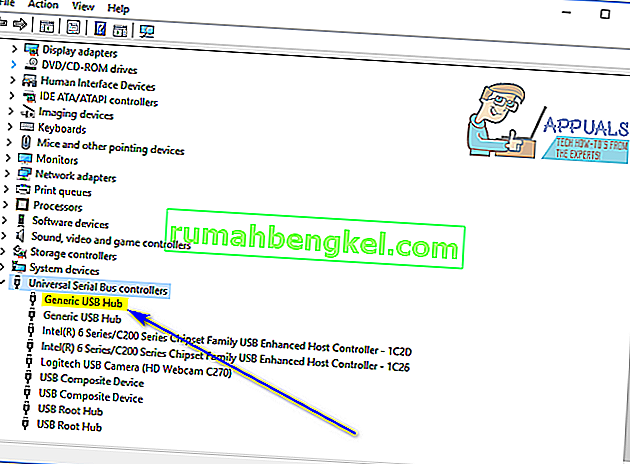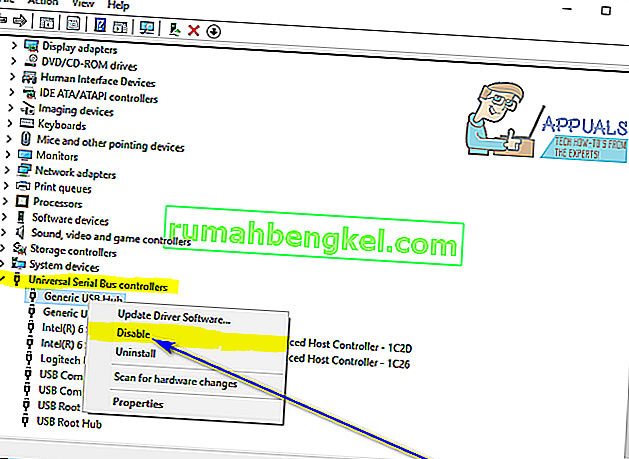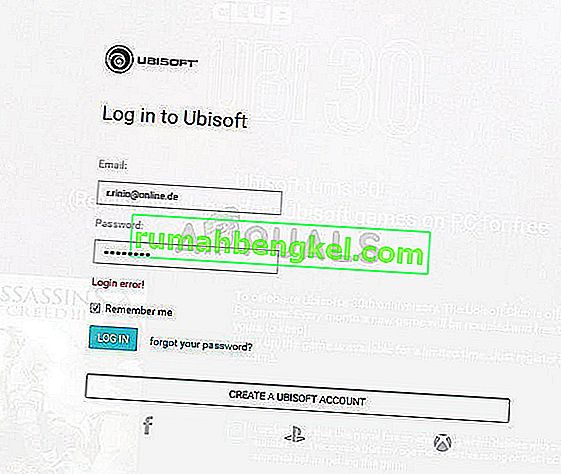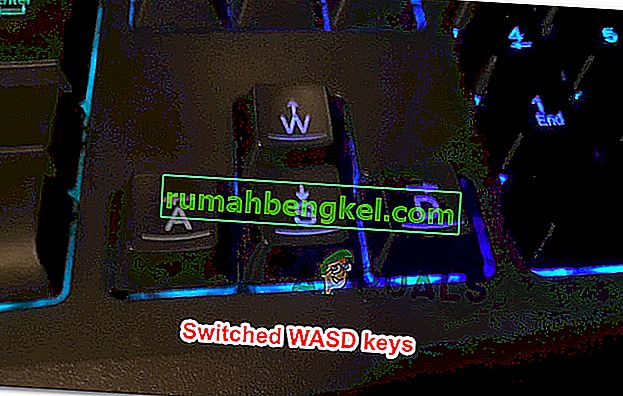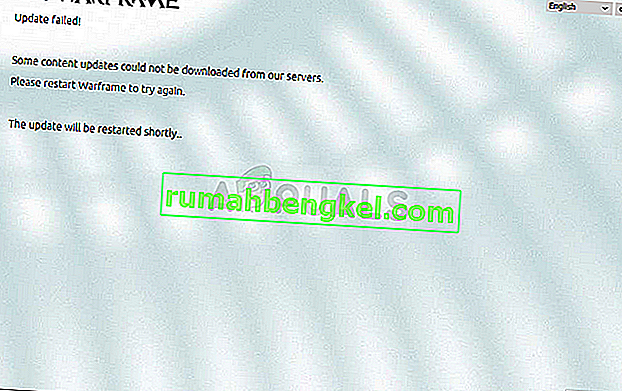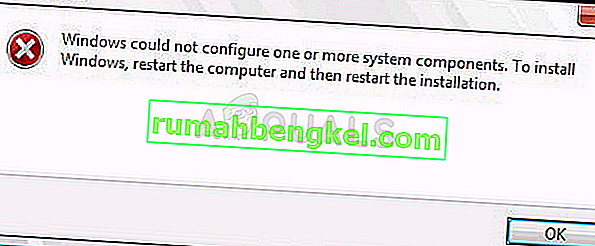Cuando Windows no reconoce un dispositivo USB que se ha conectado a la computadora, escupe un mensaje de error que dice:
" El último dispositivo USB que conectaste a esta computadora no funcionó correctamente "

Lo único que se puede inferir de este mensaje de error es que el dispositivo USB que el usuario afectado por este problema conectó más recientemente a su computadora, de una forma u otra, no funciona correctamente y no funciona como debería. Este problema inutiliza cualquier dispositivo USB que afecte, y no poder usar un dispositivo USB conectado a su computadora es sin duda un problema importante.
Este problema no está vinculado a una versión específica del sistema operativo Windows y se sabe que afecta a los usuarios de todas las versiones actualmente compatibles de Windows. Este problema ciertamente es bastante molesto, pero eso significa que no se puede solucionar. Las siguientes son algunas de las soluciones más efectivas que cualquier usuario de Windows afectado por este problema puede utilizar para intentar deshacerse de este problema y utilizar con éxito el dispositivo USB afectado:
Solución 1: desconecte y vuelva a conectar el dispositivo USB afectado varias veces
En primer lugar, la solución más simple posible a este problema sería desconectar el dispositivo USB con el que se enfrenta este problema de su computadora y luego volver a conectarlo. En muchos casos, el mensaje de error " El último dispositivo USB que conectó a esta computadora no funcionó correctamente " es simplemente temporal, y desconectar y volver a conectar el dispositivo USB afectado varias veces elimina el mensaje de error y hace que el dispositivo USB se conecte con éxito y trabajar con la computadora afectada. Hacer que esta solución funcione puede requerir varios intentos, así que asegúrese de desconectar y luego volver a conectar el dispositivo USB afectado al menos una docena de veces.
Solución 2: Apague y encienda su computadora
- Retire el dispositivo USB afectado de su computadora.
- Apaga tu computadora.
- Desenchufe el cable de alimentación de su computadora.
- Espere aproximadamente 2 minutos; es tiempo suficiente para que se disipe toda la carga residual presente en la computadora y su hardware.
- Vuelva a enchufar el cable de alimentación a la computadora.
- Enciende tu computadora.
- Cuando la computadora se inicie, vuelva a conectar el dispositivo USB afectado y verifique si el problema se ha resuelto o no.
Solución 3: deshabilite la suspensión selectiva de USB
La suspensión selectiva de USB es una función integrada en el sistema operativo Windows y habilitada de forma predeterminada. En algunos casos, la configuración de suspensión selectiva de USB puede hacer que los dispositivos USB funcionen mal y Windows no los reconozca correctamente, por lo que deshabilitar esta función es un excelente curso de acción si experimenta este problema. Para deshabilitar la función de suspensión selectiva de USB, debe:
- Abra el menú Inicio .
- Busque " opciones de energía ".
- Haga clic en el resultado de la búsqueda titulado Opciones de energía .
- Haga clic en Cambiar la configuración del plan junto al plan de energía que está actualmente activo en su computadora.
- Haga clic en Cambiar la configuración avanzada de energía .
- Haga doble clic en la sección de configuración de USB para expandirla.
- Haga clic en la subsección de suspensión selectiva de USB para expandirla.
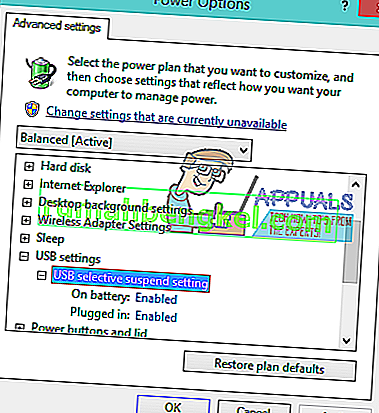
- Cambie el ajuste a personas de movilidad reducida en muchos casos sin embargo de la configuración no están bajo el SELEC.USB suspender la subsección (no puede haber dos instancias - En la batería y Con corriente en - en el caso de los ordenadores portátiles, por ejemplo).
- Haga clic en Aplicar y luego en Aceptar .
- Haga clic en Guardar cambios .
- Reinicie su computadora y verifique si el problema persiste o no cuando se inicia.
Solución 4: deshabilite y luego vuelva a habilitar el dispositivo concentrador USB genérico
- Presione la tecla del logotipo de Windows + R para abrir un cuadro de diálogo Ejecutar .

- Escriba devmgmt.msc en el cuadro de diálogo Ejecutar y presione Entrar para abrir el Administrador de dispositivos .

- En el Administrador de dispositivos , haga doble clic en la sección Controladores de bus serie universal para expandirla.
- Busque y haga clic con el botón derecho en el dispositivo Generic USB Hub .
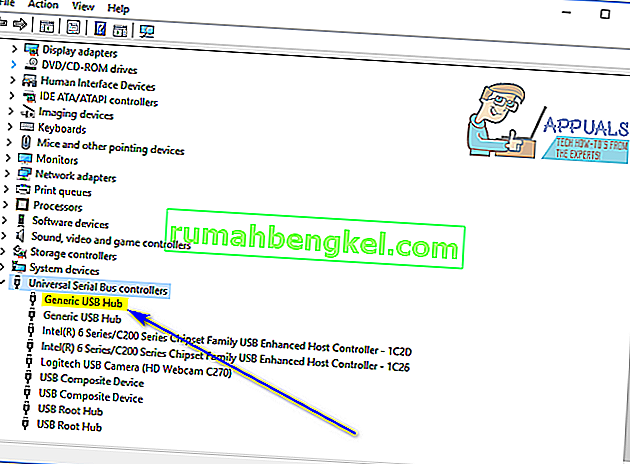
- Haga clic en Desactivar . No debería aparecer el mensaje de error " El último dispositivo USB que conectó a esta computadora no funcionó correctamente " tan pronto como este dispositivo esté desactivado.
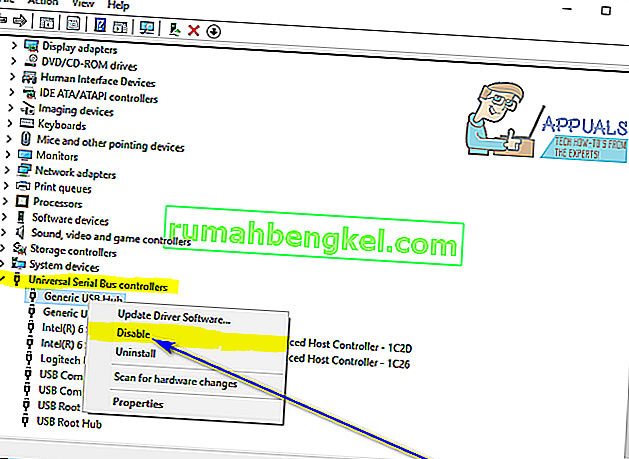
- Haga clic con el botón derecho en el dispositivo Generic USB Hub una vez más y haga clic en Habilitar .
Solución 5: actualice los controladores para todos los controladores de bus serie universal de su computadora
- Presione la tecla del logotipo de Windows + R para abrir un cuadro de diálogo Ejecutar .

- Escriba devmgmt.msc en el cuadro de diálogo Ejecutar y presione Entrar para abrir el Administrador de dispositivos .

- En el Administrador de dispositivos , haga doble clic en la sección Controladores de bus serie universal para expandirla.
- Haga clic con el botón derecho en el primer dispositivo enumerado en la sección Controladores de bus serie universal y haga clic en Actualizar software de controlador… .

- Haga clic en Buscar automáticamente para obtener el software del controlador actualizado .

- Espere a que Windows busque automáticamente las actualizaciones disponibles para los controladores del dispositivo de hardware afectado.
- Si Windows encuentra algún software de controlador actualizado disponible, lo descargará e instalará automáticamente y todo lo que tendrá que hacer es esperar a que lo haga.
- Repita los pasos 4 - 7 para cada dispositivo individual incluidos en el grupo Controladores de bus serie universal sección de su ordenador Administrador de dispositivos .
Solución 6: desinstale y vuelva a instalar todos los controladores de bus serie universal de su computadora
- Presione la tecla del logotipo de Windows + R para abrir un cuadro de diálogo Ejecutar .

- Escriba devmgmt.msc en el cuadro de diálogo Ejecutar y presione Entrar para abrir el Administrador de dispositivos .

- En el Administrador de dispositivos , haga doble clic en la sección Controladores de bus serie universal para expandirla.
- Haga clic con el botón derecho en el primer dispositivo que aparece en la sección Controladores de bus serie universal y haga clic en Desinstalar .

- Haga clic en Aceptar .
- Repita los pasos 4 y 5 para todos los demás dispositivos enumerados en la sección Controladores de bus serie universal .
- Una vez que se hayan desinstalado los controladores, cierre el Administrador de dispositivos y reinicie su computadora.
- Cuando la computadora se inicia, Windows detectará y reinstalará automáticamente todos los dispositivos que desinstaló.
- Una vez que se hayan reinstalado todos los dispositivos que desinstaló, verifique si el problema se ha solucionado.