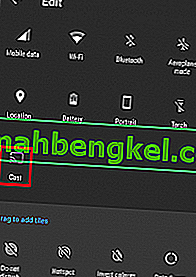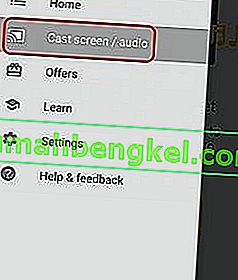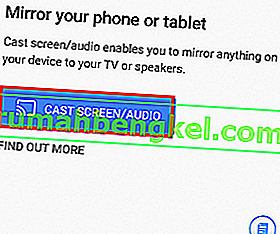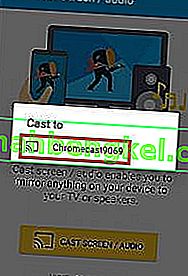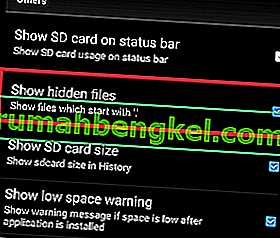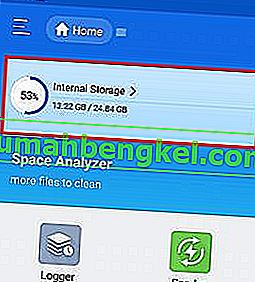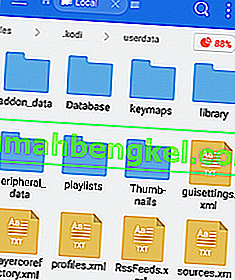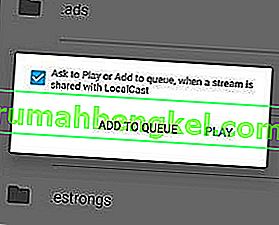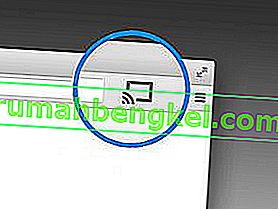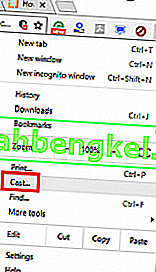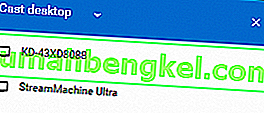Incluso si no eres un gran admirador de Google, debes reconocer que Chromecast es uno de los mejores kits de transmisión que existen. Simplemente puede conectar el extremo Micro USB en la parte posterior de su televisor y disfrutar de la transmisión en 4K y el contenido HEVC. Si compara las funciones de Chromecast con la mayoría de la competencia, solo hay un claro ganador. La mayoría de las alternativas ofrecen las mismas capacidades que Chromecast por el doble de precio.

Kodi tuvo un crecimiento meteórico desde el bastante anónimo XBMC a un software inmensamente popular utilizado por millones. Kodi sobresale en cualquier tipo de configuración de HTPC y le permitirá organizar sus medios exactamente como lo desee. Detrás de él, hay una gran comunidad que mantiene vivo el proyecto. También existen algunas preocupaciones legales sobre Kodi, pero ese no es el objetivo de este artículo.
En este punto, es posible que se pregunte por qué estoy hablando tan bien de las dos piezas de tecnología. Bueno, la razón es que puede combinarlos de una manera que le permita transmitir Kodi en cualquier dispositivo compatible con Chromecast. Aunque Kodi no es compatible con Chromecast de forma predeterminada, hay formas de hacer que funcionen bien entre sí.
A continuación, tiene un conjunto completo de métodos que le permitirán transmitir Kodi a Chromecast desde Android PC, Mac y Linux. Dependiendo de su configuración, elija la guía adecuada para su situación.
Transmisión de Kodi desde Android
Cuando se trata de Android, hay tres formas de transmitir Kodi en Chromecast. Los dos primeros métodos que vamos a presentar son extremadamente fáciles, pero consumirán gran parte de la duración de la batería de su Android y limitarán la funcionalidad de su Android mientras se transmite a Chromecast.
El tercer método tiene una configuración inicial más compleja que requerirá que se ensucie las manos. Pero en el lado positivo, es mucho más amable con la duración de la batería de Android que los dos primeros. Aún más, también te permitirá realizar otras tareas mientras Kodi se ejecuta en segundo plano.
Aunque todos los métodos anteriores funcionan bien, recomendamos el Método 3 y el Método 4 para obtener el mejor resultado.
Método 1: Transmisión mediante el icono de configuración rápida
Ahora bien, este método podría funcionar o no para usted. Todo depende de la versión de Android que estés usando. Aunque la función Cast normalmente se incluye en las versiones estándar de Android, algunos fabricantes aún no incluyen esta función en sus teléfonos inteligentes.
En la mayoría de las versiones de Android, debería poder encontrar el botón Transmitir en el cajón de Configuración rápida . Esto es lo que debe hacer:
Nota: Si no puede completar los pasos a continuación, vaya al Método 2 .
- Desliza el dedo hacia abajo desde la parte superior de la barra de estado para abrir el cajón de Configuración rápida .
- Si no ve el ícono de Cast de inmediato, toque el ícono de lápiz. Esto traerá opciones aún más rápidas.
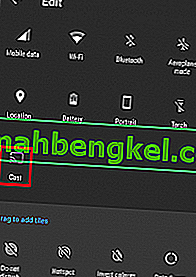
- Presiona el ícono de Cast y espera a que tu dispositivo escanee la red. Después de un tiempo, debería ver una lista de dispositivos disponibles. Seleccione su dispositivo Chromecast de la lista. Sabrá que se ha conectado correctamente cuando la pantalla de Android se refleje en su televisor.

- Abra la aplicación Kodi y reproduzca un video.
Dado que esto transmitirá todo el Android a su televisor, evitará que use su teléfono mientras transmite a Chromecast. Si está buscando una mejor opción, pase al Método 3.
Método 2: transmisión mediante la aplicación Google Home
Si no quiere perder mucho tiempo, este es sin duda el método para usted. Usaremos una función de Google Home para reflejar la pantalla de su Android en el dongle Chromecast.
Aunque existe la ventaja de la accesibilidad, este método tiene algunas limitaciones. En primer lugar, el contenido que mires se reproducirá en ambos dispositivos. Además, no podrá apagar la pantalla de su Android, enviar mensajes de texto o recibir llamadas mientras envía contenido a Chromecast. Si desea una solución rápida y sencilla, siga los pasos a continuación:
- Comience instalando Kodi en su dispositivo Android. Te recomiendo que evites las compilaciones personalizadas y sigas con la aplicación oficial de Google Play.
- Instale la aplicación oficial de Google Home desde Google Play Store.
- Una vez instaladas ambas aplicaciones, abre Google Home y toca el menú de acciones. Desde allí, toca Cast screen / audio .
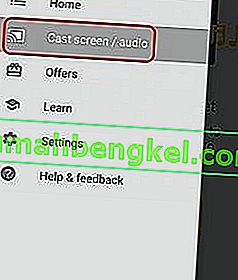
- Toque en Cast Screen / Audio una vez más.
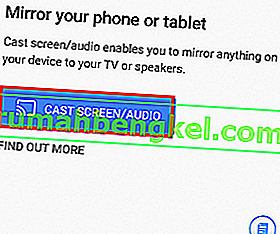
- Ahora la aplicación buscará dispositivos compatibles. Seleccione su dispositivo Chromecast de la lista y presione Aceptar .
Nota: No se preocupe si recibe el mensaje " Screencasting no está optimizado para este dispositivo ". Es una ocurrencia común.
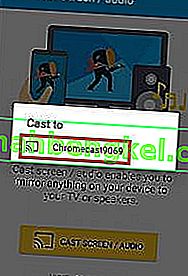
- Ahora abra la aplicación Kodi en su Android y comience a transmitir el video que desea transmitir en su televisor.
Así es como se transmite Kodi a Chromecast a través de la aplicación Google Home. Incluso si es una solución tan accesible, existen algunas limitaciones graves. También existe la posibilidad de que experimente cierto retraso en su Chromecast mientras transmite a través de Google Home.
Método 3: transmisión mientras Kodi se ejecuta en segundo plano
Si está dispuesto a seguir los pasos, este es, con mucho, el mejor método para transmitir Kodi a Chromecast desde Android. Esto permitirá que Kodi continúe jugando en su Chromecast incluso cuando su teléfono esté bloqueado. Esto utilizará considerablemente menos batería que los dos primeros métodos que hemos presentado hasta ahora.
El proceso es bastante largo y tedioso, pero merece la pena. Siga los pasos a continuación:
- Descargue e instale Es File Explorer desde Google Play Store.
- Instale LocalCast desde Google Play Store.
- Descargue el archivo XML PlayerCoreFactory .
- Asegúrate de tener instalada la aplicación Kodi. Para evitar errores inesperados, le sugiero que utilice la versión que figura en Google Play Store.
- Abra ES File Explorer y vaya a Configuración> Configuración de pantalla . Desplácese hacia abajo hasta la pestaña Otros y marque la casilla junto a Mostrar archivos ocultos .
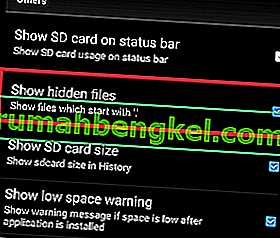
- Ahora vaya a la carpeta Descargas y copie el archivo PlayCoreFactory.xml que acaba de descargar.
- Ahora regrese a la pantalla de inicio de Es File Explorer y elija Almacenamiento interno .
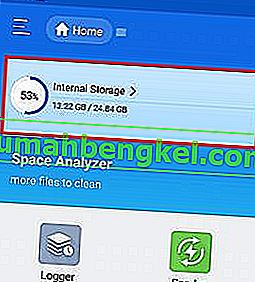
- Pegue el archivo PlayCoreFactory.xml en Android> Datos> org.xbmc.kodi> archivos> .kodi> carpeta de datos de usuario.
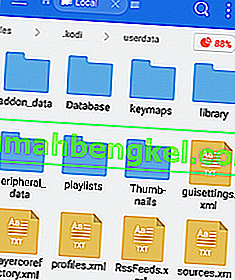
- Abra la aplicación Kodi y reproduzca cualquier video que desee. Si tiene varias aplicaciones de transmisión instaladas, se le pedirá que elija un servicio. En ese caso, elija LocalCast.
Nota: Si no tiene otra aplicación de transmisión instalada, Kodi elegirá automáticamente LocalCast.
- Ahora seleccione su dispositivo Chromecast y espere a que se inicie la conexión.
- Toque Reproducir para comenzar la reproducción de video en su dispositivo Chromecast. Puede agregar varios videos usando el botón Agregar a la cola .
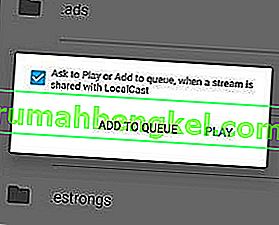
- Una vez que llegue a este paso, puede minimizar la aplicación Local Cast e incluso bloquear su dispositivo Android. La reproducción de video continuará hasta que toque la aplicación Salir en la TV o Desconectar .
Transmisión de Kodi desde PC o MAC
El siguiente método funciona igual de bien tanto en PC como en MAC. Es una función de Chrome que actualmente está integrada en las últimas versiones de Chrome para PC y MAC. Si no le gusta Chrome, también puede realizar los siguientes pasos en Vivaldi o en cualquier otro navegador web basado en cromo.
Método 4: Transmitir Kodi a Chromecast desde una PC o MAC
Tenga en cuenta que las versiones anteriores de Chrome no tendrán esta función de forma predeterminada. Si desea habilitar la función de transmisión en versiones anteriores de Chrome, debe descargar la extensión Cast .
Con esto en mente, esto es lo que necesita para transmitir Kodi desde PC o MAC a ChromeCast:
- Si ves el ícono de transmitir en la esquina superior derecha de la pantalla, haz clic en él.
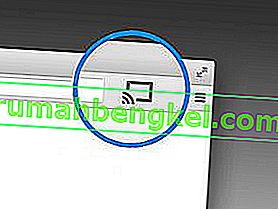
Nota: Si no ve el ícono de transmitir, toque el botón de acción y haga clic en Transmitir…
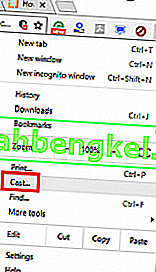
- Haga clic en el ícono de Cast y asegúrese de que Cast Desktop esté seleccionado.
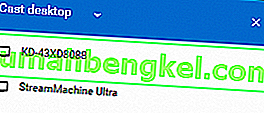
- Elija su Chromecast y espere a que se inicie la conexión.
- Abra Kodi y reproduzca cualquier video, pero asegúrese de evitar cerrar Chrome mientras se realiza la transmisión.