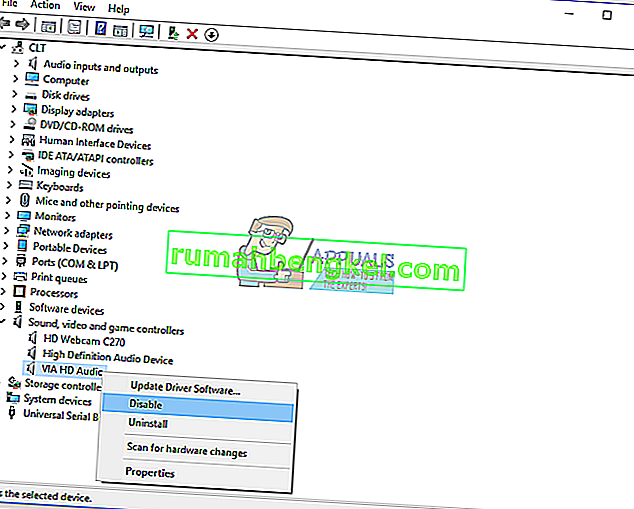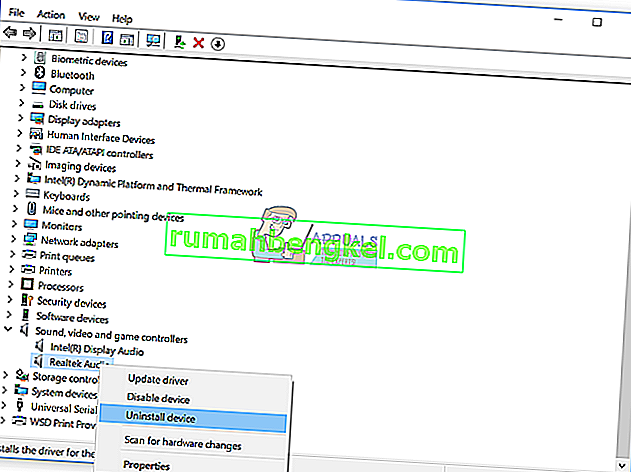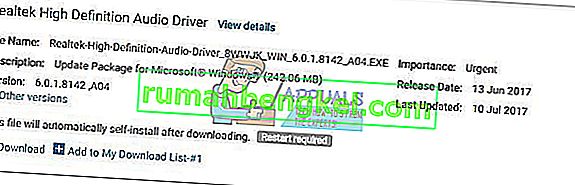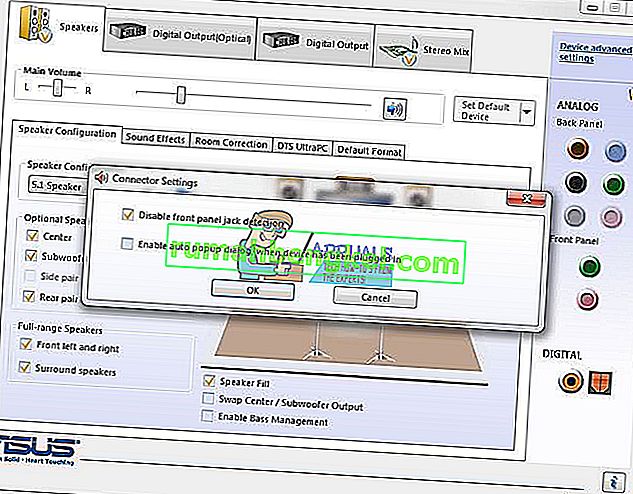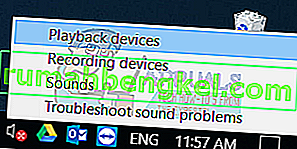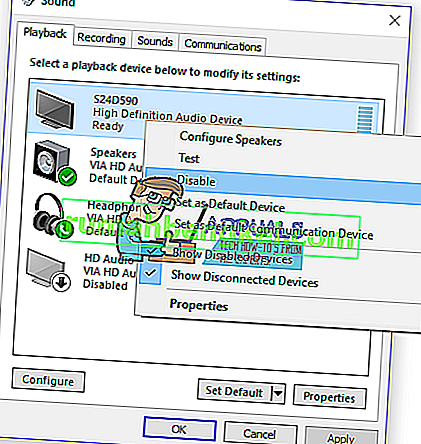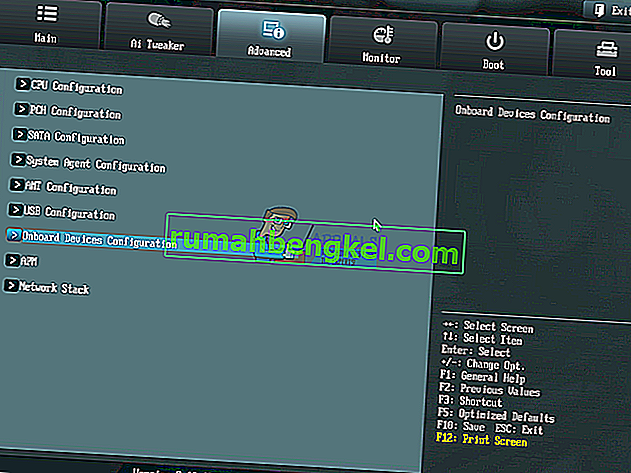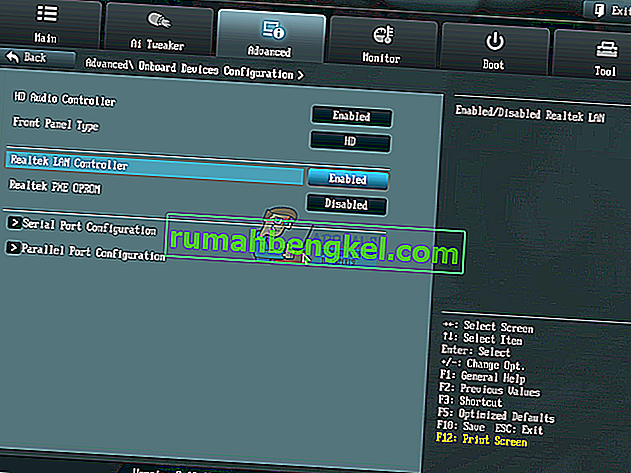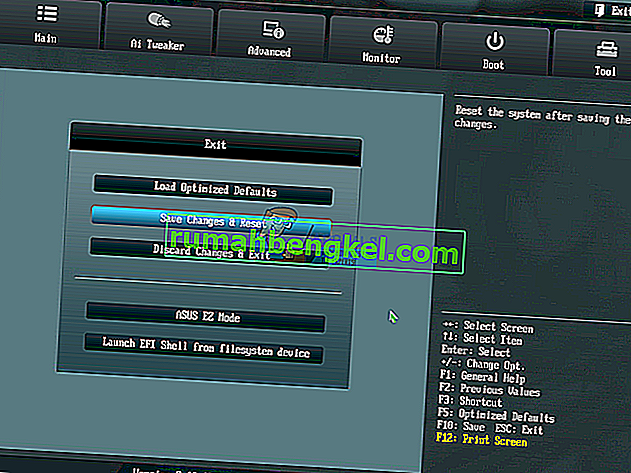El sonido de alta calidad es un criterio realmente importante para una mejor experiencia de usuario mientras trabaja en su computadora o portátil. En casi todas las computadoras y portátiles, la tarjeta de sonido está integrada en la placa base y se denominan tarjetas de sonido integradas . Además, algunas empresas (HP, Lenovo, Dell u otras) están fabricando computadoras con altavoces integrados en las carcasas de las computadoras. Además, los altavoces están integrados en la carcasa del portátil. Excepto los altavoces internos, los usuarios finales compran altavoces y auriculares externos. Hay diferentes tipos de altavoces o auriculares, desde dispositivos estándar que son baratos hasta dispositivos de juego que son realmente caros.
Cuando conecte sus parlantes o audífonos en el conector de audio de 3.5 ”en su computadora o portátil, verá que los parlantes o audífonos están activos en la barra de tareas. En caso de que sus altavoces o auriculares no estén conectados, aparecerá una X roja en sus altavoces, en la barra de tareas.
A veces, cuando conecta sus altavoces o auriculares en un conector de audio de 3,5 ”, espera que la X roja desaparezca. Desafortunadamente, la X roja todavía está en tus parlantes, porque hay algunos problemas con tu dispositivo de audio.

Hay algunas razones por las que ocurrió este problema, incluidos los altavoces o auriculares defectuosos, la tarjeta de audio está desactivada en BIOS o Windows, el controlador de audio no está actualizado y otros. Le mostraremos cómo resolver un problema con el dispositivo de audio utilizando ocho métodos que preparamos para usted.
Método 1: prueba los altavoces o auriculares en otra máquina
Para asegurarse de que sus altavoces o auriculares no estén defectuosos, le recomendamos que compruebe si funcionan en otra computadora o portátil. Si no tiene otra computadora o computadora portátil, puede probar los altavoces o auriculares en su teléfono inteligente. Si no funcionan bien, cambie sus altavoces y auriculares. Si funcionan sin problemas, continúe solucionando problemas de sonido desde el Método 2 .
Método 2: deshabilitar y habilitar la tarjeta de sonido
Uno de los primeros pasos cuando tiene problemas con su dispositivo de hardware en su computadora o computadora portátil es deshabilitar su dispositivo y luego habilitarlo nuevamente. Puede probar este método en Windows Vista, Windows 7, Windows 8, Windows 8.1 y Windows 10.
- Mantenga presionado el logotipo de Windows y presione R
- Escriba devmgmt.msc y presione Entrar. Se abrirá el Administrador de dispositivos .
- Expanda los controladores de sonido, video y juegos
- Haga clic derecho en la tarjeta de sonido y haga clic en Desactivar
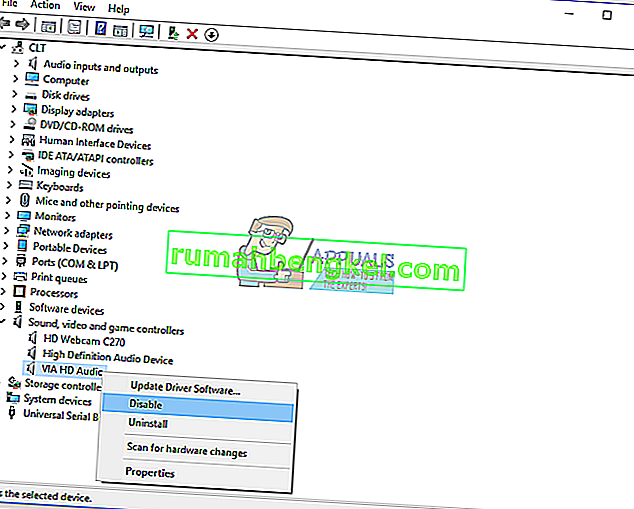
- Haga clic en Sí para desactivar la tarjeta de sonido
- Espere unos segundos y luego habilite su tarjeta de sonido
- Reinicia tu Windows
- Pon a prueba tus altavoces y auriculares
Método 3: actualizar el controlador de la tarjeta de sonido
Si los dos primeros métodos no resolvieron su problema, el siguiente paso incluirá actualizar los controladores de sonido. Le mostraremos cómo actualizar el controlador de sonido en Windows Vista, Windows 7, Windows 8, Windows 8.1 y Windows 10. El procedimiento es realmente simple. Si está utilizando Windows 7, no necesita descargar el controlador de sonido para Windows 10. No descargue el controlador de sonido para otro sistema operativo. Además, debe descargar el controlador de sonido según la arquitectura de su sistema operativo, incluidos los de 32 y 64 bits. Le mostraremos cómo desinstalar el controlador Realtek y cómo descargar el controlador de audio más reciente para la computadora portátil Dell Vostro 15 5568 .
- Mantenga presionado el logotipo de Windows y presione R
- Escriba devmgmt.msc y presione Entrar. Se abrirá el Administrador de dispositivos .
- Expanda los controladores de sonido, video y juegos
- Haga clic derecho en la tarjeta de sonido y haga clic en Desinstalar dispositivo
- Seleccione Eliminar el software del controlador para este dispositivo y haga clic en Desinstalar
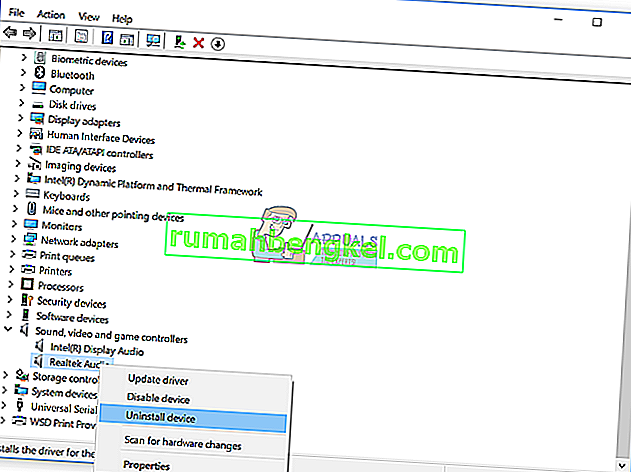
- Reinicia tu Windows
- Descargue el controlador más reciente para la tarjeta de sonido, al que accederá en este ENLACE
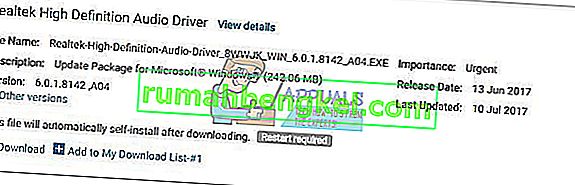
- Instalar controlador de audio
- Reinicia tu Windows
- Prueba tus altavoces y auriculares
Método 4: Desactive la detección de conectores en el panel frontal
Realtek es fabricante de tarjetas de sonido y uno de los líderes en el mercado de TI. Si está utilizando la tarjeta de sonido Realtek, deberá realizar algunos cambios en el software Realtek. Los cambios incluirán la desactivación de la detección de conectores del panel frontal en Realtek HD Audio Manager .
- Haga clic con el botón izquierdo en el menú Inicio y escriba Realtek HD Audio Manager
- Abra Realtek HD Audio Manager y elija la pestaña Altavoces
- Haga clic en la carpeta en Configuración avanzada del dispositivo . Se abrirá la Configuración del conector.
- Seleccione Desactivar la detección de conectores del panel frontal
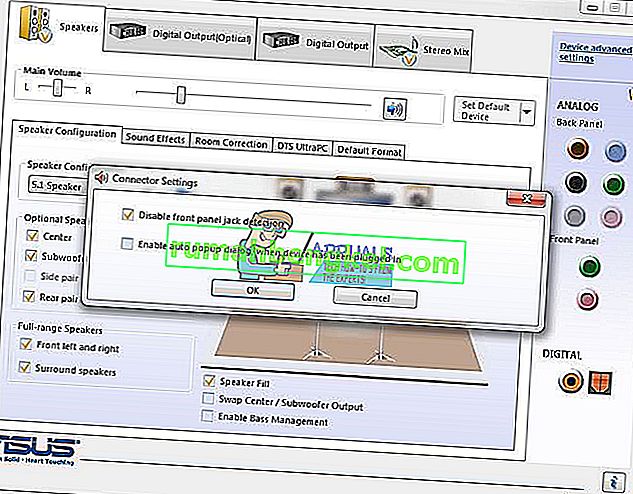
- Haga clic en Aceptar
- Prueba tus altavoces y auriculares
Método 5: deshabilitar el sonido HDMI
Si está utilizando un cable HDMI para transferir audio, deberá desactivar el audio HDMI y luego intentar usar sus altavoces o auriculares. Le mostraremos cómo deshabilitar la salida HDMI
- Haga clic derecho en el altavoz en la esquina inferior derecha de la barra de tareas
- Seleccionar dispositivos de reproducción
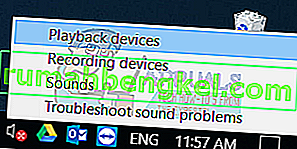
- Abrir pestaña de reproducción
- Haga clic derecho en S24D590 que está usando HDMI y seleccione Desactivar
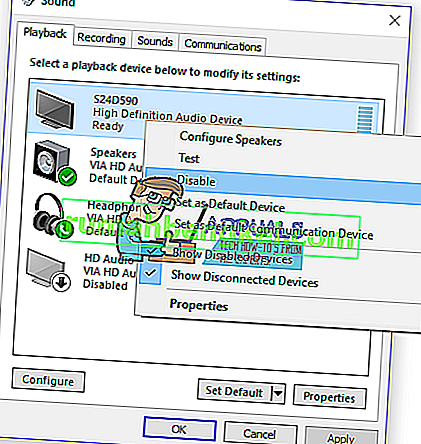
- Haga clic en Aplicar y luego en Aceptar
- Prueba tus altavoces o auriculares
Método 6: restauración del sistema
A veces, después de la actualización de Windows, la tarjeta de audio deja de funcionar. Solución para que esto vuelva su Windows al estado anterior, antes de esa actualización. Uno de los pasos que los usuarios finales están ignorando es crear puntos de control de restauración del sistema. Si no es uno de los usuarios que ignoró esto, le recomendamos que restaure su Windows al estado anterior utilizando Restaurar sistema. Si sabe cuándo funcionó el audio sin problemas, vuelva su Windows a esa fecha. Si Restaurar sistema no está habilitado en su computadora, entonces necesita leer el Método 7. Le recomendamos que habilite Restaurar sistema, leyendo este ENLACE.
- Mantenga presionado el logotipo de Windows y presione Entrar
- Escriba rstrui.exe y presione Entrar
- Haga clic en Elegir un punto de restauración diferente y haga clic en Siguiente
- Elija el punto de control adecuado y haga clic en Siguiente

- Haga clic en Finalizar
- Reinicie su Windows y espere hasta que Windows termine de restaurar el sistema
- Prueba tus altavoces y auriculares
Método 7: habilite la tarjeta de audio en BIOS o UEFI
Si está utilizando una tarjeta de sonido integrada, deberá verificar la configuración en BIOS o UEFI. A veces, la tarjeta de sonido integrada se puede deshabilitar en su BIOS y debe habilitarla. Necesitará acceder a su BIOS o UEFI. ¿Cómo accederá a BIOS o UEFI? Depende del proveedor. Para Dell, debe presionar F2 durante el arranque, para HP, debe presionar el botón F10. Le recomendamos que consulte la documentación técnica del dispositivo que está utilizando. Le mostraremos cómo habilitar la tarjeta de audio en la placa base ASUS.
- Reinicie o encienda su computadora o computadora portátil
- Durante el proceso de arranque, presione Supr o F2 para acceder a BIOS o UEFI
- Presione F7 para acceder al modo avanzado
- Haga clic en Aceptar para confirmar el acceso al modo avanzado
- Elija Avanzado y luego haga clic en Configuración de dispositivos integrados
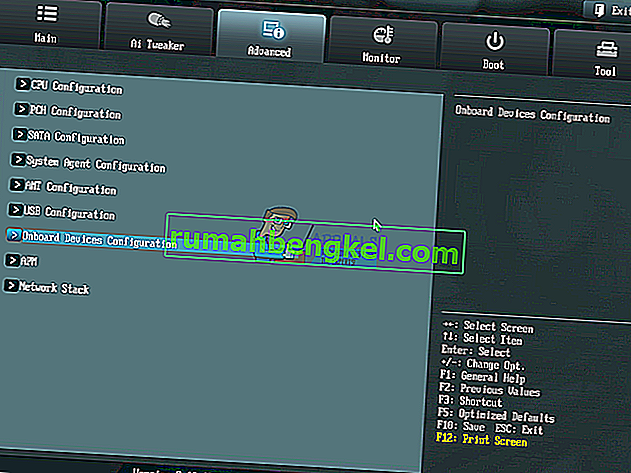
- Navegue a los dispositivos de audio integrados. Como puede ver, hay dos dispositivos de audio HD Audio Controller y Realtek LAN Controller. Necesitas habilitarlos.
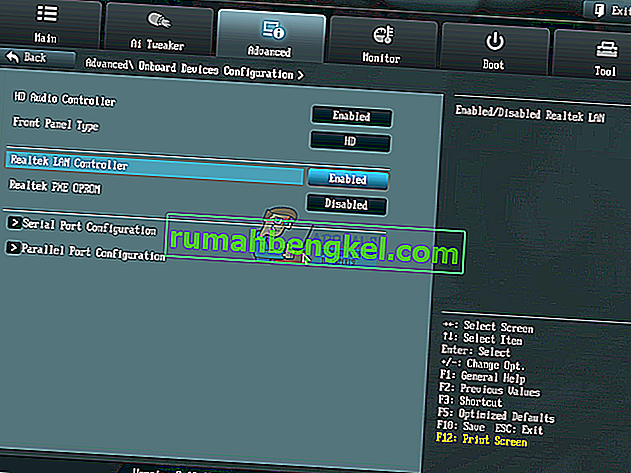
- Presione Salir y luego haga clic en Guardar cambios y restablecer
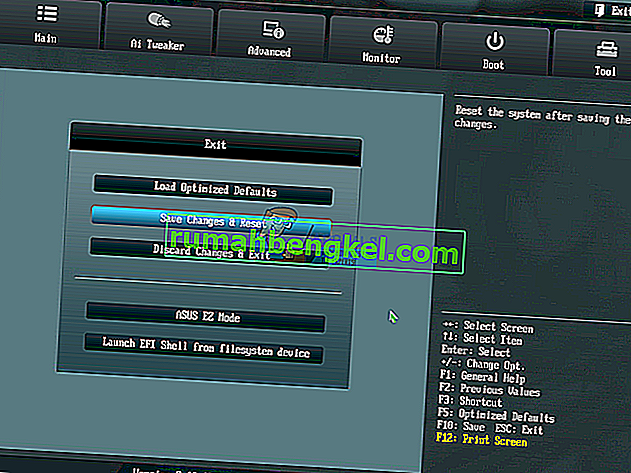
- Prueba tus altavoces o auriculares
Método 8: cambia tu tarjeta de sonido
La última solución que puede probar es desactivar la tarjeta de sonido incorporada actual e instalar una tarjeta de audio externa. Lo hará accediendo a BIOS o UEFI, que se describe en el método 7. El siguiente paso es comprar una tarjeta de audio compatible con su dispositivo y sistema operativo. Hay tarjetas de audio USB, PCI y PCIx. Hay muchos fabricantes de tarjetas de sonido, incluidos Asus, C-Media, Sound Blaster y otros.