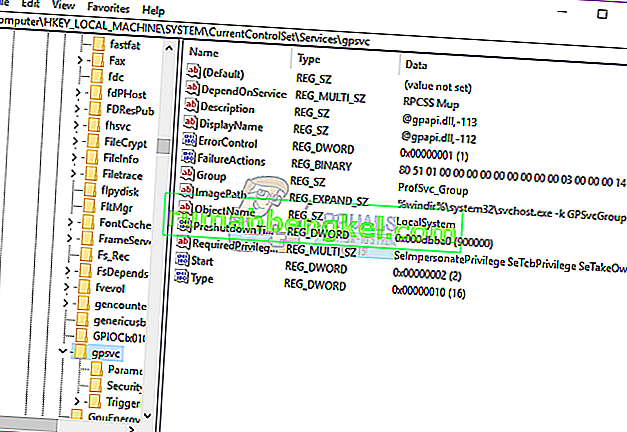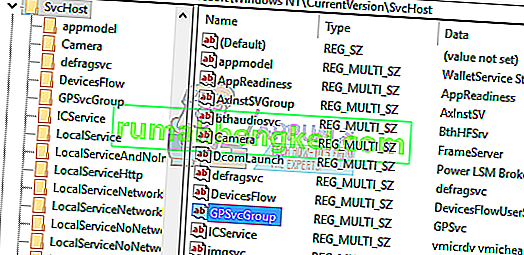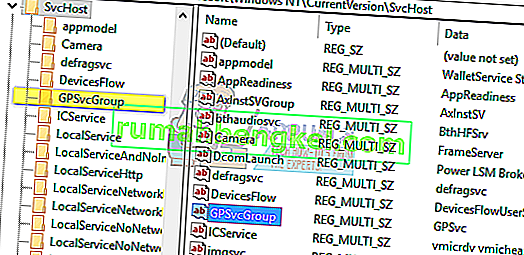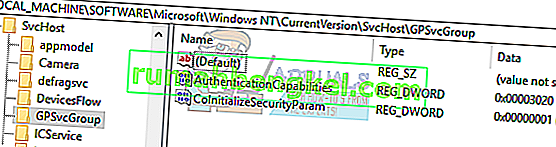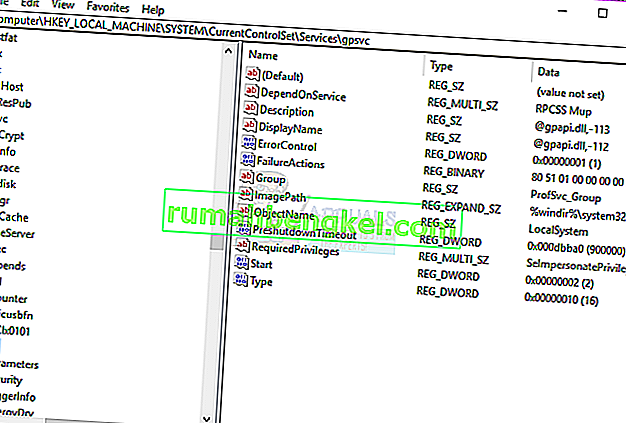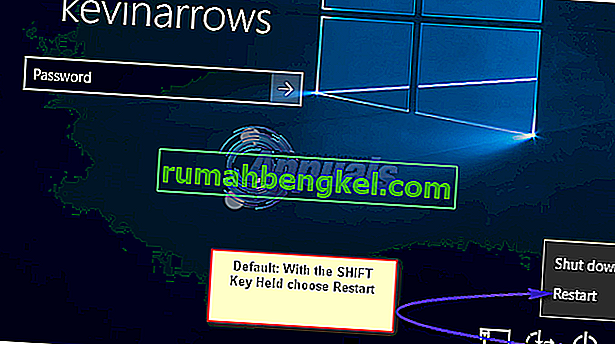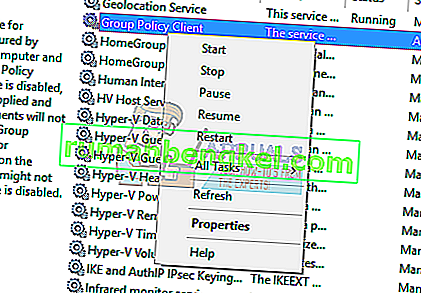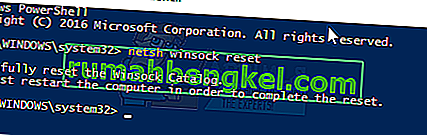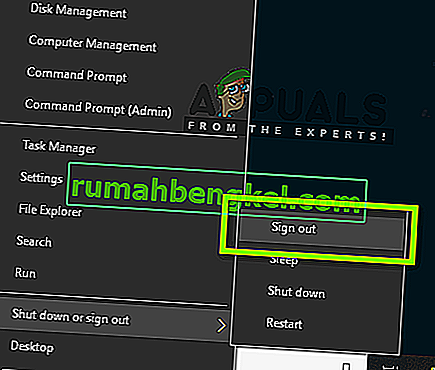La política de grupo es una utilidad de administración de cuentas en Windows que le permite predefinir los términos de uso e interacción de las cuentas de usuario en un grupo determinado. El grupo puede ser un grupo estándar / limitado, un grupo de administradores, un grupo de invitados y cualquier otro grupo que haya creado. Estos grupos se guiarán por la política que creó. Por lo tanto, la política de grupo se invoca durante el inicio de sesión, según el grupo al que pertenece el usuario.
Varios usuarios han informado de un problema de inicio de sesión. El sistema se vuelve lento en algunas aplicaciones y algunas no funcionan. Después de reiniciar en su PC, ya no pueden iniciar sesión en el sistema. Al ingresar una contraseña, el sistema tarda demasiado en iniciar sesión y después de un tiempo devuelve un error que indica ' El servicio de cliente de directiva de grupo falló en el inicio de sesión: acceso denegado'. Para algunos, aún pueden iniciar sesión como administrador, mientras que otros solo tienen una cuenta en su PC; lo que significa que están completamente bloqueados de su sistema.

Este artículo le explicará cómo funciona el inicio de sesión y por qué ocurre este problema. Luego le daremos soluciones a este problema.
Cómo funciona el inicio de sesión y por qué ocurre un error de inicio de sesión
Winlogon se comunica con el servicio de políticas de grupo (GPSVC) a través de una llamada al inicio del sistema para la política de la computadora y con el inicio de sesión del usuario para la política del usuario. El servicio de política de grupo se aísla luego en un proceso SVCHOST separado (originalmente se ejecuta en un proceso compartido con otros servicios). Debido a que las comunicaciones ya se establecieron antes del aislamiento del servicio, Winlogon ya no puede comunicarse con el servicio de directiva de grupo y esto da como resultado el mensaje de error que se describe en la sección Síntomas.
Por lo tanto, este error es causado por una política de grupo que no responde o deja de ejecutarse. Esto podría deberse a llamadas de registro incorrectas o un registro corrupto. Por lo general, esto es causado por actualizaciones del sistema y actualizaciones que pueden afectar el registro. Un mal proceso de apagado o inicio también puede causar este problema.
Esto también puede suceder cuando intenta iniciar sesión con una cuenta que no es de administrador en una PC que tenía algunas aplicaciones o controladores que se instalaron antes con privilegios de administrador. Estas aplicaciones no admitirán entornos no elevados. Por tanto, el conflicto provocará el error. La categoría de aplicaciones que más causa este problema a tanta gente son los navegadores web de terceros como Google Chrome; que no necesita privilegios de administrador para ejecutarse.
Aquí hay soluciones sobre cómo puede remediar esta situación en Windows 10; los métodos también funcionan en Windows 8.1. Si no puede acceder a su computadora por completo (solo tenía una cuenta), debe probar el método 3.
Método 1: editar el registro con una cuenta de administrador
Si puede iniciar sesión en su computadora como en la mayoría de los casos, puede intentar arreglar el registro usando el método a continuación. Es posible que falten las claves de registro después de una actualización del sistema (por ejemplo, de Windows 7 a Windows 10).
- Presione la tecla de Windows + R para abrir ejecutar
- Escriba regedit en el cuadro de diálogo Ejecutar y presione enter para abrir el Editor del Registro
- En el panel izquierdo del Editor del registro, navegue hasta la siguiente clave de registro:
HKEY_LOCAL_MACHINE \ SYSTEM \ CurrentControlSet \ Services \ gpsvc
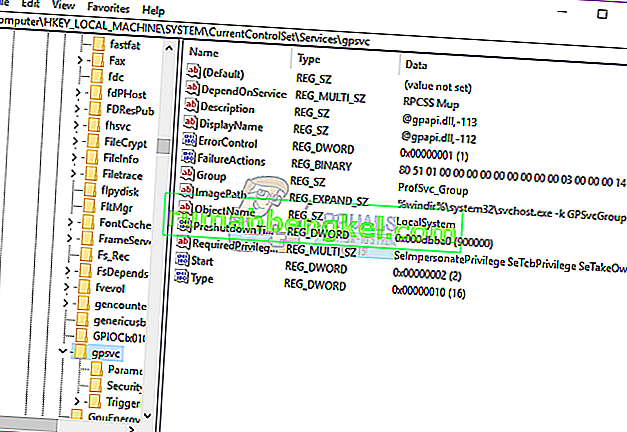
- Asegúrese de que esta clave esté intacta pero no cambie nada
- Navega a esta clave
HKEY_LOCAL_MACHINE \ SOFTWARE \ Microsoft \ Windows NT \ CurrentVersion \ SVCHOST
- Esta es la ruta más importante que debe buscar, ya que contiene las claves y valores a los que se hace referencia en la clave en el paso 3. A continuación se describen las descripciones de lo que debe estar presente allí.
- Debe haber un valor de cadena múltiple llamado GPSvcGroup . Si falta, haga clic derecho en el panel de la derecha y cree un nuevo valor de cadena múltiple llamado GPSvcGroup y asígnele el valor GPSvc.
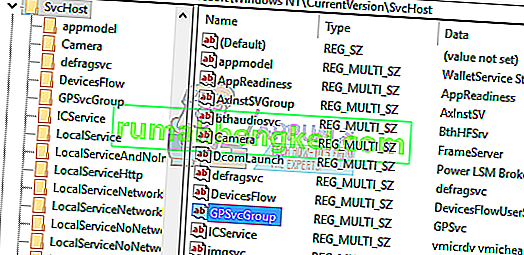
- A continuación, debe crear una clave (una carpeta) y nombrarla GPSvcGroup ; esta clave normalmente debería estar allí. Para hacer esto, haga clic derecho en el panel de la derecha y seleccione Nuevo > Clave . Nombra la nueva clave como GPSvcGroup
- Luego abra la carpeta / clave GPSvcGroup recién creada , haga clic derecho en el panel de la derecha y cree 2 valores DWORD:
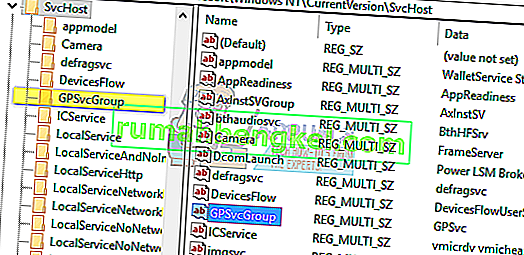
- Primero llamado AuthenticationCapabilities y debe darle un valor de 0x00003020 (o 12320 en decimal)
- El segundo se llama CoInitializeSecurityParam y debe tener el valor 1.
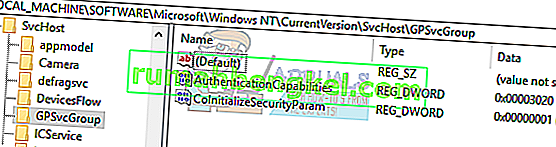
- Reinicie su PC después de los cambios
Método 2: tomar posesión de la clave de registro de la política de grupo y obligar al GPSVC a iniciarse como un proceso separado desde el principio en lugar de actuar como un proceso compartido.
Al ejecutar los comandos a continuación con éxito, obligamos al GPSVC a iniciarse como un proceso separado desde el principio en lugar de actuar como un proceso compartido. Por lo tanto, ahora GPSVC puede comunicarse correctamente con Winlogon y no hay ningún error durante el proceso de inicio de sesión, por lo que el inicio de sesión del usuario se vuelve exitoso.
- Presione la tecla de Windows + R para abrir ejecutar
- Escriba regedit en el cuadro de diálogo Ejecutar y presione enter para abrir el Editor del Registro
- En el panel izquierdo del Editor del registro, navegue hasta la siguiente clave de registro:
HKEY_LOCAL_MACHINE \ SYSTEM \ CurrentControlSet \ Services \ gpsvc
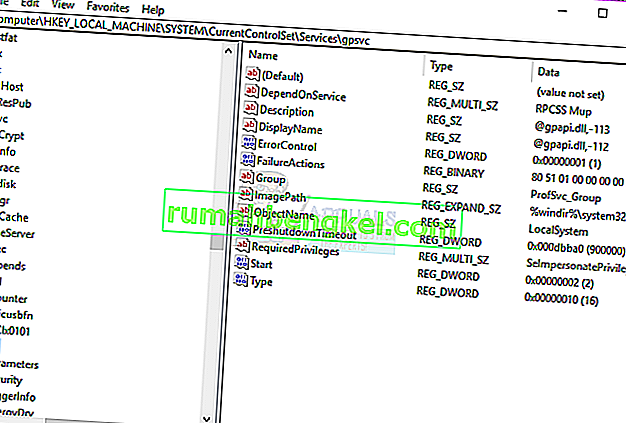
- Ahora vamos a tomar posesión de esta clave para poder editarla.
- Haga clic derecho en la clave gpsvc (carpeta) y seleccione Permisos.
- El propietario predeterminado debe ser TrustedInstaller. Haga clic en Cambiar en la ventana que aparece.
- Haga clic en Avanzado en la ventana Seleccionar usuario o grupo.
- Haga clic en Buscar ahora.
- Ahora tenemos los resultados de la búsqueda aquí, elija su nombre de usuario, haga clic en Aceptar.
- Luego haga clic en Aceptar en la ventana Seleccionar usuario o grupo también. Ahora ha cambiado correctamente el propietario.
- Una vez que haya tomado posesión de la clave de registro, cierre el Editor del registro. Abra el símbolo del sistema elevado o administrativo / PowerShell (presione el botón de inicio, escriba cmd, haga clic con el botón derecho en cmd y abra como administrador) y escriba el siguiente comando, presione la tecla Intro:
reg agregar "HKLM \ SYSTEM \ CurrentControlSet \ Services \ gpsvc" / v Tipo / t REG_DWORD / d 0x10 / f

- Debe recibir el mensaje " La operación se completó correctamente ". Si no ha tomado posesión de la clave de registro mencionada en el paso 3, el comando no se ejecutará y obtendrá el mensaje Acceso denegado.
- Reinicia tu PC
Método 3: restaure su sistema a un punto anterior en el que funcionaba
Restaurar su sistema a un punto en el que anteriormente funcionaba sin el error resolverá el problema.
Opción 1: si puede iniciar sesión en el sistema con otra cuenta
- Haga clic derecho en el botón de inicio y elija sistema
- En la columna de la izquierda, elija Protección del sistema .
- Haga clic en el botón Restaurar sistema
- Haga clic en el botón Siguiente
- Es posible que deba marcar la casilla en la parte inferior que dice " Mostrar más puntos de restauración "
- Elija una fecha / punto en el tiempo antes de que ocurriera el problema y restaure su sistema. Su PC volverá a esa fecha y se reiniciará (puede perder sus programas, pero sus datos estarán intactos).
Opción 2: si no puede iniciar sesión en el sistema o si solo tenía una cuenta
Al ingresar a las opciones de inicio avanzadas, puede restaurar su PC al punto anterior.
- Presione el botón Shift y luego reinicie su PC (debe tener el botón de apagado en la esquina inferior derecha de su pantalla de inicio de sesión, haga clic derecho sobre él para obtener la opción de reinicio)
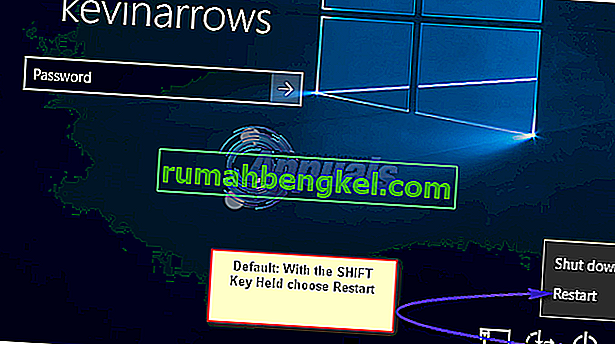
- Windows se reiniciará y mostrará un menú Elija una opción.
- Seleccione Solucionar problemas > Opciones avanzadas > Restaurar sistema
- Elija una fecha en el tiempo antes de que ocurriera el problema y restaure su sistema. Su PC volverá a esa fecha y se reiniciará (puede perder sus programas, pero sus datos estarán intactos).
Si el error de su sistema persiste o no tenía un punto de restauración, puede restablecer su sistema. Sin embargo, esto borrará todas sus aplicaciones, pero sus datos se conservarán. Utilice las opciones de inicio avanzadas, pero en su lugar elija Solucionar problemas > Restablecer esta PC > Conservar mis archivos .
Método 4: restablecer Google Chrome
Dado que este problema es causado por aplicaciones que no necesitan permiso de administrador para instalar, por ejemplo, Google Chrome. Restablecer o eliminar estas aplicaciones eliminará este error.
- Presione la tecla de Windows + R para abrir ejecutar
- Escriba appwiz.cpl y presione enter para abrir la ventana de programas y funciones
- Busque Google Chrome y desinstálelo.
- Si lo desea, vuelva a instalarlo sin usar privilegios de administrador.
Método 5: desactivar el inicio rápido
Windows 10 tiene una "opción de inicio rápido" especial. Básicamente, esto parece hacer que su PC tarde más en apagarse, pero hace que el inicio sea un poco más rápido. El apagado prolongado o el inicio abreviado pueden crear un problema de inicio de sesión que provoque este error.
- Haga clic en Inicio
- Ir a Configuración
- Haga clic en el icono del sistema
- Vaya a la sección Energía y suspensión y haga clic en configuraciones de energía adicionales
- Haga clic en "elegir lo que hacen los botones de encendido"
- Desplácese hacia abajo hasta la configuración de apagado
- Desmarca la casilla junto a "activar inicio rápido"
- Haga clic en guardar cambios
- Reinicia tu PC
Método 6: reinicie el servicio de políticas de grupo y reinicie Winsock
Reiniciar estos servicios resolverá el problema.
- Presione la tecla de Windows + R para abrir ejecutar
- Escriba ' servicios ' y presione enter
- Busque Cliente de políticas de grupo, haga clic con el botón derecho en los servicios y vaya a Propiedades.
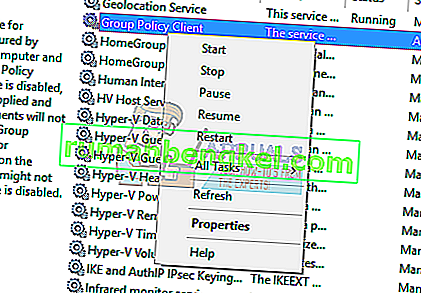
- Cambie su tipo de inicio a Automático , haga clic en el botón Inicio y luego en Aplicar > Aceptar .
- Haga clic con el botón derecho en el botón Inicio y seleccione Símbolo del sistema (Administrador) o Powershell (Administrador)
- Escriba el siguiente comando y presione enter. reinicio de netsh winsock
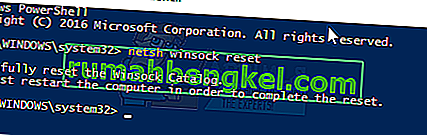
- Escriba exit y presione enter para salir del símbolo del sistema
- Reinicie su PC.
Método 7: volver a iniciar sesión en un orden específico
Si todos los métodos anteriores no funcionan para usted y el problema persiste, puede intentar volver a iniciar sesión en sus cuentas en un orden específico. No hay garantías de que esto funcione, pero funcionó para varios usuarios. Asegúrese de haber guardado su trabajo antes de continuar.
Supongamos que tiene 3 tres cuentas (o dos). Uno de ellos no funciona cuando aparece el error. Aquí nos referiremos a la cuenta problemática como Account_Problem y a las cuentas de trabajo como Working_1 y Working_2 .
Nota: Puede realizar la misma ideología incluso si no tiene tres cuentas.
- En primer lugar, cambie todos los usuarios para que los tres inicien sesión.
- Ahora, cierre la sesión (cierre la sesión) de cada cuenta en orden (por ejemplo, Working_1, Account_Problem, Working_2).
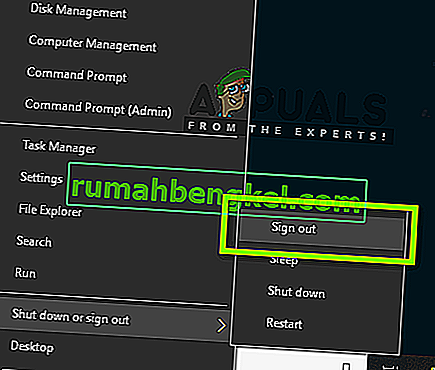
- Ahora, inicie sesión en la primera cuenta de trabajo, es decir , inicie sesión en Working_1 e intente hacer alguna tarea o jugar algún juego.
- Ahora inicie sesión en la segunda cuenta de trabajo, es decir, Working_2 y realice alguna actividad allí también.
- Una vez que todas las cuentas de trabajo hayan iniciado sesión, inicie sesión en la cuenta problemática , es decir, Account_Problem. Ahora compruebe si el problema está resuelto.