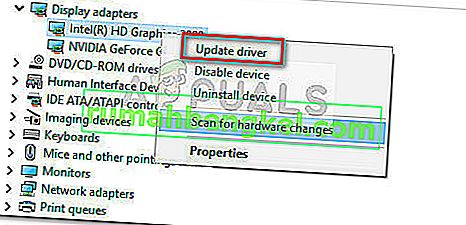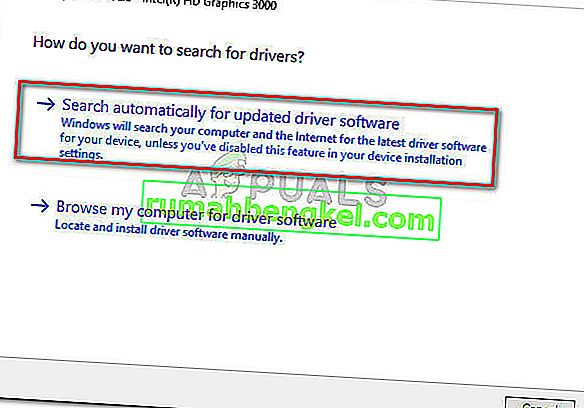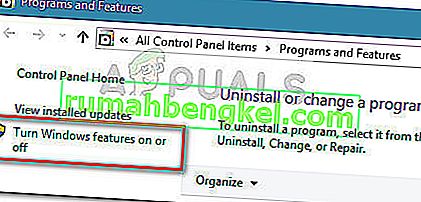Algunos usuarios han informado que experimentan fallas regulares de Bluestacks mientras juegan en Windows 10. Mientras que algunos informan que solo el software falla con el mensaje de error "ocurrió un error inesperado" , otros usuarios informan que cada falla es seguida por un BSOD (pantalla azul de la Muerte) choque.
La mayoría de los usuarios afectados informan que este error se produce justo después o algún tiempo después de actualizar desde una versión anterior de Windows (Windows 7 o Windows 8) a Windows 10.
Después de investigar el problema, notamos que hay bastantes problemas intermitentes con BlueStacks que podrían obligarlo a fallar (particularmente en Windows 10). Sin embargo, la mayoría de las veces, este problema es causado por un conflicto de software, corrupción o una versión desactualizada de Bluestacks.
Si actualmente está luchando con fallas frecuentes de BlueStacks en su PC, comience a seguir los métodos que se muestran en este artículo. A continuación, tiene una colección de posibles soluciones que otros usuarios han utilizado para resolver el problema. Dado que las correcciones están ordenadas por frecuencia y gravedad, siga los métodos en orden hasta que encuentre un método que resuelva el problema en su situación particular.
Método 1: desinstale y actualice Bluestacks a la última versión
Si no ha actualizado su versión de Bluestacks después de actualizar a Windows 10, lo más probable es que el problema se deba a que todavía está usando una versión anterior que no es compatible con Windows 10.
Nota: Incluso si tiene la última versión de Bluestacks, la reinstalación del cliente resolverá automáticamente muchos problemas de corrupción que podrían causar el problema.
Puede solucionar este problema instalando la última versión disponible (las últimas versiones incluyen correcciones relacionadas con varios problemas de compatibilidad con Windows 10). Pero para asegurarse de realizar una instalación limpia, primero deberá eliminar la versión anterior. Aquí hay una guía rápida sobre cómo instalar y actualizar Bluestacks:
- Presione la tecla de Windows + R para abrir un cuadro Ejecutar. Luego, escriba " appwiz.cpl " y presione Entrar para abrir Programas y características .

- En Programas y características , desplácese por la lista de aplicaciones, haga clic con el botón derecho en Bluestacks y elija Desinstalar . Luego, siga las instrucciones en pantalla para eliminar la versión actual de Bluestacks de su sistema.
- Una vez que se haya desinstalado la versión anterior de Bluestacks, reinicie su computadora.
- En el próximo inicio, visite este enlace ( aquí ) y descargue la última versión disponible de Bluestacks.
- Abra el instalador de Bluestacks y siga las instrucciones en pantalla para instalar la última versión en su sistema. Una vez que se complete la instalación, comience a usar Bluestacks y vea si los bloqueos regresan. Si es así, baje al Método 2.
Método 2: actualizar el controlador de la tarjeta gráfica
Aparentemente, las fallas frecuentes de Bluestacks también pueden ser causadas por el controlador de su GPU. Algunos usuarios han informado que el problema se solucionó repentinamente después de instalar los últimos controladores gráficos disponibles.
La mayoría de las veces, los usuarios señalan los controladores de GPU dedicados obsoletos (Nvidia y ATI) como culpables, pero es probable que el problema también ocurra con las tarjetas gráficas Intel integradas. Solo para asegurarnos de que cubrimos a todos los posibles sospechosos, le recomendamos que actualice tanto la GPU dedicada como el componente integrado si está utilizando una computadora portátil o portátil.
Si tiene una GPU Nvidia, visite este enlace ( aquí ) y descargue la última versión del controlador disponible según su modelo de GPU y versión de Windows. Para ATI, use este enlace ( aquí ) y siga las mismas pautas.
Si está utilizando una tarjeta gráfica dedicada, la mejor manera de actualizar a la última versión disponible del controlador es permitir que WU (Windows Update) descargue e instale el controlador más reciente disponible. Aquí hay una guía rápida sobre cómo hacer esto:
- Presione la tecla de Windows + R para abrir un cuadro Ejecutar. Luego, escriba " devmgmt.msc " y presione Entrar para abrir el Administrador de dispositivos .

- En el Administrador de dispositivos, expanda el menú desplegable asociado con los adaptadores de pantalla . Luego, haga clic derecho en su tarjeta gráfica integrada y haga clic en Actualizar controlador .
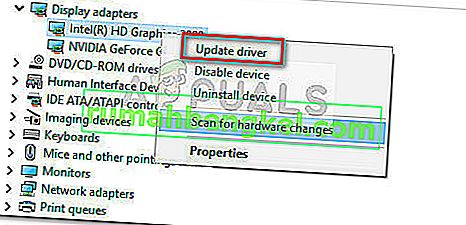
- En la siguiente pantalla, haga clic en Buscar automáticamente el software del controlador actualizado y deje que WU instale la última versión disponible.
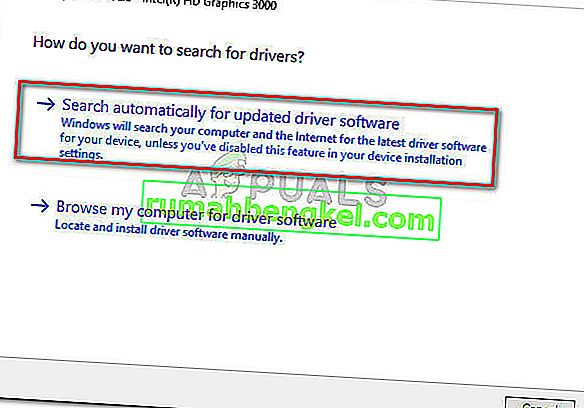
- Una vez que el controlador actualizado se haya instalado correctamente, reinicie su computadora. En el próximo inicio, abra Bluestacks nuevamente y vea si aún encuentra fallas. Si es así, baje al Método 3 .
Método 3: desinstalar suites antivirus externas
Muchos usuarios lograron identificar su suite antivirus externo como el culpable que estaba causando los bloqueos. Aparentemente, AVG, Avast e incluso Malwarebytes (si la protección en tiempo real está habilitada) podrían bloquear Bluestacks.
Nota: Si está utilizando AVAST y no está preparado para desinstalar su antivirus de terceros, vaya directamente al Método 3.
Los usuarios en una situación similar han logrado resolver el problema desinstalando su suite antivirus externa, eliminando así la posibilidad de un conflicto de software. Aquí hay una guía rápida sobre cómo hacer esto:
- Abrir un comando de ejecución pulsando tecla de Windows + R . Luego, escriba " appwiz.cpl " y presione Entrar para abrir Programas y características .

- En Programas y características , desplácese hacia abajo por la lista de aplicaciones, haga clic con el botón derecho en su suite antivirus externa y elija Desinstalar. Luego, siga las instrucciones en pantalla para eliminarlo de su sistema.
- En el caso de que tenga dos soluciones de seguridad de terceros diferentes (por ejemplo, Avast + Malwarebytes), elimínelas.
- Reinicie su computadora y abra Bluestacks nuevamente en el próximo inicio. Si descubre que los accidentes se han detenido, acaba de lograr identificar al culpable.
Si todavía tiene problemas con los bloqueos de Bluestacks, continúe con el siguiente método a continuación.
Método 4: resolución del conflicto entre Avast y Bluestacks (si corresponde)
Muchos usuarios han informado problemas de compatibilidad entre Avast y Bluestacks. Si está usando Avast y no está dispuesto a dejar de usarlo, hay una solución que le permitirá resolver el conflicto con Bluestacks.
Avast entra en conflicto con Bluestacks debido a una de las configuraciones del antivirus. Aquí hay una guía rápida sobre cómo actualizar la configuración de Avast para eliminar el conflicto:
- Abra Avast y haga clic en Configuración en la esquina inferior izquierda.
- En el menú Configuración , use el menú del lado izquierdo para hacer clic en Solución de problemas .
- En la pestaña Solución de problemas , desmarque la casilla asociada con la virtualización asistida por hardware E nable y presione Aceptar para guardar.
- Reinicie su computadora y abra Bluestacks en el próximo inicio para ver si el problema se ha resuelto.
Si todavía tiene el bloqueo ocasional de Bluestack, continúe con el Método 4 .
Método 5: deshabilitar el servicio Hyper V
Si es un usuario constante de emuladores, probablemente sepa que el servicio Hyper-V es responsable de causar conflictos con la mayoría de los emuladores de Android, no solo con Bluestacks.
La desactivación del servicio Hyper ha ayudado a muchos usuarios a estabilizar su cliente Bluestacks. Pero tenga en cuenta que, dependiendo de la configuración de su PC, es posible que vea una caída en el rendimiento al usar un emulador de Android. Sin embargo, muchos considerarían esto como una compensación justa, significa que pueden disfrutar de Bluestacks sin fallas frecuentes.
Hay varias formas que puede utilizar para deshabilitar el servicio Hyper V. Si decide probar y deshabilitar el servicio Hyper V para ver si hace una diferencia, siga la guía que le parezca más accesible.
La forma más rápida de deshabilitar el servicio Hyper V es a través de un símbolo del sistema elevado. La desventaja es que necesitarás ser un poco técnico. Esto es lo que debes hacer:
- Presione la tecla de Windows + R para abrir un cuadro Ejecutar. Luego, escriba " cmd " y presione Ctrl + Shift + Enter y haga clic en Sí en el mensaje de UAC (Control de cuentas de usuario) para abrir un símbolo del sistema elevado .

- En el indicador de comando elevado, escriba (o pegue) el siguiente comando y presione Entrar para registrarlo:
bcdedit / establecer hypervisorlaunchtype off
- Una vez que el comando se haya registrado correctamente, cierre la ventana del símbolo del sistema elevado y vuelva a abrir Bluestacks. Luego, pruebe el cliente emulador de Android por un tiempo y vea si el bloqueo regresa. Si el cliente vuelve a fallar, continúe con el método siguiente.
La segunda forma en que puede deshabilitar el servicio Hyper V es a través del menú Programas y características . Aquí hay una guía rápida sobre cómo hacer esto:
- Abrir un cuadro Ejecutar pulsando tecla de Windows + R . Luego, escriba " appwiz.cpl " y presione Entrar para abrir Programas y características .

- En Programas y características , use el menú en el lado izquierdo para hacer clic en Activar o desactivar las características de Windows .
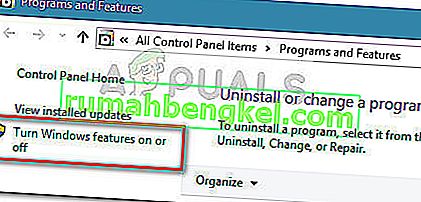
- En el cuadro Característica de Windows, desplácese hacia abajo y desmarque el cuadro asociado con Hyper-V y haga clic en Aceptar .
- Espere hasta que el servicio esté deshabilitado, luego reinicie su computadora. En el próximo inicio, vea si el problema se ha resuelto. Si aún encuentra fallas al usar Bluestacks, continúe con el método final.
Método 6: usar un punto de restauración del sistema anterior
Si ha llegado tan lejos sin un resultado, un método final sería utilizar un punto de restauración del sistema anterior para revertir su máquina a un estado en el que Bluestacks funcionaba correctamente.
Un punto de restauración del sistema es una función de Windows que permite a los usuarios revertir todo el estado de la computadora a un punto anterior en el tiempo. Pero tenga en cuenta que este método podría no ser aplicable si no tiene un punto de restauración que sea anterior a la fecha en la que comenzó a experimentar este comportamiento.
Algunos usuarios han informado que el problema se solucionó repentinamente después de que volvieron a un punto anterior cuando Bluestacks no mostraba fallas. Aquí hay una guía rápida sobre cómo usar un punto de restauración del sistema anterior para resolver el error Bluestacks:
- Abrir un cuadro Ejecutar pulsando tecla de Windows + R . Luego, escriba " rstrui " y presione Enter para abrir el asistente de Restaurar sistema .

- En el asistente de restauración de Windows, haga clic en Siguiente en el primer mensaje. Luego, marque la casilla asociada con Mostrar más puntos de restauración para obtener una descripción completa con todos los puntos de restauración disponibles.

- Seleccione un punto de restauración que sea anterior a la fecha en la que comenzó a experimentar los bloqueos de Blustacks y presione el botón Siguiente .
- Haga clic en Finalizar para iniciar el proceso de restauración. Al final de este procedimiento, su computadora se reiniciará directamente en el estado anterior.