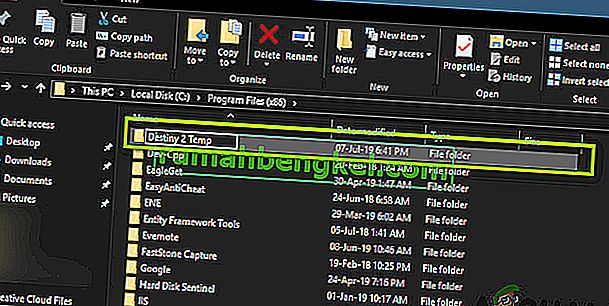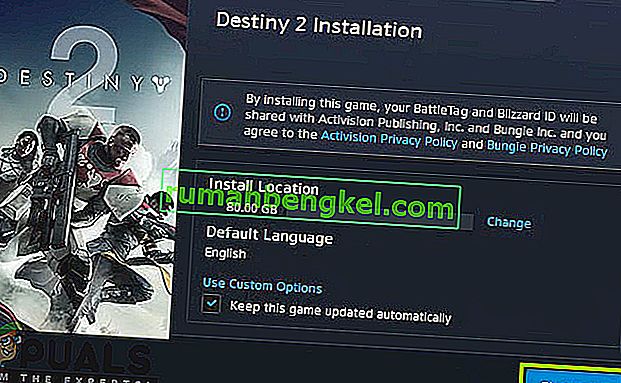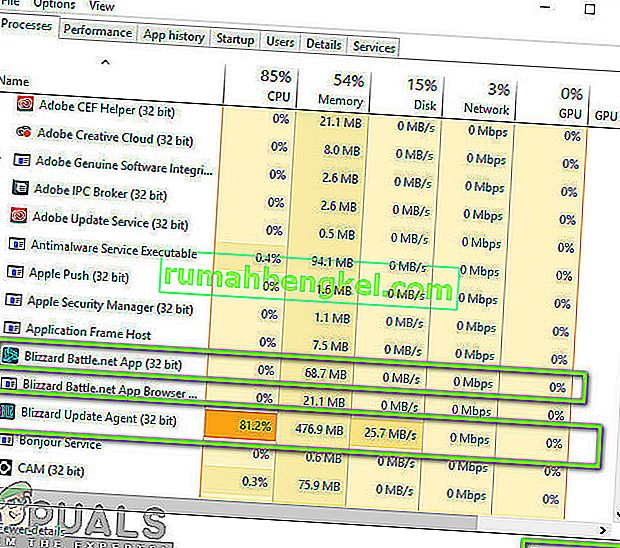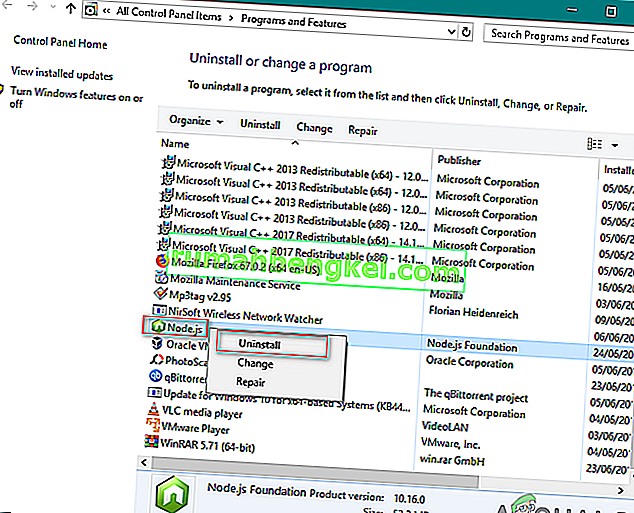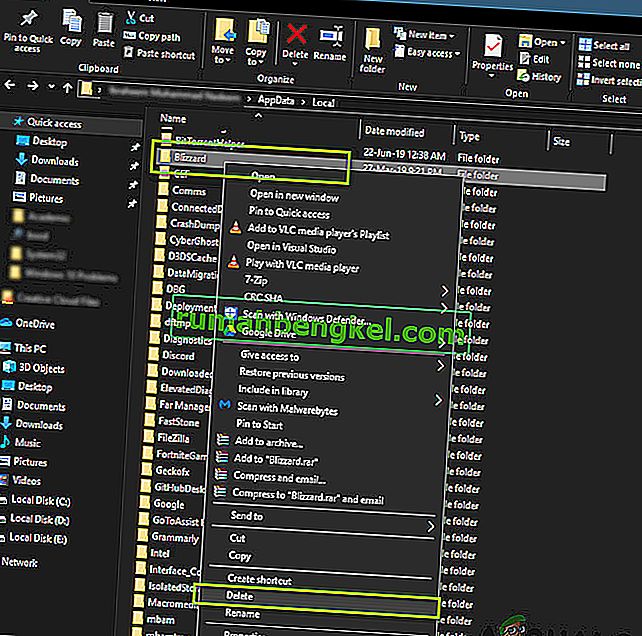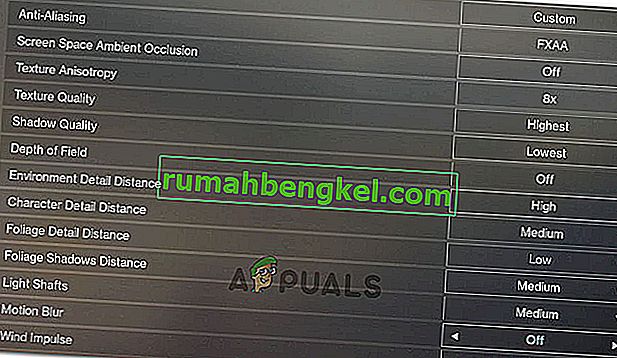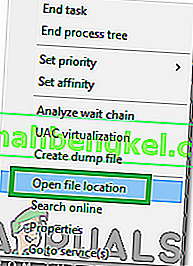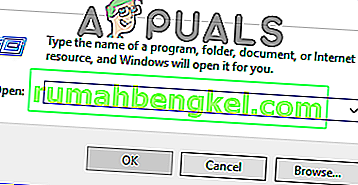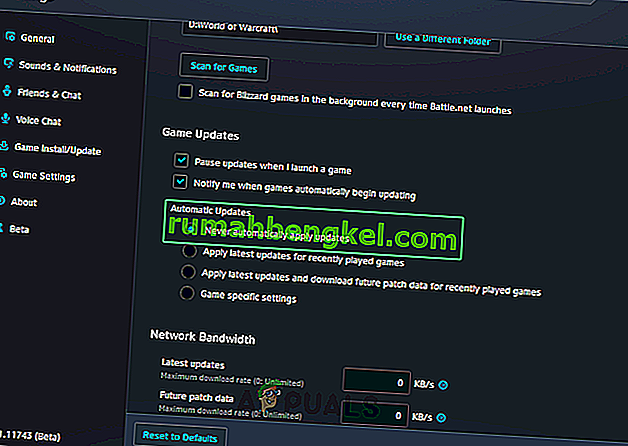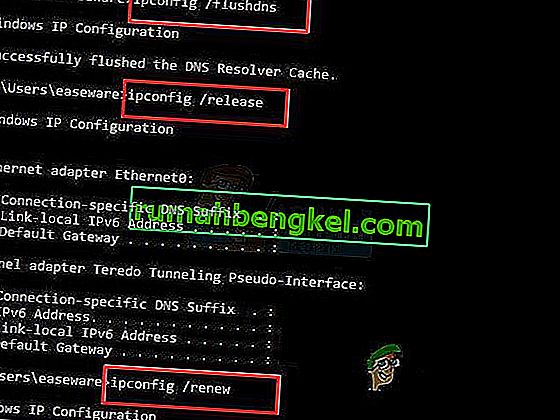Destiny 2 es un juego de disparos multijugador en línea desarrollado por Bungie. Está disponible en varias plataformas diferentes, es decir, Xbox, PS4 y Windows. El juego ganó mucha tracción en los días de lanzamiento y sigue siendo uno de los mejores juegos de disparos en línea del mundo con una gran historia.

A pesar de la popularidad del juego, llegamos a conocer varios casos en los que Destiny 2 estaba causando problemas y uno de ellos fue cuando el juego se atascó en la pantalla ' Inicializando ' mientras se actualizaba.
En este artículo, analizaremos todas las razones por las que ocurre este problema y también las soluciones que se pueden utilizar para solucionar el problema.
¿Qué hace que Destiny 2 se atasque en la pantalla de 'Inicialización' durante la actualización?
Después de los informes iniciales del problema, comenzamos nuestra investigación y enumeramos los resultados de por qué ocurre este problema. Algunas de las razones por las que su actualización puede atascarse en la pantalla de inicialización son, entre otras, las siguientes:
- Archivos de instalación dañados : existen numerosos casos en los que los archivos de instalación de Destiny 2 están dañados o faltan archivos. Cuando esto ocurre, el cliente de Blizzard se confunde en cuanto a por qué los archivos no están presentes y entran en un bucle infinito.
- Cliente en estado de error: Destiny 2 está alojado en la aplicación Blizzard. Como todos los demás juegos alojados en Blizzard, Destiny 2 también tiene algunos problemas cuando se ejecuta en el cliente. Reiniciar el cliente soluciona completamente el problema.
- Configuración de actualización de Blizzard con errores: también encontramos configuraciones de actualización en Blizzard que parecían estar corruptas. Se sabe que las configuraciones de actualización dañadas causan problemas durante el proceso de actualización. Aquí, restablecer la configuración o cambiarla obliga al módulo a reiniciarse, lo que a su vez soluciona el problema.
- Falta de privilegios de administrador: como todos los demás juegos, Destiny 2 también requiere muchos recursos para funcionar correctamente. Si no tiene los permisos adecuados, no se le otorgarán los recursos en su computadora y lo más probable es que se quede atascado en una etapa.
- Software antivirus: se sabe que el software antivirus marca un archivo confiable como malicioso (de ahí el término de falso positivo). Aquí, deshabilitar el software antivirus y luego intentarlo generalmente resolvió el problema.
- Mala conexión de red: otro problema que puede surgir durante el proceso de actualización es una mala conexión. Se requiere una buena conexión a Internet para actualizar Destiny 2 correctamente. Si no tiene una conexión a Internet estable, la actualización no funcionará y se atascará como se explica en este artículo.
- Poco espacio de descarga: Otro escenario interesante con el que nos encontramos fue donde había poco espacio de descarga para instalar el juego. Destiny tampoco le indica al usuario que hay menos espacio disponible, lo que dificulta la resolución de problemas.
- Archivos de caché de Battle.net incorrectos: también puede haber casos en los que haya archivos de caché de Battle.net corruptos en su computadora. Cuando esto es cierto, el cliente no funcionará como se esperaba y causará problemas extraños como el que se está discutiendo.
Antes de pasar a las soluciones, asegúrese de haber iniciado sesión como administrador en su computadora. Además, también debe tener una cuenta de Blizzard válida iniciada sesión.
Solución 1: eliminar Destiny 2 del directorio de instalación temporalmente
El método más eficaz que encontramos fue eliminar temporalmente la carpeta de instalación de Destiny 2. El instalador de Blizzard detecta automáticamente esta anomalía y luego solicita al usuario que instale el juego. Aquí puede recuperar los archivos de instalación de Destiny 2. Aquí, el instalador volverá a detectar que los archivos están presentes y reanudará el proceso de actualización. Aunque pueda parecer a simple vista que no pasó nada, en realidad, el instalador acaba de actualizarse.
Nota: asegúrese de haber iniciado sesión como administrador y de tener una conexión a Internet activa.
- Cierra el cliente de Battle.net por completo. Ahora presione Windows + E para iniciar el Explorador de Windows y navegue hasta el siguiente directorio y ubique la carpeta Destiny 2. :
C: \ Archivos de programa (x86)
- En lugar de eliminar la carpeta, le cambiaremos el nombre a algo como 'Temp Destiny 2'.
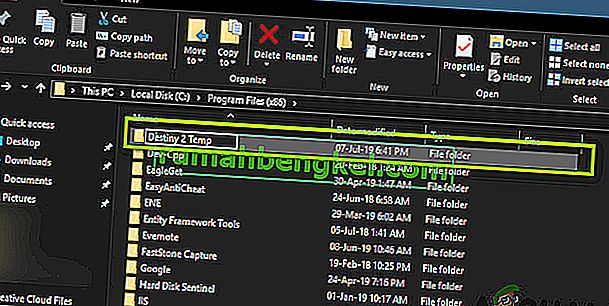
- Ahora abre Battle. net y navegue hasta Destiny 2. Aquí, en lugar de Actualizar, verá la opción de Instalar . Pinchalo.

- Cuando comience el proceso de instalación, cambie el nombre de la carpeta a Destiny 2 . Ahora navegue de regreso al cliente y seleccione Iniciar instalación .
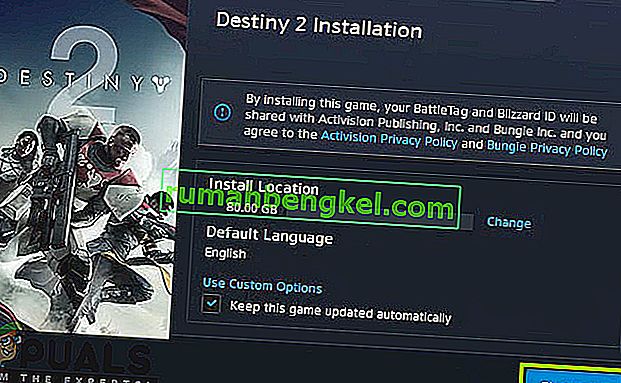
- El proceso continuará y después de detectar los archivos, el proceso de actualización continuará nuevamente. Asegúrese de ser paciente y espere a que el proceso se complete por completo. Una vez actualizado el juego, ejecútalo y comprueba si funciona correctamente.
Solución 2: Finalización de todos los procesos de Battle.net
Otra solución alternativa que funciona para los usuarios es reinicializar Battle.net por completo. Cuando cierras la ventana de Battle.net, cierra la ventana pero su proceso principal aún se está ejecutando en segundo plano. Las configuraciones temporales aún permanecen en la RAM y aún experimentará el mismo problema atascado cuando inicie el lanzador nuevamente. Una buena solución es navegar hasta el administrador de tareas y finalizar manualmente todos los procesos desde allí. Cuando lancemos después de eso, Battle.net reiniciará todas las configuraciones temporales y, con suerte, el problema se resolverá.
- Presione Windows + R, escriba " taskmgr " en el cuadro de diálogo y presione Entrar.
- Una vez en el administrador de tareas, busque todos los procesos relacionados con Blizzard en ejecución. Haga clic en cada uno de ellos y haga clic en Finalizar tarea .
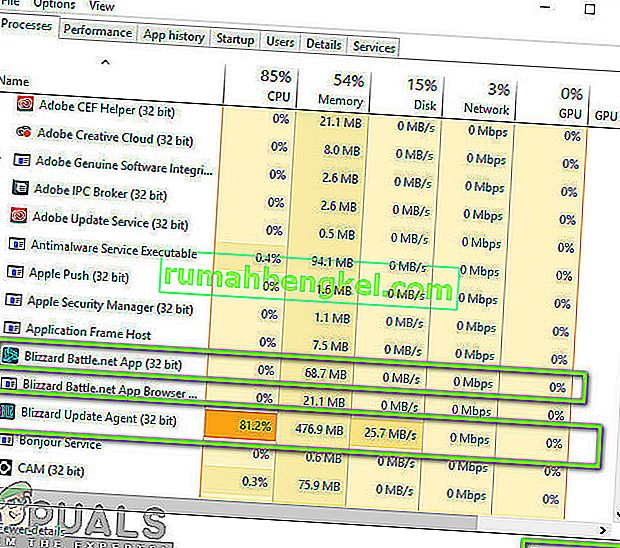
- Después de finalizar todas las tareas, inicie la aplicación Blizzard e inicie el proceso de actualización. Compruebe si el problema se ha resuelto.
Solución 3: reiniciar y comprobar la conexión a Internet
Si tiene una mala conexión a Internet en su computadora, Blizzard no podrá completar el proceso de actualización (obviamente). Este es un escenario muy común y los usuarios tienden a ignorar este escenario y siguen intentando solucionar cuál es el problema. Además de la conexión a Internet, hay varios casos en los que los enrutadores entran en una configuración de error. Si no están transmitiendo la red correctamente, el cliente no podrá comunicarse con los servidores remotos y, por lo tanto, provocará un comportamiento extraño.
En esta solución, primero debe verificar su conexión a Internet . Intente conectar otros dispositivos a la misma red y vea si puede acceder a Internet. Si no puede, puede intentar apagar y encender el enrutador y su computadora y ver si esto funciona.
- Saque el cable de alimentación principal del enrutador y su computadora (después de apagarlo) del enchufe. Ahora, presione y mantenga presionado el botón de encendido durante unos 4-6 segundos.
- Ahora, espere alrededor de 3-5 minutos para asegurarse de que toda la energía se haya agotado por completo.
- Una vez transcurrido el tiempo, vuelva a conectar todo y luego espere unos minutos para que la red vuelva a transmitir correctamente y su computadora se inicie.
- Ahora verifique si el problema está resuelto y si puede actualizar Destiny 2.
Solución 4: Limpiar el espacio de almacenamiento
Otra cosa que debes asegurarte es que tienes suficiente espacio en tu disco duro donde está instalado Destiny 2. Suele ser el Disco local C (a menos que lo haya instalado en un directorio personalizado). Debe tener al menos 8 - 10 GB de espacio libre en su disco.

Presione Windows + E para iniciar el Explorador de archivos y haga clic en Esta-PC en la barra de navegación izquierda. Ahora verifique en la información debajo de cada unidad si hay suficiente espacio. Si no lo hay, puede limpiar la basura y eliminar los programas excesivos. También puede iniciar Disk Cleaner haciendo clic con el botón derecho en la unidad y haciendo clic en la opción. Una vez que haya creado el espacio adicional, reinicie su computadora e inicie el iniciador de Battle.net nuevamente y verifique si el problema se resolvió para siempre.
Si aún enfrenta la descarga de Destiny 2 atascada en el problema de inicialización después de probar las soluciones anteriores, debe verificar si su disco duro se está quedando sin espacio. Debes asegurarte de que haya al menos 8-10 GB de espacio libre en la unidad donde está instalado Destiny 2 para ejecutar el juego correctamente. Por lo general, Destiny 2 se instala en el Disco local C de forma predeterminada. Si lo ha instalado en otra unidad, debe verificar esa unidad.
Básicamente, hay dos opciones que podemos explorar con respecto a limpiar algo de espacio en el disco. Uno de ellos es ejecutar la limpieza del disco y el otro es simplemente comenzar a desinstalar aplicaciones innecesarias de nuestra computadora. Por lo tanto, los enumeraremos a continuación.
Limpieza de disco:
- Abra el Explorador de archivos y seleccione "Esta PC" en el panel izquierdo.
- Haz clic derecho en la "Partición" en la que se instaló el juego y selecciona "Propiedades".

- Haga clic en el botón "Liberar espacio en disco" en la pestaña "General" y luego haga clic en el botón "Aceptar" .

- Deje que se ejecute el Liberador de espacio en disco y, si no libera mucho espacio, también puede optar por limpiar los archivos del sistema desde el tercer paso.
- Después de ejecutar el Liberador de espacio en disco, asegúrese de que haya al menos 4 GB de espacio libre en la unidad del sistema.
- Si no lo hay, puede intentar limpiar más archivos.
- Compruebe y vea si ejecutar el Liberador de espacio en disco ayuda a deshacerse de este problema en Destiny 2.
Desinstalación de aplicaciones:
- Presione "Windows" + "R" para abrir el indicador Ejecutar y escriba "appwiz.cpl".

- Presione Enter para abrir la ventana de administración de aplicaciones y desplácese hasta que encuentre cualquier programa en la lista que se sienta cómodo para desinstalar.
- Haz clic derecho en este programa y selecciona "Desinstalar" para eliminarlo de tu computadora.
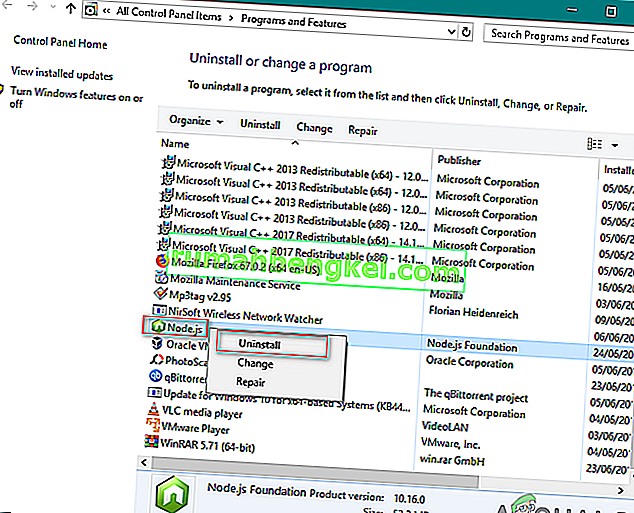
- Siga las instrucciones en pantalla para eliminar el programa por completo.
- Asegúrese de hacer lo mismo con cualquier otro programa que vea en esta lista porque nuestro objetivo es poder liberar tanto espacio como podamos.
- Asegúrese de borrar también los directorios del programa si queda alguno.
- Verifique si al hacerlo, se solucionó este problema en su computadora.
Solución 5: Desactivación del software antivirus / cortafuegos
El software antivirus es bien conocido por marcar las aplicaciones válidas como amenazas. Esto es cierto para muchas suites diferentes y generalmente se soluciona agregando una excepción o deshabilitando el software antivirus temporalmente. Un escenario en el que un antivirus marca un programa válido como malicioso se conoce como falso positivo.
Debería intentar deshabilitar su software antivirus al principio y ver si esto funciona para usted. Después de deshabilitar su antivirus, reinicie su computadora e intente iniciar el proceso de actualización nuevamente. Si deshabilitar el antivirus no funciona, puede intentar desinstalarlo y ver si funciona.
Solución 6: otorgar acceso de administrador a Blizzard
Otra cosa que podemos intentar es otorgar acceso de administrador a las aplicaciones de Blizzard en sus propiedades. Este paso también debe replicarse en el ejecutable de Destiny 2. Juegos como Destiny 2 requieren una gran cantidad de recursos de CPU y no es de extrañar que el sistema operativo bloquee estas acciones de forma predeterminada en algunos casos. Aquí, debe iniciar sesión como administrador para realizar todos los pasos siguientes.
- Navega hasta el directorio donde está instalado Battle.net en tu computadora. Puede ser la ubicación predeterminada en Archivos de programa en C o alguna ruta personalizada que seleccionó antes de la instalación.
- Una vez en el directorio de Battle.net, haga clic derecho en las siguientes entradas y seleccione Propiedades .
Lanzador de Battle.net Battle.net
- Una vez en las propiedades, seleccione la pestaña Compatibilidad y marque la opción Ejecutar este programa como administrador .

- Haga esto para todas las entradas mencionadas. Ahora ingrese a la carpeta Destiny 2 y en exe , realice la misma operación . Guarde sus cambios y salga. Reinicia tu computadora y juega. Compruebe si se ha resuelto el bloqueo.
Solución 7: Eliminar configuraciones de Blizzard
Todos los juegos tienen configuraciones temporales almacenadas en la computadora. Estas variables temporales contienen la configuración y los parámetros iniciales que utiliza el juego para iniciarse. Si estas configuraciones faltan o están dañadas, tendrá problemas como el que estamos discutiendo. Si tiene problemas similares desde hace bastante tiempo, es una indicación de que sus archivos de configuración guardados localmente están dañados y deben actualizarse.
En esta solución, navegaremos a los directorios locales y eliminaremos manualmente los archivos de configuración. Cuando se inicie Blizzard, notará que los archivos no están presentes y creará automáticamente los predeterminados.
Nota : Cuando inicie el juego por primera vez después de eliminar los archivos, es posible que haya una demora. Sea paciente y deje que el lanzador / juego se inicie a su debido tiempo.
- Presione Windows + R, escriba " % appdata% " en el cuadro de diálogo y presione Entrar. Se abrirá un directorio. Retroceda un paso y verá tres carpetas, a saber:
Local Local Low Roaming
- Navegar en cada una de directorios por una y elimina la ventisca Esto eliminará todas las configuraciones temporales del juego.
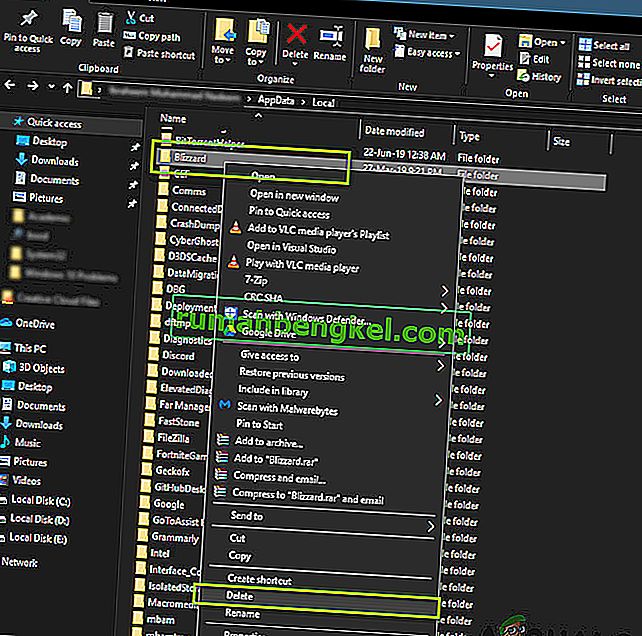
- Reinicie su computadora después de haber eliminado todas las configuraciones temporales e inicie la aplicación Blizzard. Ahora inicia el juego y comprueba si el problema se ha resuelto.
Solución 8: reinstalar tu juego
Si ninguno de los métodos anteriores funciona y aún estás varado con el problema, podemos continuar y reinstalar el paquete completo del juego. Si es necesario, también puede reinstalar la aplicación Blizzard y ver si esto funciona. Este proceso probablemente eliminará todos los juegos que ya ha descargado, por lo que hemos dejado esta solución para el final. Asegúrese de tener sus datos de inicio de sesión, ya que se le pedirá que los vuelva a ingresar más adelante.
Hay dos formas de reinstalar; o puedes desinstalar el juego de la aplicación o puedes desinstalarlo directamente desde el administrador del juego.
- Presione Windows + R, escriba “ inetcpl. cpl ”en el cuadro de diálogo y presione Entrar.
- Ahora localice Destiny 2 en la lista, haga clic derecho sobre él y seleccione Desinstalar .

Si tienes que desinstalar el juego del cliente Blizzard, ábrelo y navega hasta el juego. Haga clic en el icono de engranajes y luego haga clic en Desinstalar . También debes navegar a la carpeta donde se instaló el juego y eliminar todos los archivos / carpetas manualmente. Siga también la Solución 5 aquí.
Después de desinstalar el juego, reinicia tu computadora por completo (sigue la solución 3 aquí también). Una vez que hayas apagado y encendido tu computadora, vuelve a Destiny 2 en el cliente e inicia el juego. Compruebe si el problema se resuelve con la instalación nueva.
Solución 9: actualice su BIOS
Un Bios viene preinstalado en su placa base y es responsable de todas las funciones de entrada y salida de la computadora. No solo maneja toda la energía que entra y sale de la computadora, sino que también reconoce, inicializa y maneja la CPU, GPU y la memoria conectada a la placa base. No solo alimenta su PC, sino que también ayuda a protegerla. Si el BIOS no se actualiza con regularidad, puede resultar en el retraso de varios programas que también incluyen destiny 2. Siga la guía indexada a continuación para actualizar su BIOS:
- Antes de actualizar su BIOS, asegúrese de que está instalando una nueva versión. La forma más sencilla de encontrar la versión de su BIOS es:
Presione “Windows ' + “ s ” para abrir la ventana de búsqueda, escriba “ MSINFO ” y presione “ Enter ” para abrir el panel de información de la computadora. Dentro del panel de información, en el lado derecho, debe aparecer la versión de Bios que debe contener el BIOS exacto que su computadora está usando actualmente.
- Ingrese al UEFI BIOS: cuando inicie su PC, verá un texto que le informa qué botón presionar para ingresar al UEFI BIOS. Presiónelo. (El botón exacto necesario y el diseño del panel de control UEFI real de cada placa base es diferente, por lo que estas instrucciones serán más guías que instrucciones paso a paso).
- Arranque en el panel de control UEFI (cuando sea posible): aunque no todas las placas base ofrecen esta función, en ciertos modelos puede arrancar en el panel de control UEFI y usar una utilidad de actualización incorporada para conectarse a Internet y actualizar el firmware más reciente del servidor del fabricante. Esta característica extremadamente agradable hace que la actualización a revisiones de firmware más recientes sea lo más sencilla posible.
- Encuentre la última actualización de BIOS en la página de soporte de su placa base: vaya a la página de soporte de su placa base en el sitio web del fabricante. La última actualización del BIOS debe estar en la sección de soporte y descargas.
- Descargue y descomprima el archivo de actualización del BIOS
- Transfiera el archivo de actualización a una unidad flash USB
- Reinicie su computadora en el panel de control UEFI
- Inicie la herramienta de actualización de firmware de UEFI o la herramienta de actualización y haga una copia de seguridad del firmware existente de su PC en su unidad flash. Esto te protege en caso de que algo salga mal.
- Use la misma utilidad UEFI para seleccionar la nueva imagen de firmware que guardó en la unidad flash. La ejecución de la utilidad de actualización de firmware debería tomar solo un par de minutos, pero asegúrese de no apagar su PC durante este proceso.
- Una vez que finalice el proceso de actualización, reinicie su computadora. La BIOS de su PC actualizada está lista para funcionar y, con suerte, el problema de inicialización se solucionará ahora.
Solución 10: diagnosticar aplicaciones en segundo plano
Sal de Destiny 2 y la aplicación Battle.net. Luego cierre y salga de todos los programas innecesarios que se estén ejecutando en su PC, incluida la aplicación en segundo plano y la barra de tareas. Un usuario informó que para él, cerrar las siguientes 5 aplicaciones fue lo que finalmente solucionó los problemas de inicialización para él. Con ellos corriendo, tenía choques regulares cada 20 minutos aproximadamente. Esto se probó repetidamente durante muchas horas y en diferentes sesiones. Después de cerrarlos todos, jugó por primera vez durante horas sin problemas, por lo tanto, cierre / cierre estos programas si los tiene en su sistema:
- Ultramon / Ultramon x64
- Roccat Power Grid (aplicación de conectividad para mostrar el estado de la PC en otro dispositivo)
- Software y monitor de estado de la impresora Brother
- Software y monitor de estado de la impresora Dell
- Software de impresora Epson
Una vez que haya cerrado todas las aplicaciones que pueda, especialmente las enumeradas anteriormente, inicie Destiny 2 y verifique si el error de inicialización aún persiste. Parece que hay algún tipo de conflicto, nuestra mejor conjetura es que hay un conflicto de video con la aplicación Ultramon o Roccat Power Grid. Es importante tener en cuenta que estos programas nunca han causado inestabilidad o fallas en una amplia variedad de otros juegos durante varios años, por lo que creemos que es un problema con Destiny 2 en sí.
En la mayoría de los casos, el error se debe a un problema con una aplicación de terceros, por lo tanto, también estaremos diagnosticando qué aplicación está causando este error, para eso, estaremos impidiendo que se puedan iniciar al inicio y luego comprobará habilitando un puñado y diagnosticando cuál hace que el problema vuelva. Para poder hacer eso:
- Presione "Windows" + "R" para iniciar el indicador Ejecutar.
- Escriba "MSCONFIG" y presione "Enter" para abrir la ventana de configuración.

- Haga clic en la pestaña "Servicios" y desmarque la opción "Ocultar todos los servicios de Microsoft" .
- Después de desmarcar esta opción, haga clic en el botón "Desactivar todo" y luego haga clic en "Aplicar" para guardar los cambios.
- Después de eso, haga clic en la pestaña "Inicio" y luego haga clic en el botón "Abrir Administrador de tareas" para iniciar el administrador de tareas.

- En el Administrador de tareas, haga clic en cada aplicación que se ha habilitado y luego haga clic en "Desactivar".
- Esto evitará que las aplicaciones de inicio se inicien en su computadora, ahora que hemos resuelto las aplicaciones y hemos evitado que se ejecuten en segundo plano, reinicie su computadora.
- Después de reiniciar, intente iniciar el juego y verifique si este problema aún se activa. Si no se activa, significa que el problema radica en una aplicación o servicio de terceros.
- Intente habilitar un puñado de aplicaciones y servicios uno por uno utilizando el mismo método que el anterior y verifique cuáles hacen que el problema vuelva.
- Diagnostique los que causan este error y manténgalos desactivados o desinstálelos.
Solución 11: Configuración de video de Destiny 2 más baja temporalmente
En algunos casos, es posible que el error se desencadene porque está sobrecargando su hardware al seleccionar configuraciones que están más allá del límite de lo que su hardware es capaz de manejar. Debido a que las configuraciones son realmente altas, el hardware puede funcionar y evitar que el juego se inicie por completo. Por lo tanto, en este paso, bajaremos la configuración de video. Para eso:
- Inicie Destiny 2 en su sistema.
- Navega hasta el menú de opciones de video de Destiny 2.
- Limita tu velocidad de fotogramas a 30 o 60.
- Establezca todas las opciones en BAJO o
- Desactive elementos como HDR, efectos de viento, desenfoque de movimiento
- Apague y / o reduzca el suavizado, la oclusión ambiental, el filtrado anisotrópico
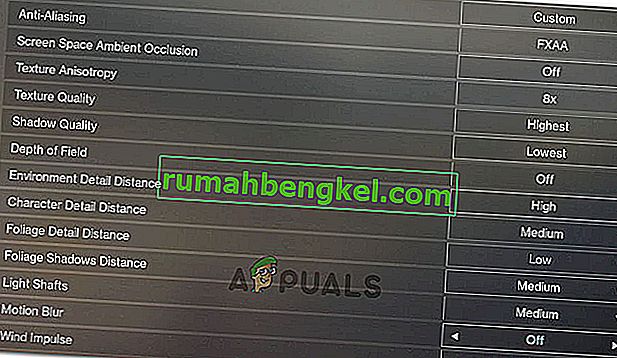
- Inicie destiny 2 ahora y verifique si el problema está solucionado.
Nota: es posible que también desee controlar la temperatura de la tarjeta gráfica mientras juega Destiny 2 para ver si el sobrecalentamiento puede ser un problema.
Solución 12: Desactive el overclocking de GPU / CPU / RAM
Este es un consejo general para la resolución de problemas y debería ser una de las primeras cosas que intente si alguna vez tiene problemas con la estabilidad del juego o del sistema. Desactive temporalmente todas las configuraciones de Overclocking. Para overclocking de CPU, RAM y otro sistema que probablemente se haya realizado desde su BIOS o una aplicación de terceros que esté utilizando. Deberá reiniciar su computadora, presionar la tecla cuando se le solicite ingresar al BIOS, luego buscar las opciones de Overclocking. Las computadoras modernas tienen interfaces BIOS bastante buenas, por lo que debería ser fácil de encender y apagar.
Para el overclocking de GPU, esto probablemente lo haga un software en Windows usando un programa de GPU como MSI Afterburner u otro software ofrecido por el fabricante de su tarjeta gráfica específica como Gigabyte, EVGA, etc. Si ha overclockeado la GPU más allá de los valores predeterminados de fábrica, se recomienda para comenzar a bajar el overclock y verificar después de cada punto y analizar qué configuración funciona mejor para usted.
También podría ser una buena idea monitorear las temperaturas de la GPU y la CPU mientras juegas a Destiny 2. Si se sobrecalientan, definitivamente pueden causar fallas. Las temperaturas recomendadas varían según la GPU y la CPU, por lo que deberá investigar más sobre eso en otro lugar.
Además, en algunos casos, es posible que esté experimentando este problema porque su GPU viene overclockeada con los valores predeterminados de fábrica. Esto suele suceder con las tarjetas para entusiastas y algunas empresas también lo hacen para obtener una ventaja en el rendimiento. Por lo tanto, se recomienda también bajar un poco el Reloj de la GPU por debajo de los valores predeterminados de fábrica y verificar si eso hace que el juego funcione correctamente.
Solución 13: Eliminar el archivo de configuración del jugador personalizado del juego
Cuando los jugadores encuentran problemas como atascados en la inicialización, enlace de teclas, gráficos u otras configuraciones, eliminar su archivo CVARS.xml a veces puede terminar siendo el remedio para ellos. Además de esto, también debe asegurarse de que todos sus controladores estén instalados y actualizados correctamente y la mayoría de los usuarios han recomendado que eliminar este archivo debería eliminar este error con Destiny 2. Para hacerlo, siga la guía a continuación.
- Cierre de Destiny 2 y también asegúrese de evitar que BattleEye Launcher se ejecute en segundo plano.
- Presione Windows + E y navegue a la siguiente ubicación desde el Explorador de archivos.
C: \\ Users \ USER_NAME \ Appdata \ Roaming \ Bungie \ DestinyPC \ prefs \
Nota : La carpeta AppData está oculta en Windows de forma predeterminada. Una forma rápida de abrirlo es hacer clic en el botón Inicio en Windows, en la barra de búsqueda escriba "% appdata%" sin las comillas. Entonces podrás ver Bungie y otras carpetas.

- Asegúrese de hacer clic en la pestaña "Ver" en la pestaña cuando esté en la carpeta "Nombre de usuario" y luego marque la opción "Elementos ocultos" para poder ver la carpeta "Datos de aplicación" .

- Haga clic derecho en el archivo CVARS.xml ubicado en la carpeta y seleccione la opción "Eliminar" para eliminarlo por completo de su computadora.
- Tenga en cuenta que eliminar este archivo eliminará cualquier combinación de teclas y otras configuraciones personalizadas que establezca en Destiny 2, como las opciones de video.
- Después de eliminar este archivo, inicie Destiny 2 y debería reemplazarlo automáticamente con un nuevo archivo.
- Verifique si el problema persiste.
Solución 14: Vuelva a ubicar el archivo DLL
Una DLL es una biblioteca que contiene código y datos que pueden ser utilizados por más de un programa al mismo tiempo. Por ejemplo, en los sistemas operativos Windows, la DLL Comdlg32 realiza funciones comunes relacionadas con los cuadros de diálogo. Por tanto, cada programa puede utilizar la funcionalidad contenida en esta DLL para implementar un cuadro de diálogo Abrir . Esto ayuda a promover la reutilización del código y el uso eficiente de la memoria. Es beneficioso reubicar el archivo DLL de Destiny 2 para deshacerse de este problema:
- Haga clic con el botón derecho en el icono de Destiny 2 en el escritorio y seleccione la opción "Abrir ubicación de archivo" .
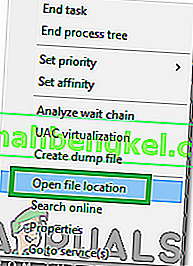
- Esto debería llevarlo a la carpeta de instalación de Destiny 2.
- En la carpeta Destiny 2 / bin / x64, haga clic con el botón derecho en el archivo DLL “ GFSDK_Aftermath_lib.dll ” y seleccione la opción “Copiar” .
- Pegue este archivo dentro de la siguiente ubicación.
C: \ Archivos de programa \ Destiny 2 \
- Asegúrese de confirmar las indicaciones que aparezcan en la pantalla.
- Verifique si al hacerlo se solucionó el problema.
Solución 15: Configure el inicio de sesión secundario de Windows en automático
El inicio de sesión secundario de Windows permite a los administradores iniciar sesión con una cuenta que no sea de administrador para realizar tareas administrativas sin cerrar la sesión. Este servicio a veces es vital para que el juego pueda funcionar correctamente, por lo tanto, en este paso, lanzaremos la ventana de administración del servicio y habilitaremos su inicio de sesión automático. Para hacerlo, siga la guía a continuación.
- Presione la tecla de Windows + R para abrir el cuadro Ejecutar.
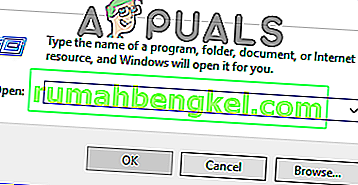
- Dentro del indicador Ejecutar, escriba "services.msc" y presione "Enter" para iniciar la ventana de administración de servicios.

- En el administrador de servicios, ubique y haga doble clic en el servicio de inicio de sesión secundario en el panel derecho.
- Haga clic en el menú desplegable "Tipo de inicio" y seleccione la opción "Automático" de la lista de opciones disponibles.

- Haga clic en "Aplicar" para guardar los cambios y luego en "Aceptar" para salir de la ventana.
- Verifique si al hacerlo se solucionó el problema.
Nota: algunos programas de seguridad pueden desactivar el servicio de inicio de sesión secundario. Si el servicio se deshabilita nuevamente después de cambiarlo a automático, debe configurar su programa de seguridad para dejar de deshabilitar el servicio. Comuníquese con el fabricante de su programa de seguridad si necesita ayuda para configurar su software de seguridad.
Solución 16: Ajustar la configuración de Blizzard
Cuando encuentre que la descarga de Destiny 2 se atasca al inicializar o la actualización de Destiny 2 se bloquea al inicializar, es posible que deba cambiar algunas configuraciones de descarga en Blizzard, lo que puede ayudarlo a aumentar la velocidad de descarga. Por lo tanto, para cambiar algunas configuraciones, siga los pasos que se indican a continuación:
- En la aplicación Blizzard, haga clic en el logotipo de BLIZZARD en la parte superior derecha y seleccione la opción "Configuración" .
- En el panel izquierdo de Configuración, seleccione " Instalación / actualización del juego". En el panel derecho, desplácese hacia abajo y busque " Ancho de banda de red" en la lista.
- Cambie el valor de " Últimas actualizaciones y datos de parches futuros" a 0 KB / s.
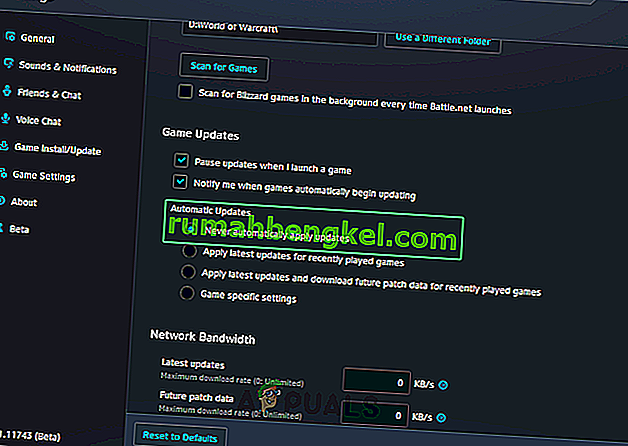
- Haga clic en " Listo" para guardar la configuración modificada.
- Después de realizar este cambio, compruebe si el problema persiste.
Solución 17: Reduzca la velocidad del reloj de la CPU
Una velocidad de reloj de 3.5 GHz a 4.0 GHz generalmente se considera una buena velocidad de reloj para juegos, pero es más importante tener un buen rendimiento de un solo hilo. Esto significa que su CPU hace un buen trabajo al comprender y completar tareas individuales. Las altas velocidades de reloj de sus componentes de hardware pueden socavar la estabilidad de sus programas en ejecución. Y esa puede ser la razón por la que tu juego se atasca al inicializarse. Para ver si esa es la causa:
- Si ha overclockeado su CPU, GPU o RAM, vuelva a configurar sus velocidades de reloj a las predeterminadas.
- Si no los ha overclockeado, disminuya sus velocidades de reloj en aproximadamente un 10 por ciento.
- Para la mayoría de las computadoras, esto se hace desde la BIOS y se puede volver a la configuración predeterminada en cualquier momento, por lo que no necesita preocuparse por los efectos secundarios y debería hacer que su juego vuelva a funcionar en la mayoría de los casos.
- Los procesadores Ryzen son los más afectados por esto y debe asegurarse de volver a configurar esta configuración en Ryzen.
Solución 18: deshabilite cualquier programa de grabación de video / juegos
Justo en el lanzamiento, la comunidad de jugadores de Destiny 2 estaba alborotada porque algunos jugadores estaban siendo baneados. Al final, parecía que esos jugadores prohibidos eran en realidad pocos y habían estado usando exploits. Sin embargo, durante este tiempo se hizo evidente que había un posible problema de conflicto entre Destiny 2 y cualquier tipo de software de "Superposición" o "Gancho". Los desarrolladores de Destiny 2 afirman que esto tiene la intención de dejar de hacer trampa. Indican que ciertos programas pueden causar fallas, por lo tanto, le sugerimos que cierre cualquier programa Overlay / Hook y / o desactive sus funciones Overlay.
- OBS
- Xsplit
- Experiencia Geforce
- AMD Gaming Evolved / Raptr
- Postquemador MSI
- Superposición de vapor
- Superposición de discordia
- FRAPS
- Cualquier otro programa que superponga algo sobre tus juegos, como contadores de FPS o datos del sistema.
- Cualquier otro software de grabación de video como Twitch o aplicaciones de transmisión de Youtube.
Solución 19: Reinicie la descarga
En algunos casos, el problema puede desencadenarse porque la instalación del juego ha fallado y si recibe este error al intentar actualizar o descargar el juego, es posible que podamos solucionarlo iniciando un reinicio en la descarga que debería indicarnos. para intentar volver a descargar el juego y hacerlo debería rectificar nuestro equipo de este problema por completo. Para hacerlo, siga los pasos a continuación.
- Detén el proceso de descarga dentro de la aplicación Blizzard.
- Navega a C: Archivos de programa (x86) y arrastra la carpeta de instalación del juego al fondo del escritorio.
- Abre la aplicación Blizzard y navega hasta el juego Destiny 2.
- Haga clic en "Instalar" y déjelo en la pantalla de selección de ubicación.

- Esto iniciará la aplicación para reiniciar la descarga.
- Intentar reiniciar la descarga debería actualizar los archivos del juego y es posible que pueda solucionar este problema.
Solución 20: Limpiar el DNS
El vaciado de DNS es el mecanismo mediante el cual el usuario puede anular manualmente todas las entradas en la caché, esto automáticamente solicita a la computadora que regenere esta caché, lo que puede ayudarlo a deshacerse de cualquier caché corrupta o inválida. Los pasos a continuación lo guían a través de la liberación, renovación y eliminación de su información de DNS, que se utiliza para abordar problemas de red. Siga los pasos con cuidado y después de completarlos, reinicie el procedimiento de instalación y verifique si hacerlo ayuda.
- Presione la tecla "Windows" + "R" para iniciar el indicador Ejecutar.
- Escriba "cmd" y presione "Shift" + "Ctrl" + "Enter" para abrir con privilegios de administrador.

- Escriba el siguiente comando en el símbolo del sistema y presione "Enter".
ipconfig / release
- Después de esto, escriba el siguiente comando para activar una renovación de IP.
Configuración / renovación de IP
- Al final, active el siguiente comando para vaciar completamente la caché de DNS.
ipconfig / flushdns
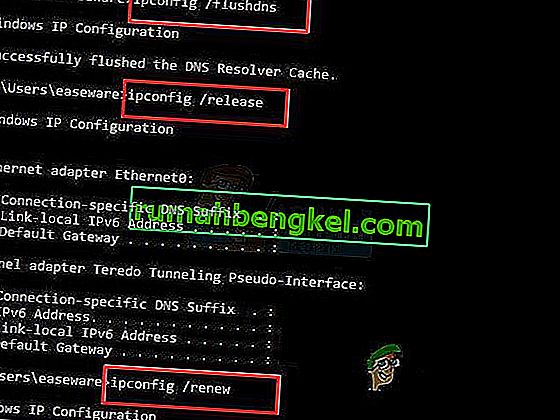
- Después de iniciar todos estos comandos, verifique si al hacerlo se solucionó el problema.
Solución 21: Ejecute la actualización de Windows
En algunos casos, es posible que se encuentre con este problema porque su sistema operativo y el lanzador Battle Eye están generando un conflicto y eso impide que el juego pueda ejecutarse correctamente en su computadora. Por lo tanto, en este paso, verificaremos si hay actualizaciones disponibles que podamos instalar en nuestra computadora para solucionar este problema.
- Abra Windows Update haciendo clic en el botón Inicio en la esquina inferior izquierda. En el cuadro de búsqueda, escriba Actualizar y luego, en la lista de resultados, haga clic en la opción " Actualización de Windows" o " Buscar actualizaciones" .
- Alternativamente, presione "Windows" + "I" para abrir la configuración de Windows.
- En la configuración, haga clic en la opción "Actualización y seguridad" y desde el lado izquierdo, seleccione el botón "Actualización de Windows" .

- Haga clic en el botón " Buscar actualizaciones" y luego espere mientras Windows busca las últimas actualizaciones para su computadora

- Si ve un mensaje que le indica que hay actualizaciones importantes disponibles o que le indica que revise las actualizaciones importantes, haga clic en el mensaje para ver y seleccionar las actualizaciones importantes para descargar o instalar
- En la lista, haga clic en las actualizaciones importantes para obtener más información. Seleccione las casillas de verificación de las actualizaciones que desee instalar y luego haga clic en el botón de descarga.
- Haga clic en Instalar actualizaciones.
- El sistema ahora debería comenzar a instalar actualizaciones automáticamente en su computadora.
- Verifique si la instalación de actualizaciones ha solucionado este problema en su computadora.
Solución alternativa: si ninguno de los métodos funcionó para usted, lo último que puede probar es la opción Escanear y reparar presente en la aplicación Blizzard. Vaya a la página de Juegos de Destiny 2, busque el botón Opciones encima del recuadro y seleccione Escanear y reparar . Luego, elija la opción Comenzar escaneo y luego espere a ver si Blizzard encuentra algún problema y los resuelve automáticamente. Finalmente, si ninguna de las soluciones anteriores funcionó, solo podemos aconsejarle que mantenga su aplicación Blizzard actualizada y espere. Somos conscientes de que Blizzard está siendo descuidado a veces, pero, eventualmente, los problemas como el de la inicialización de Destiny 2 se solucionarán en breve.