Este error específico aparece cuando un usuario intenta iniciar sesión en un dominio. Esto puede ser bastante problemático porque no parece haber una forma de evitarlo. El error apareció en varias versiones del sistema operativo Windows, pero aparece más comúnmente en Windows 10.
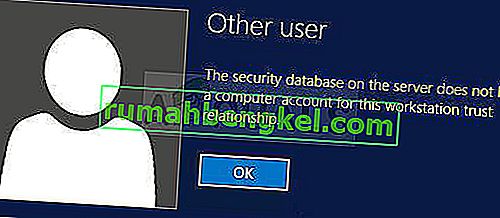
Descubrimos algunos métodos exitosos utilizados para resolver el problema y decidimos reunirlos en un artículo. ¡Asegúrese de seguir las soluciones que hemos preparado para resolver con éxito el problema!
¿Qué causa el error “La base de datos de seguridad en el servidor no tiene una cuenta de computadora para esta relación de confianza de la estación de trabajo” en Windows?
La lista de posibles causas de este problema no es tan larga, pero contendrá prácticamente todo lo que necesita saber sobre las posibles causas. Compruébelo a continuación para simplificar la ruta para resolver el problema:
- Los ajustes de fecha y hora están mal configurados: los ajustes de fecha y hora mal configurados en el lado del cliente causarán problemas y mostrarán el error.
- Es posible que se agote el tiempo de espera de la conexión entre el cliente y el controlador de dominio : si este es el caso, tendrá que volver a conectarse y reiniciar la conexión.
- Problemas de DNS y Firewall de Windows : las direcciones DNS o las políticas de Firewall de Windows pueden causar el problema.
Solución 1: Verifique la configuración de fecha y hora en la PC cliente
No se recomienda la fecha y hora incorrectas en su computadora y no es algo que nadie deba hacer a propósito. Sin embargo, algunos usuarios reinician su BIOS o realizan algunos cambios que alteran la hora y la fecha y se olvidan de configurarlo correctamente nuevamente. Esto solo es suficiente para causar el problema, así que asegúrese de verificar si todo está bien.
- Abra la configuración de Fecha y hora en su computadora abriendo el menú Inicio y abriendo la aplicación Configuración haciendo clic en el ícono de ajustes sobre el botón del menú Inicio y el ícono de Encendido, eligiendo la opción Hora e idioma y navegando hasta Fecha y hora.
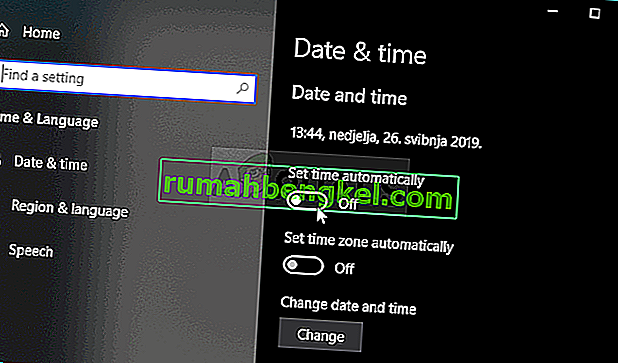
- En la pestaña Fecha y hora, asegúrese de que la configuración de fecha y hora de su computadora esté alineada con la ubicación en la que se encuentra actualmente. Si la hora no es correcta, puede intentar activar o desactivar la opción Establecer hora automáticamente según la configuración anterior.
- Si la opción "Establecer la hora automáticamente" ahora está desactivada, elija la zona horaria correcta de la lista desplegable para finalizar el proceso. Una vez que haya terminado, reinicie su computadora e intente abrir la conexión al dominio nuevamente.
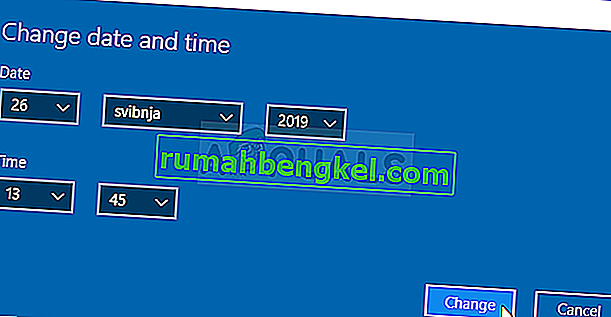
Alternativa : si esto no funciona para usted o si está utilizando una versión de Windows anterior a Windows 10, también puede usar el Panel de control para sincronizar con un servidor de hora en línea para tener siempre la configuración correcta.
- Abra el Panel de control buscándolo en el menú Inicio o usando la combinación de teclas Windows + R , escribiendo “ control. exe ”en el cuadro Ejecutar y haga clic en Aceptar .
- En el Panel de control, seleccione Ver como: Categoría en la esquina superior derecha y haga clic en el botón Reloj y región para abrir esta sección.
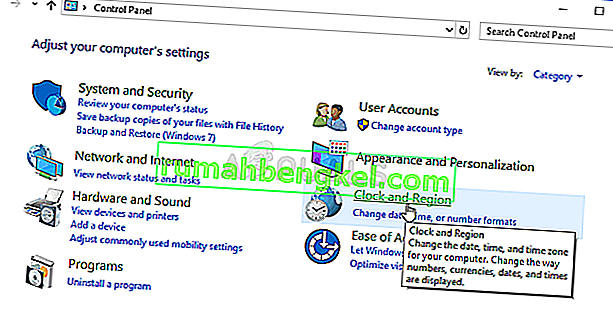
- Haga clic en el botón Establecer la hora y la fecha en Fecha y hora en la sección Reloj y región y navegue a la pestaña Hora de Internet inmediatamente. Haga clic en el botón Cambiar configuración.
- Marque la casilla junto a la opción " Sincronizar con un servidor de hora de Internet " y elija la " hora. Windows.com ”antes de hacer clic en Actualizar .
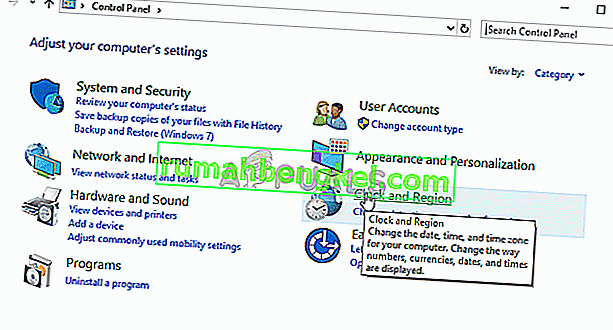
- Haga clic en el botón Aceptar para aplicar los cambios e intente conectarse al dominio para ver si todavía aparece el error "La base de datos de seguridad en el servidor no tiene una cuenta de computadora para esta confianza de estación de trabajo".
Solución 2: Comprobación de problemas de DNS y firewall
Si hay problemas con su conexión real con el servidor, es posible que deba verificar si hay conflictos de DNS o Firewall de Windows. A menudo causan problemas de red y definitivamente debería intentar seguir los pasos a continuación para establecer algunas reglas del Firewall de Windows y restablecer las direcciones DNS.
- Busque " Símbolo del sistema " escribiéndolo directamente en el menú Inicio o presionando el botón de búsqueda junto a él. Haga clic con el botón derecho en la primera entrada que aparecerá como resultado de la búsqueda y seleccione la opción " Ejecutar como administrador " en el menú contextual.
- Además, también puede usar la combinación de teclas Windows Logo Key + R para abrir el cuadro de diálogo Ejecutar . Escriba " cmd " en el cuadro de diálogo que aparece y use la combinación de teclas Ctrl + Shift + Enter para el símbolo del sistema administrativo.
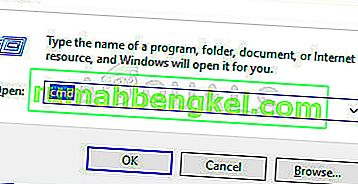
- Escriba los siguientes comandos en la ventana y asegúrese de presionar Enter después de escribir cada uno. Espere el mensaje "La operación se completó correctamente " o algo similar para saber que el método funcionó.
netsh advfirewall firewall set rule group = "descubrimiento de red" new enable = yes ipconfig / flushdns ipconfig / registerdns
- Intente restablecer la conexión y verifique si el error aún aparece.
Solución 3: reinicie la conexión
A veces, el problema aparece cuando la conexión de la computadora con el servidor de dominio entra en un estado de error y debe reiniciarse. Esto también se puede hacer en la computadora del cliente con bastante facilidad cambiando la conexión de dominio a grupo de trabajo y viceversa. Siga los pasos a continuación para realizar estos pasos.
- Haga clic con el botón derecho en Mi PC / Esta PC, según la versión de Windows que haya instalado en su computadora y elija Propiedades
- Después de eso, ubique el botón Cambiar configuración en el lado izquierdo de la ventana Propiedades, en Configuración de nombre de equipo, dominio y grupo de trabajo , y haga clic en él.
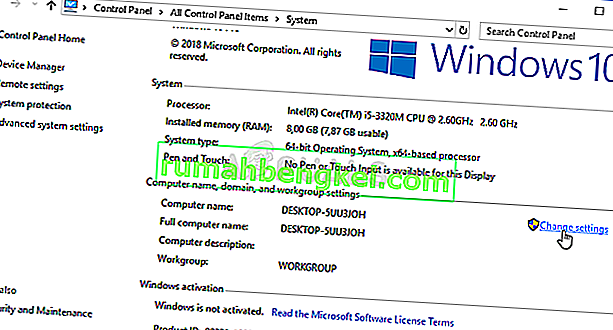
- En la pestaña Nombre del equipo de Propiedades del sistema , haga clic en el botón Cambiar en la parte inferior derecha de la ventana. En el área Miembro de , cambie el botón de radio de Dominio a Grupo de trabajo y asegúrese de aplicar los cambios.
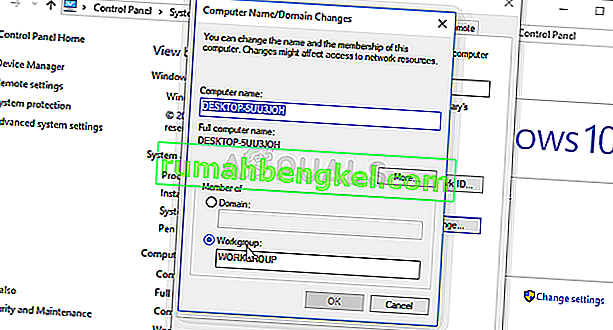
- Reinicie su computadora y navegue de regreso a la misma área y deshaga los cambios volviendo a Dominio. Intente iniciar sesión nuevamente y verifique si sigue apareciendo el mismo problema.
Solución 4: use los comandos de PowerShell
Si los métodos anteriores no han sido de ayuda, es posible que desee probar un par de comandos simples de PowerShell que se pueden usar para iniciar sesión en el dominio. Estos comandos no siempre funcionan, pero lograron resolver el problema por completo para algunos usuarios, lo que los hace dignos de incluirlos en el artículo.
- Abra la utilidad PowerShell haciendo clic con el botón derecho en el botón del menú Inicio y haciendo clic en la opción Windows PowerShell (Admin) en el menú contextual.
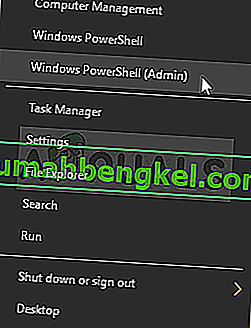
- Si ve el símbolo del sistema en lugar de PowerShell en ese lugar, también puede buscarlo en el menú Inicio o en la barra de búsqueda al lado. Esta vez, asegúrese de hacer clic derecho en el primer resultado y elegir Ejecutar como administrador .
- En la consola de PowerShell, escriba los comandos que se muestran a continuación y asegúrese de hacer clic en Entrar después de escribir cada uno. Asegúrese de colocar la información de su servidor en los lugares correctos en lugar de nuestros marcadores de posición.
$ cred = Get-Credential (ingrese sus credenciales de dominio) reset-ComputerMachinePassword -Credential $ cred -server ( su servidor de anuncios aquí)
- Deje que este comando haga su trabajo y se le pedirá que ingrese la contraseña nuevamente y, con suerte, podrá iniciar sesión sin problemas.








