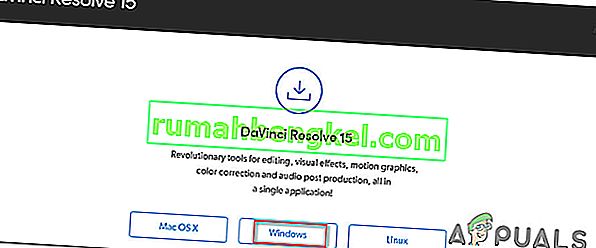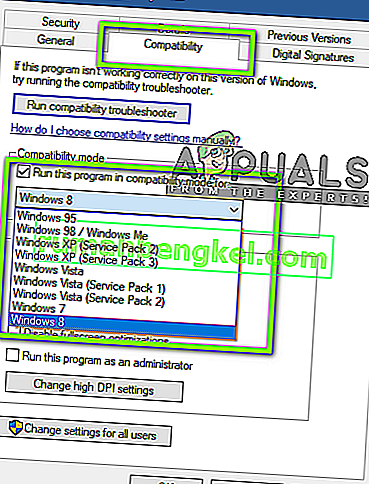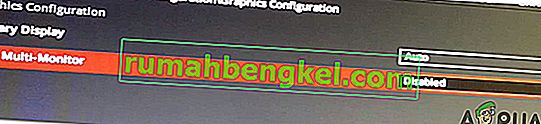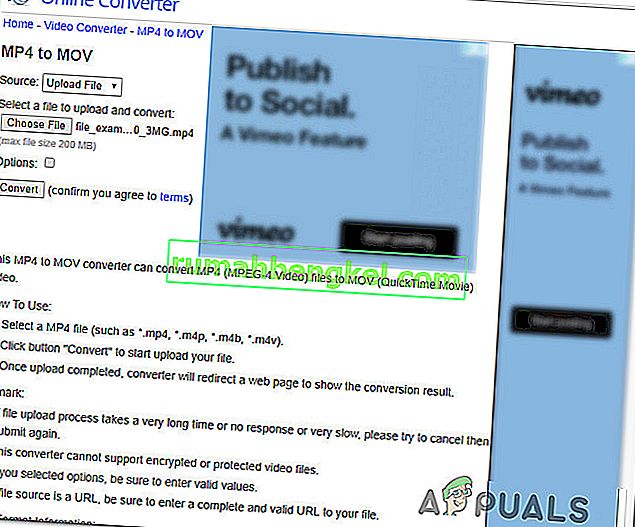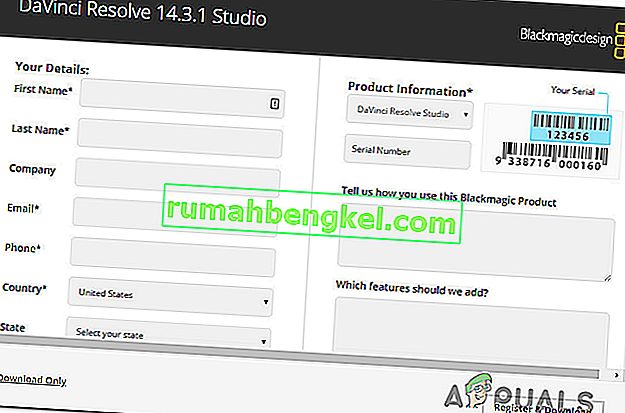Varios usuarios informan que están tratando de usar DaVinci Resolve para editar algún video, pero el software falla cada vez que intentan abrirlo. Otros usuarios informan que pueden hacer algunas ediciones, pero los bloqueos ocurren varios minutos después de que se haya iniciado la aplicación. Se informa que el problema ocurre en Windows 10, Windows 8 / 8.1 y Windows 7.

¿Qué está causando los frecuentes fallos en DaVinci Resolve?
Investigamos este problema en particular analizando varios informes de usuarios y las estrategias de reparación que los usuarios afectados han implementado para resolver este problema en particular. Según lo que reunimos, existen varios escenarios potenciales que podrían desencadenar los bloqueos en DaVinci Resolve:
- Computadora por debajo de las especificaciones : en algunos casos, el problema ocurre porque la computadora del usuario no cumple con el hardware mínimo para ejecutar el software de manera estable. Davinci no tiene una hoja de requisitos mínimos, pero sin una GPU dedicada, una CPU sólida y al menos 16 GB de RAM, puede esperar fallas debido a una potencia de procesamiento insuficiente.
- Fallo o error : Davinci Resolve 15 ha tenido muchos errores con diferentes configuraciones que se sabía que causaban fallas de software. Pero la gran mayoría de los errores que rompen el software se han solucionado desde entonces, por lo que debería poder resolver el problema con solo asegurarse de que está utilizando la última versión disponible.
- La versión del software no es compatible fuera de Windows 10 : tenga en cuenta que las últimas versiones de DaVinci Resolve no están diseñadas para funcionar fuera de Windows 10. Si está utilizando una versión de Windows anterior a esta, corre el riesgo de encontrarse con alguna funcionalidad. inconvenientes, incluidos los choques.
- DaVinci está intentando ejecutarse en la GPU integrada : como han informado muchos usuarios, este problema puede ocurrir si su sistema está intentando ejecutar el software con la GPU integrada. Dado que las GPU integradas son significativamente más débiles que las contrapartes dedicadas, se producirán bloqueos. En este caso, deberá deshabilitar la GPU integrada para obligar al sistema a usar la opción dedicada.
- El software desactualizado no está diseñado para Windows 10 : si está utilizando una versión antigua de Davinci Resolve como 11 o 12, es probable que deba configurar el ejecutable para que se ejecute en modo de compatibilidad con Windows 8 a fin de evitar bloqueos inesperados.
- La carpeta de origen de los archivos de video no tiene suficientes permisos : como han informado algunos usuarios, este problema también puede ocurrir si está intentando importar archivos de video desde una carpeta que no tiene suficientes permisos. En este caso, mover los archivos a una carpeta diferente antes de importarlos a Davinci Resolve resolverá el problema.
- Los archivos Mp4 no son aceptados por Davinci Resolve : si está experimentando el bloqueo en el mismo momento en que intenta importar archivos MP4, podrá evitarlo convirtiendo los archivos de video a MOV antes de intentar importarlos.
- El archivo de paginación es demasiado pequeño : como han informado algunos usuarios técnicos, Davinci Resolve no anuncia el sistema de antemano cada vez que necesita usar el archivo de memoria virtual. En caso de que su sistema administre el archivo de paginación (no es de tamaño personalizado), se producirán bloqueos cada vez que el software intente utilizar la memoria virtual.
Si actualmente tiene dificultades para encontrar formas de resolver este problema en particular con DaVinci Resolve, este artículo le proporcionará varios pasos de solución de problemas. A continuación, descubrirá una colección de métodos que otros usuarios que intentan resolver el mismo problema han utilizado con éxito.
Para obtener los mejores resultados, le recomendamos que siga los métodos en el orden en que se presentan. Eventualmente, deberás encontrar una solución que sea efectiva en tu escenario particular.
Método 1: usar una GPU dedicada
Si se encuentra con una falla con una GPU integrada como los gráficos Intel (R) HD, es probable que deba tener en sus manos una GPU dedicada para poder usar el software DaVinci Resolve sin fallas frecuentes.
DaVinci Resolve es bastante exigente en recursos (especialmente en el departamento de GPU) cuando se necesita realizar tareas relacionadas con tareas de renderizado. Pero el software tiene pocos o ningún mecanismo que impida que las computadoras con especificaciones inferiores accedan al software.
Pero la verdad es que necesitará una GPU dedicada si desea estabilidad al usar DaVinci Resolve. Al menos, debe considerar tarjetas como GeForce 1070, 1060 o equivalentes de AMD. También necesitará suficiente potencia de CPU (un i5 o equivalente AMD) y al menos 16 GB de RAM.

Si tiene una GPU decente que debería ser suficiente para admitir DaVinci Resolve, pase a los siguientes métodos a continuación para comenzar la solución de problemas real.
Método 2: asegúrese de que está utilizando la última versión
También puede encontrarse con este problema debido a un error o falla, especialmente si está utilizando DaVinci Resolve 15 . El lanzamiento de esta versión de DaVinci tiene un largo historial de fallas y errores que bloquearon el software en muchas configuraciones diferentes que eran más que suficientes para admitir el software de edición de video.
Pero desde entonces, se han corregido casi todos los errores de software que bloquean, y el producto no es mucho más estable. Pero esto solo es cierto si está utilizando la última versión disponible. De esta manera, puede aprovechar todas las correcciones de errores que se publicaron.
Varios usuarios que han encontrado este problema en particular han informado que los bloqueos frecuentes que ya no ocurren después de desinstalar la versión actual de DaVinci Resolve e instalar la última versión disponible. Aquí hay una guía rápida sobre cómo hacer esto:
- Presione la tecla de Windows + R para abrir un cuadro de diálogo Ejecutar. Luego, escriba "appwiz.cpl" y presione Entrar para abrir la ventana Programas y características .

- Dentro de la ventana Programas y características , desplácese hacia abajo por la lista de aplicaciones instaladas y localice Davinci Resolve. Luego, haga clic derecho sobre él y seleccione Desinstalar .
- Siga las instrucciones en pantalla para desinstalar el software de edición de video actual de su computadora, luego reinicie su máquina.
- En el próximo inicio, visite este enlace ( aquí ) para descargar la última versión disponible de Davinci Resolve Free.
- Elija Windows desde el primer mensaje, luego complete los detalles para registrarse y descargar el producto de forma gratuita.
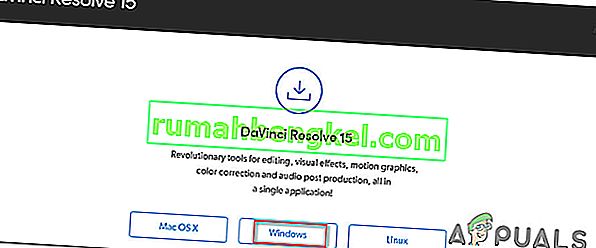
- Una vez que se complete la instalación, reinicie su computadora una vez más y vea si el problema de fallas frecuentes se resuelve en el próximo inicio del sistema.
Si todavía encuentra exactamente el mismo problema con esta nueva compilación, pase al siguiente método a continuación.
Método 3: actualice a Windows 10
Aunque se sabe que DaVinci Resolve funciona en versiones anteriores de Windows como Windows 8.1 y Windows 10, las últimas versiones que lanzaron solo son oficialmente compatibles con Windows 10. Con esto en mente, es posible que tenga algunos inconvenientes al ejecutar el software (especialmente en Windows 7.
Si tiene los medios para hacerlo, la actualización a Windows 10 podría ser suficiente para resolver el problema. En el caso de que no pueda usar Windows 7 o Windows 8.1, continúe con el siguiente método a continuación.
Método 4: deshabilitar la GPU integrada
Si está intentando ejecutar DaVinci Resolve en una configuración de escritorio / portátil que incluye dos GPU diferentes (tanto dedicadas como integradas), deberá asegurarse de que DaVinci Resolve esté usando la opción dedicada. Como han informado algunos usuarios, es posible que el software esté intentando utilizar la solución integrada, lo que acaba limitando el software de forma importante (y provocando fallos).
Puede intentar usar el Panel de control de Nvidia / Centro de control de AMD Catalyst para obligar a Davinci Resolve a usar la GPU dedicada, pero los usuarios afectados han tenido resultados mixtos en esta ruta.
La apuesta más segura es simplemente desactivar la GPU integrada. De esta forma, su sistema no tendrá más remedio que utilizar la GPU dedicada. Aquí hay una guía rápida sobre cómo deshabilitar la GPU integrada.
Nota: esta guía es aplicable a todas las versiones recientes de Windows.
- Presione la tecla de Windows + R para abrir un cuadro de diálogo Ejecutar . Luego, escriba "devmgmt.msc" y presione Entrar para abrir el Administrador de dispositivos .
- Dentro del Administrador de dispositivos , expanda el menú desplegable asociado con los adaptadores de pantalla .
- Dentro del menú desplegable Adaptadores de pantalla, haga clic con el botón derecho en su GPU integrada y elija Desactivar dispositivo .
- Abra DaVinci Resolve y vea si todavía tiene bloqueos frecuentes.

Si este método no resolvió el problema o los pasos no eran aplicables a su situación actual, continúe con el siguiente método a continuación.
Método 5: Ejecutar DaVinci en modo de compatibilidad
Algunos usuarios afectados que encontraron fallas frecuentes con Davinci Resolve 15 han informado que las fallas se han detenido después de que abrieron el ejecutable principal en el modo de compatibilidad . Aquí hay una guía rápida sobre cómo hacer esto:
- Haga clic con el botón derecho en el ejecutable que usa para iniciar el software (puede ser el acceso directo del escritorio) y elija Propiedades.
- Dentro de la ventana Resolver propiedades , vaya a la pestaña Compatibilidad y marque la casilla asociada con Ejecutar este programa en modo de compatibilidad para .
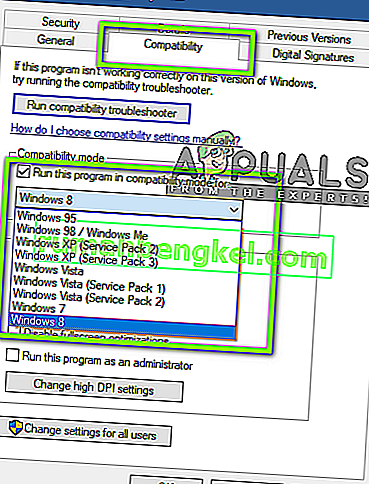
- A continuación, acceda al menú desplegable a continuación y elija Windows 8 de la lista de sistemas operativos.
- Presione Aplicar para guardar los cambios.
- Inicie el software desde el mismo ejecutable que acaba de modificar y vea si el problema se ha resuelto.
Si sigue encontrando los mismos fallos, continúe con el siguiente método a continuación.
Método 6: Habilitación de la monitorización múltiple de IGPU
Como han informado varios usuarios afectados, los bloqueos de Davinci Resolve pueden ocurrir si IGPU Multi-Monitoring está deshabilitado en la configuración de su BIOS. Con IGPU Multi-Monitoring habilitado, aún puede usar puertos de video en sus placas base, incluso cuando usa una GPU dedicada.
Resulta que al software Davinci Resolve no le gustará si tiene esta opción con su placa base pero la tiene desactivada. Aquí hay una guía rápida sobre cómo habilitar IGPU Multi-Monitoring desde la configuración de su BIOS:
- Reinicie su computadora y comience a presionar la tecla Configuración durante la pantalla inicial. Eso eventualmente lo llevará al menú de la BIOS.

Nota: La clave de configuración generalmente se mostrará en la pantalla inicial, pero si puede verla, busque en línea pasos específicos sobre cómo ingresar a la configuración de su BIOS.
- Una vez que ingrese a la configuración del BIOS, busque en la configuración avanzada y busque una configuración llamada IGPU Multi-Monitor . Por lo general, puede encontrarlo dentro del submenú Configuración del Agente del sistema (SA) o en el menú Configuración de gráficos .
Nota: la configuración del BIOS es muy diferente de una configuración a otra. Si no puede encontrar la configuración en su BIOS particular, busque en línea los pasos específicos.
- Establezca la función IGPU Multi-Monitor en Enabled, luego guarde los cambios y salga de la configuración del BIOS.
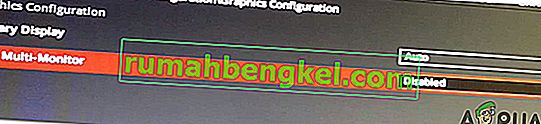
Una vez que se complete el siguiente inicio, inicie Davinci Resolve y vea si los bloqueos han dejado de ocurrir.
Método 7: mover los archivos de video de origen a una ubicación diferente
Esto puede parecer una solución tonta, pero varios usuarios afectados informaron que el software ya no fallaba después de mover los archivos de origen a una ubicación diferente. Aunque no hay una explicación oficial de por qué esta solución es efectiva, especulamos con algunos usuarios afectados que podría tener algo que ver con los permisos de la carpeta involucrada.
Si tiene el problema al manejar archivos de origen de video, intente moverlos a una ubicación diferente antes de intentar importarlos al software Davinci Resolve. Si corresponde, puede intentar moverlos a una unidad diferente y volver a intentar el proceso.
Si el problema persiste, continúe con el siguiente método a continuación.
Método 8: conversión de archivos de video a formato .mov
Resulta que ciertas configuraciones de PC (particularmente con computadoras portátiles) son conocidas por desencadenar un bloqueo de Davinci Resolve en el momento en que el usuario intenta importar archivos MP4 en el software de edición. Si este escenario le es aplicable, debería poder resolver el problema utilizando un convertidor confiable para transformar todos los archivos MP4 en archivos MOV.
Aquí hay una guía rápida sobre cómo hacer esto:
Nota: tenga en cuenta que puede utilizar una amplia variedad de convertidores que le ayudarán a hacer esto. Pero los pasos a continuación incluirán una opción que no requerirá que instale ningún software en su computadora.
- Visite este enlace ( aquí ) y configure la Fuente para cargar archivo .
- Luego, haga clic en Elegir archivo y use el siguiente menú para seleccionar el archivo que debe convertirse.
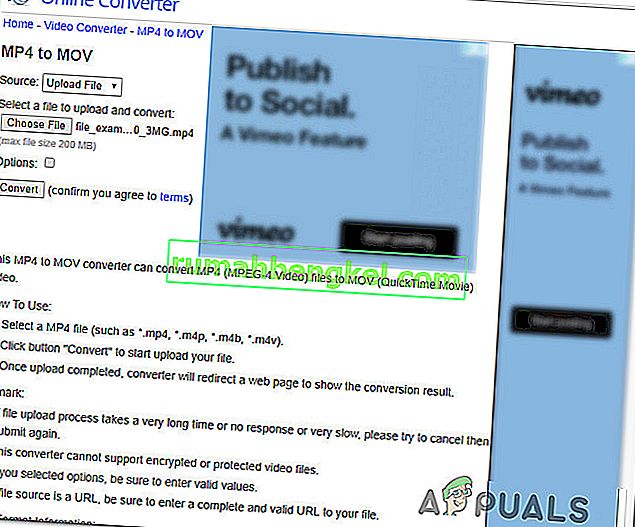
- Una vez que el archivo se haya convertido, se lo llevará a otra página donde el archivo .mov comenzará a descargarse automáticamente.
- Haga esto con todos sus archivos Mp4, luego intente agregarlos a su software de resolución Davinci y vea si el problema ya no ocurre.
Si sigue teniendo los mismos bloqueos frecuentes, continúe con el siguiente método a continuación.
Método 9: Ampliación del archivo de memoria virtual (archivo de paginación)
Como han informado algunos usuarios, este problema en particular también puede ocurrir en Windows 10 que está luchando para lidiar con los volcados de pila. Algunos usuarios que anteriormente tenían su archivo de paginación administrado por el sistema informaron que el problema ya no ocurría después de cambiarlo a un tamaño personalizado (haciéndolo más grande).
Se sabe que esto tiene éxito en situaciones en las que el usuario está trabajando con una computadora de especificación baja a media.
Si cree que este escenario podría aplicarse a su situación actual, siga los pasos a continuación para ampliar su archivo de paginación de memoria virtual y ver si resuelve sus bloqueos de DaVinci Resolve:
- Presione la tecla de Windows + R para abrir un cuadro de diálogo Ejecutar. Luego, escriba " sysdm.cpl" y presione Entrar para abrir la ventana Propiedades avanzadas del sistema .
- Dentro de la ventana Propiedades del sistema , vaya a la pestaña Avanzado y haga clic en el botón Configuración asociado con el menú Rendimiento .
- Dentro del menú Opciones de rendimiento , haga clic en la pestaña Avanzado .
- Dentro de la pestaña Avanzado , haga clic en el botón Cambiar debajo de Memoria virtual .
- En la ventana Memoria virtual , comience por desmarcar la casilla asociada con Administrar automáticamente el tamaño del archivo de paginación para todas las unidades .
- Seleccione su unidad de sistema operativo en el cuadro debajo de Tamaño de archivo de paginación para cada unidad , luego seleccione el interruptor asociado con el tamaño personalizado .
- Según otras recomendaciones de los usuarios afectados, debe establecer el tamaño inicial en al menos 3500 MB y el tamaño máximo en 7000 MB. Una vez que los dos valores estén en su lugar, el botón Establecer para hacer cumplir el cambio.
- Haga clic en Aceptar y Guardar, luego cierre todas las ventanas asociadas y reinicie su computadora.
- En el próximo inicio, abra DaVinci Resolve y vea si todavía se encuentra con los mismos bloqueos frecuentes.

Método 10: Cambiar a DaVinci Resolve 14.3.1
Si se encuentra con este problema con DaVinci Resolve 15 (o superior), es probable que pueda resolver el problema degradando a la versión principal anterior. Aún más, si está utilizando algún tipo de versión beta de DaVinci Resolve.
Algunos usuarios afectados que estamos luchando por resolver exactamente el mismo problema han informado que finalmente pudieron editar videos sin fallas frecuentes después de que bajaron a la versión final de Davinci Resolve 14 (versión 14.3.1).
Aquí hay una guía rápida sobre cómo hacer esto:
- Presione la tecla de Windows + R para abrir un cuadro de diálogo Ejecutar . A continuación, escriba "appwiz.cpl" y presione Entrar para abrir la ventana Programas y características .

- En la ventana Programas y características , busque DaVinci Resolve en la lista de aplicaciones instaladas, luego haga clic derecho sobre él y elija Desinstalar .
- Siga las instrucciones en pantalla para desinstalar el software de edición de video actual de su computadora, luego reinicie su máquina.
- Una vez que se complete el próximo inicio, visite este enlace ( aquí ) para la versión gratuita o este ( aquí ) para la versión Studio para descargar Davinci Resolve 14.
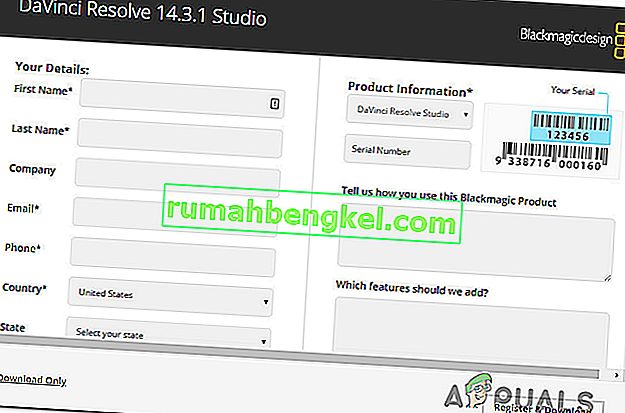
- Siga las instrucciones en pantalla para instalar esta compilación, luego reinicie su sistema una vez más cuando se complete el proceso.
- Ejecute el DaVinci Resolved recién instalado y vea si todavía tiene los mismos problemas.