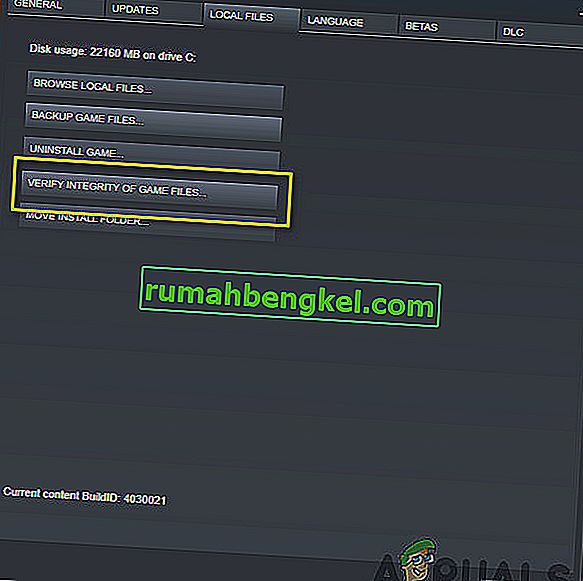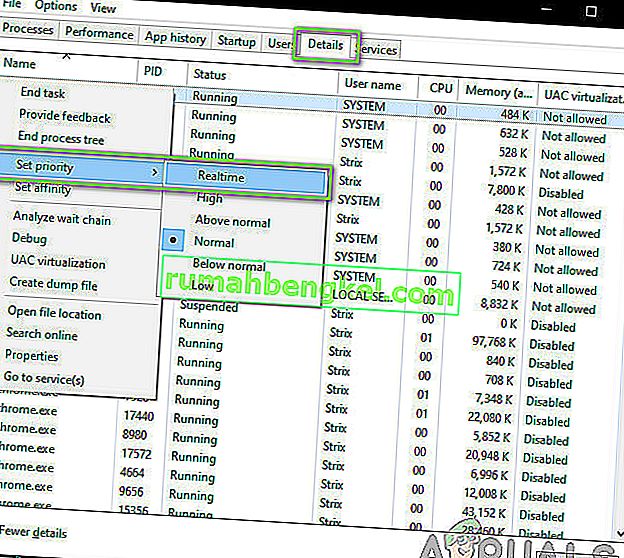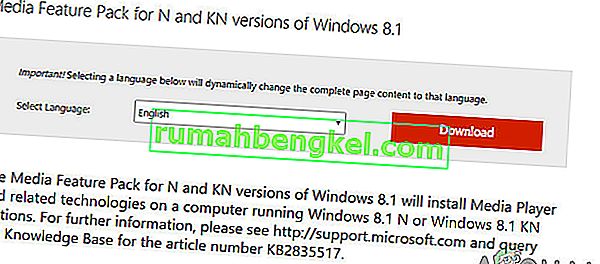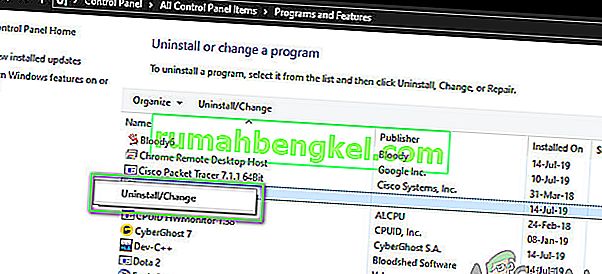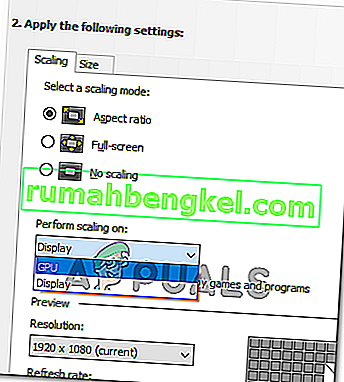Dark Souls es un juego de rol de acción publicado por Namco Bandai Games, el editor que también publica la serie Dragon Ball. El juego gira en torno a la exploración y se enseña a los jugadores a proceder con precaución y aprender de los errores que cometieron en el pasado. El juego recibió mucha tracción y fue un éxito después de Dark Souls 2.

A pesar de la popularidad del juego, existe un problema muy común que afecta a muchas distribuciones del juego. Los usuarios experimentan que el juego pasa a una "pantalla negra" en una serie de escenarios diferentes, es decir, en el inicio del juego, cuando se reproduce una película o cuando los gráficos se vuelven intensos. En este artículo, analizaremos todas las causas de por qué ocurre este problema y cuáles son las posibles soluciones para solucionar el problema.
¿Qué causa la pantalla negra en Dark Souls 3?
Después de nuestra investigación inicial y los informes de los usuarios, llegamos a la conclusión de que el problema se debió a varias razones diferentes. Por lo general, la pantalla negra significa que la computadora no puede representar los gráficos o el juego. Esto puede ocurrir debido a varias razones diferentes; algunos de ellos se enumeran a continuación:
- Archivos de instalación dañados : hay posibilidades de que los archivos de instalación estén dañados en su computadora. Si este es el caso, la mecánica del juego no funcionará y provocará problemas extraños.
- Juego en estado de error: esto es algo muy común con Dark Souls. No hay conclusiones sólidas sobre por qué ocurre esto, pero existen varias soluciones que pueden solucionar el problema.
- Falta la configuración del juego: casi todos los juegos tienen un archivo de configuración del juego almacenado en su computadora como una copia física. Este archivo de configuración se usa para almacenar las configuraciones del juego y el juego lo recupera cuando se carga. Si falta este archivo de configuración, habrá problemas cuando se inicie.
- Gráficos de alta calidad: si la configuración de gráficos de Dark Souls es alta y las especificaciones de su PC son bajas, experimentará tartamudeo y pantallas negras. Bajar la configuración de gráficos ayuda aquí.
- Optimizadores de terceros: existen numerosos usuarios que utilizan optimizadores de terceros para optimizar su juego y reducir la tensión en la computadora. Sin embargo, esto también podría ser contraproducente y causar problemas, ya que estas aplicaciones interfieren con la mecánica del juego.
- Medios / códecs incompletos: dado que se requieren reproductores de medios y códecs para reproducir las cinemáticas del juego, si faltan en su computadora, tendrán problemas con el proceso de inicio. Esto se puede solucionar fácilmente instalando estos componentes faltantes.
- Computadora en estado de error: también hay casos en los que su computadora está en un estado de error. Esto puede ocurrir debido a varias razones diferentes y es muy común, por lo que no hay nada de qué preocuparse. El ciclo de potencia ayuda aquí.
- Configuración de gráficos incorrecta: los usuarios que tienen tarjetas gráficas dedicadas pueden enfrentar la pantalla negra si sus configuraciones de gráficos están configuradas incorrectamente. Las almas oscuras necesitan configuraciones específicas para ejecutarse y cambiarlas soluciona el problema al instante.
Antes de comenzar con las soluciones, asegúrese de haber iniciado sesión como administrador y haber guardado todo su trabajo, ya que reiniciaremos su computadora varias veces.
Requisito previo: requisitos del sistema
Antes de pasar a los métodos de solución de problemas, debemos asegurarnos de que su sistema sea apto para ejecutar el juego. Si necesita que su juego se ejecute sin problemas, se recomienda que tenga especificaciones recomendadas.
Especificaciones mínimas: SO : Windows 7 SP1 64bit, Windows 8.1 64bit Windows 10 64bit Procesador : AMD A8 3870 3.6 GHz o Intel Core i3 2100 3.1Ghz Memoria : 8 GB de RAM Gráficos : NVIDIA GeForce GTX 465 / ATI Radeon HD 6870 DirectX : Versión 11 Red : Conexión a Internet de banda ancha Almacenamiento : 50 GB de espacio disponible Tarjeta de sonido: Dispositivo de sonido DirectX 11
Especificaciones recomendadas: SO : Windows 7 SP1 64bit, Windows 8.1 64bit Windows 10 64bit Procesador : AMD FX 8150 3.6 GHz o Intel Core ™ i7 2600 3.4 GHz Memoria : 8 GB de RAM Gráficos : NVIDIA GeForce GTX 750, ATI Radeon HD 7850 DirectX : Versión 11 Red : Conexión a Internet de banda ancha Almacenamiento : 50 GB de espacio disponible Tarjeta de sonido: Dispositivo de sonido DirectX 11
Solución 1: Esperando
La razón por la que ves la pantalla negra es porque el juego todavía se está procesando en segundo plano y está bloqueado con todos los cálculos. O esto o está en un estado de error (si este es el caso, debe continuar con las otras soluciones).
Por lo general, si espera un poco (alrededor de 1 minuto), el juego comienza a responder automáticamente y comienza a mostrar el contenido de la pantalla. Por lo tanto, le recomendamos que espere y, si se le solicita, asegúrese de seguir esperando incluso si el programa no responde.
Solución 2: Apague y encienda su computadora
Antes de iniciar cualquier solución técnica, primero nos aseguraremos de que su computadora no se encuentre en ningún tipo de estado de error. Se sabe que las computadoras entran en estados que no responden y pueden repararse fácilmente apagando y encendiendo. El ciclo de energía es el acto de apagar completamente la computadora para que se pierdan todas las configuraciones temporales. Cuando volvamos a encender la computadora, las configuraciones temporales se reiniciarán y el problema se resolverá. Guarde su trabajo antes de continuar.
- Apaga tu computadora. Ahora, saque la fuente de alimentación principal y presione y mantenga presionado el botón de encendido durante unos 2-3 minutos.

- Ahora espere unos 5-8 minutos antes de volver a conectar la fuente de alimentación y encender su computadora. Una vez que la computadora esté encendida nuevamente, inicie el juego y vea si se inicia correctamente sin la pantalla negra.
Solución 3: verificación de la integridad de los archivos de juegos de Steam
El primer paso que haremos es asegurarnos de que los archivos del juego no estén incompletos y corruptos. Los archivos de juegos tienden a volverse problemáticos generalmente después de que una actualización se detiene abruptamente. Aquí es donde la computadora actualiza y reemplaza los archivos del juego y, si se detiene, los archivos quedan en el medio y se vuelven problemáticos. Aquí, estaremos verificando los archivos del juego a través de Steam. También borraremos los archivos del juego actual de su computadora para que se creen con los valores predeterminados cuando se inicie el juego.
Cuando verificamos la integridad, Steam compara el manifiesto en línea con los archivos instalados y reemplaza / crea nuevos archivos en consecuencia. Dado que se eliminará el directorio, todos los archivos se crearán de nuevo.
- Presione Windows + E para iniciar el Explorador de Windows. Una vez en la aplicación, navegue a los siguientes directorios:
C: \ Steam \ steamapps \ common \ Dark Souls C: \ Users \ "Nombre de usuario" \ Documents \ MyGames \ Dark Souls
Nota: Los directorios que se muestran aquí están en su ubicación predeterminada. Si tiene los juegos instalados en otra ubicación, debe navegar allí.

- Ahora borre todo el contenido de la carpeta. Reinicie su computadora antes de continuar.
- Abra su aplicación Steam y haga clic en Juegos en la barra superior. Ahora seleccione Dark souls en la barra de navegación izquierda, haga clic derecho y seleccione Propiedades .
- Una vez en Propiedades, haga clic en la categoría Archivos locales y seleccione Verificar integridad de los archivos del juego .
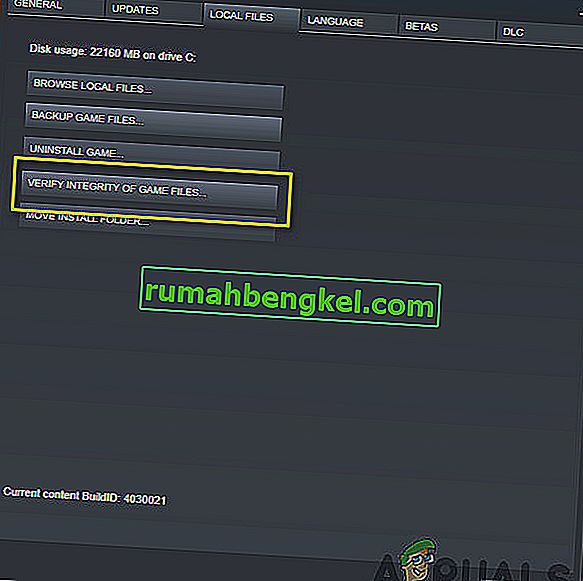
- Ahora, espere hasta que se complete el proceso. Reinicie su computadora después de que se complete la verificación y ejecute Dark Souls nuevamente. Compruebe si puede iniciar el juego correctamente sin la pantalla negra.
Solución 4: cambiar la prioridad del juego
La prioridad de un proceso está destinada a asignar recursos e importancia a la computadora. También permite que la computadora descubra la prioridad que tiene que darle a la aplicación sobre otras que se ejecutan simultáneamente. De forma predeterminada, todas las aplicaciones que no son procesos del sistema tienen prioridad predeterminada . Si Dark Souls no tiene suficientes recursos para funcionar, obviamente habrá un conflicto con el juego y causará problemas como la pantalla negra en discusión. En esta solución, le daremos alta prioridad y veremos cómo funciona para nosotros.
- Ejecute Dark Souls en su computadora. Ahora, cuando se inicie el juego, presione Windows + D para saltar al escritorio. Ahora presione Windows + R, escriba " taskmgr " en el cuadro de diálogo y presione Entrar.
- Ahora haga clic en la pestaña de Detalles , ubique todas las entradas de Dark Souls y si está iniciando Dark Souls 3 a través de Steam, se recomienda que también cambie su prioridad.
- Haga clic con el botón derecho en cada entrada, coloque el cursor sobre la prioridad establecida y establézcala en Superior a normal o Alta .
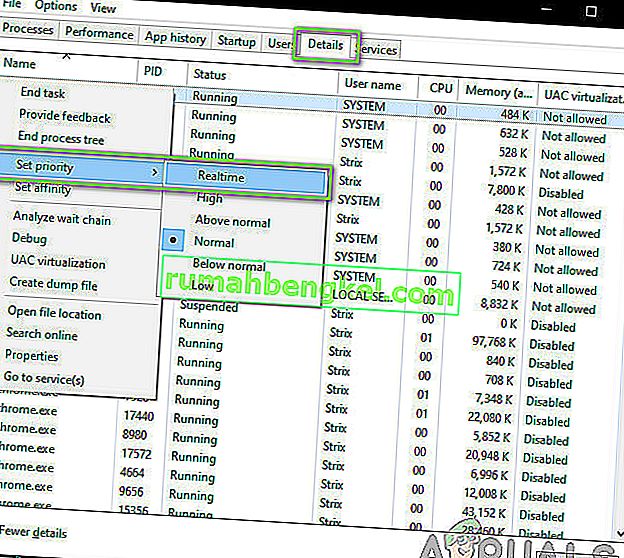
- Haga esto para todas sus entradas. Ahora presione Alt para volver a su juego y comience a jugar. Observe si esto hizo alguna diferencia y nuestro problema está resuelto.
Solución 5: Reemplazo del archivo ' GraphicsConfig.xml'
Otro problema común con el que nos encontramos fue dónde faltaba el archivo de configuración de gráficos del juego. Esto puede ocurrir si ha cambiado manualmente la ubicación del juego o durante un proceso de limpieza del disco. Este archivo de configuración es una parte esencial del mecanismo de inicio, ya que todas las preferencias se obtienen de este archivo. Si el archivo está dañado o falta, experimentarás una pantalla negra al iniciar y probablemente el juego se bloqueará.
Aquí, primero navegaremos hasta el directorio del juego. Luego, si falta el archivo, puede crear uno nuevo y pegar el código que se proporciona a continuación. Le recomendamos que cree un nuevo archivo como se muestra a continuación, incluso si el archivo de configuración está presente, ya que eliminará la posibilidad de tener uno dañado.
- Presione Windows + E para iniciar el Explorador de Windows. Ahora navegue a la siguiente dirección:
C: \ Users \ USERNAME \ AppData \ Roaming \ DarkSoulsIII
- Ahora, si el archivo está presente, haga clic derecho sobre él y seleccione Abrir con> Bloc de notas (también puede usar aplicaciones de terceros como Notepad ++).
- Navegue hasta (este) archivo y pegue el contenido en consecuencia. Guardar los cambios y salir.
- Si no tiene el archivo, puede descargarlo y colocarlo en la ubicación correcta. Asegúrese de reiniciar su computadora.
- Después de reiniciar, inicie el juego y verifique si la pantalla negra desapareció y el problema se resolvió.
Nota: También recibimos informes de que cambiar la primera línea que dice "PANTALLA COMPLETA" a "VENTANA" resuelve el problema.
Si incluso esto no funciona, puede intentar cambiar los siguientes campos:
Calidad de sombra: baja Calidad de iluminación: baja Calidad de sombreado: baja
Solución 6: Comprobación de códecs
Cada vez que inicias un juego, la computadora necesita el soporte de códecs o reproductores multimedia para lanzar el video asociado con el juego y transmitirlo. Si no hay soporte de medios, el video no se reproducirá y el juego se atascará en una pantalla negra y permanecerá allí. Este es un problema muy común. Hay dos casos en los que su computadora puede fallar al ejecutar el video; o tiene una versión de Windows N o KN o tiene códecs de terceros que pueden estar causando problemas. Aquí, nos centraremos en ambas situaciones.
Las ediciones Windows N y KN no tienen reproductores multimedia integrados. Estas versiones se crearon únicamente con fines legales. Si tiene esta versión, se le pedirá que instale el reproductor multimedia manualmente.
- Primero, verificaremos su versión de Windows. Presione Windows + S, escriba "acerca de" en el cuadro de diálogo y abra el resultado de Acerca de esta PC .
- Cuando aparezcan las especificaciones, mire cerca del encabezado de especificaciones de Windows en la parte inferior cercana. Aquí se escribirá la versión de Windows.

- Si tiene una versión N o KN, vaya al sitio web oficial de Microsoft y descargue Media Feature Pack para N y KN.
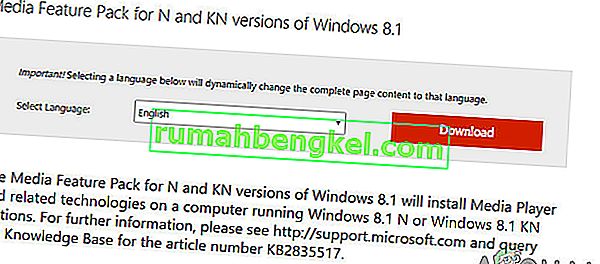
- Después de instalarlo, reinicia tu computadora e inicia el juego nuevamente. Compruebe si el problema se ha resuelto.
Si no tiene versiones N / KN y aún tiene problemas, debe asegurarse de que no haya ningún códecs problemático por ahí.
- Presione Windows + R, escriba " appwiz.cpl " en el cuadro de diálogo y presione Entrar.
- Una vez en el administrador de aplicaciones, busque los códecs. Vea si detecta algún tercero o uno problemático que pueda estar obligando al sistema a usarlo.
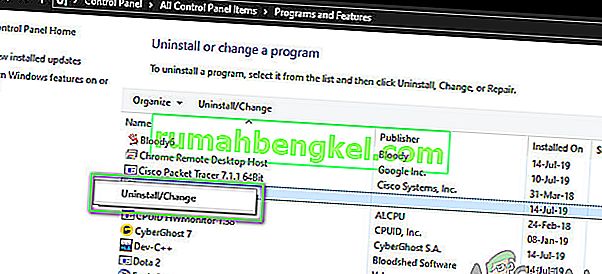
- Haga clic derecho en la entrada y seleccione Desinstalar . Reinicia tu computadora e inicia el juego. Compruebe si el problema se ha resuelto.
Solución 7: deshabilitar aplicaciones de optimización de terceros
Internet ha visto la aparición de numerosas aplicaciones de terceros que tienen como objetivo optimizar sus juegos y brindarle una mejor experiencia al jugar al congelar las aplicaciones innecesarias en segundo plano. Aunque estas aplicaciones pueden ser útiles y tener valor, se sabe que causan problemas con varios juegos porque entran en conflicto con la mecánica del juego.
Aquí, debe asegurarse de que este tipo de aplicaciones estén deshabilitadas o desinstaladas. Presione Windows + R, escriba " appwiz.cpl " en el cuadro de diálogo y presione Entrar para iniciar el administrador de aplicaciones. Desinstale todos estos tipos de aplicaciones y vea si esto soluciona el problema.
Solución 8: deshabilitar la escala en la pantalla
Si está utilizando Nvidia, los controladores pueden estar configurados de tal manera que realicen un escalado en la pantalla en lugar de en la GPU, lo que a veces puede desencadenar este error. Por lo tanto, en este paso, cambiaremos esta configuración. Con el fin de hacerlo:
- Haga clic derecho en cualquier lugar de su escritorio y seleccione "Panel de control de Nvidia".

- Seleccione la opción "Ajustar tamaño y posición del escritorio" .
- Haga clic en el menú desplegable "Realizar escalado activado" y seleccione "GPU" de la lista.
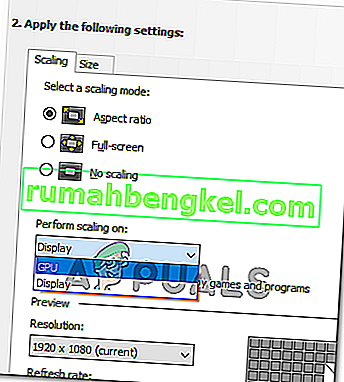
- Haga clic en "Aplicar" para guardar sus cambios.
Solución 9: Uso de Alt + Tab (solución alternativa)
Algunos usuarios notaron que si presionaron "Alt + Tab" cuando el juego se estaba cargando y luego presionaron nuevamente "Alt + Tab" para volver al juego, se cargó correctamente. Por lo tanto, puede usar esto como una solución alternativa en caso de que no pueda solucionarlo de otra manera.
Nota: Si todos los métodos anteriores no funcionan, asegúrese de desconectar todos y cada uno de los controladores antes de iniciar el juego y conéctelos después de que se cargue el juego. Además, si eso tampoco lo soluciona, puedes continuar y reinstalar todo el juego. Primero, desinstálelo usando Steam (o localmente si lo está iniciando desde otro lugar) y elimine todos los archivos de datos de su computadora. A continuación, instale una copia nueva y luego verifique si el problema se soluciona.