Windows Store es un concepto bastante nuevo para los usuarios de escritorio, ya que ahora tienen la oportunidad de tener una tienda dedicada disponible a su disposición para todo tipo de aplicaciones y juegos. Algunos de estos juegos y aplicaciones han existido antes y se podían descargar, pero tenerlos ubicados en el mismo lugar y tenerlos descargados e instalados con un clic del botón del mouse es algo grandioso.
Además, estas aplicaciones se han optimizado en gran medida específicamente para Windows 10 y, a menudo, se ejecutan con más fluidez que las aplicaciones que instala de otro modo. Sin embargo, hay muchos errores que los usuarios experimentan a diario y definitivamente debería estar atento a estos errores. ¡Consulte el siguiente código de error a continuación!
Reparar el código de error de la tienda de Windows 0x8024001E
Los usuarios han informado que no pueden descargar aplicaciones y juegos o incluso actualizar los que han instalado. En algunos otros casos, la Tienda Windows no se abre en absoluto y los usuarios no saben qué hacer con sus aplicaciones.
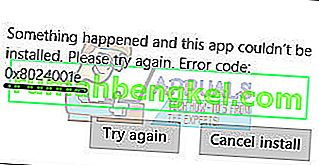
El único código que reciben es 0x8024001E, pero el código en sí no se explica por sí mismo. Hay varias soluciones simples para este problema, pero asegúrese de probarlas todas antes de renunciar a su computadora.
Solución 1: restablecer la caché de la tienda de Windows
Si la memoria caché de la Tienda tiene algunos problemas, asegúrese de restablecerla con este sencillo comando. Restablecer la caché generalmente resuelve problemas similares porque se producen cuando la Tienda se usa en exceso y su caché se vuelve más grande de lo recomendado. Esto puede causar problemas tanto con su tienda de Windows como con el servicio de actualización de Windows, lo que puede hacer que el mensaje en particular se muestre con frecuencia.
- Haga clic en su menú Inicio y escriba el comando "wsreset". Tan pronto como escriba esto, el primer resultado en la parte superior debería ser "wsreset - Ejecutar comando".
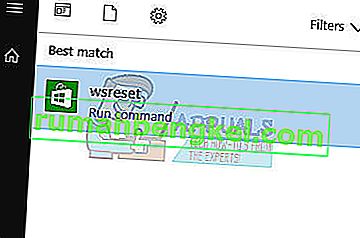
- Haga clic en esto para restablecer el caché de la tienda.
- Reinicie su computadora para aplicar estos cambios y abra la Tienda para ver si sus descargas están funcionando nuevamente.
Solución 2: el solucionador de problemas de aplicaciones de Windows incorporado
Windows definitivamente viene preparado cuando se trata de solución de problemas porque la aplicación Configuración tiene un lugar para muchos solucionadores de problemas para varias cosas que pueden salir mal en su dispositivo. Dado que este problema está estrechamente relacionado con la aplicación Xbox, entre otros, también puede probar esta solución como último recurso si todas las soluciones anteriores han fallado. La solución de problemas de las aplicaciones de Windows 10 puede ser bastante útil porque puede mostrarle dónde está el problema o incluso puede solucionarlo automáticamente.
- Busque Configuración en el menú Inicio y haga clic en el primer resultado.
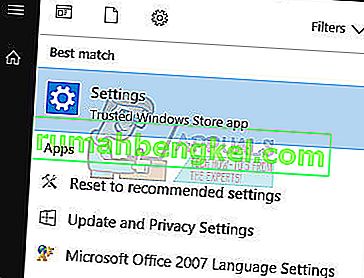
- Busque la sección Actualización y seguridad y ábrala.
- Vaya a la pestaña Solucionar problemas y verifique en Buscar y solucionar otros problemas.
- El solucionador de problemas de las aplicaciones de la Tienda Windows debe estar ubicado en la parte inferior, así que asegúrese de hacer clic en él y seguir las instrucciones en pantalla.
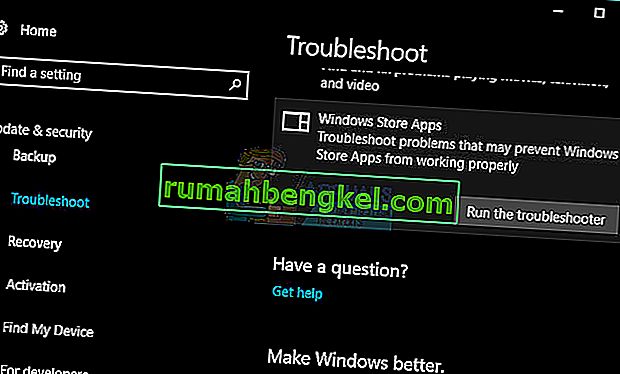
- Además, puede ejecutar el solucionador de problemas de conexiones a Internet para verificar si es su conexión la que está causando los problemas con la Tienda Windows.
Solución 3: restablecimiento manual de los componentes de Windows Update
Windows Update y Windows Store son dos servicios estrechamente conectados y los problemas con uno de ellos pueden hacer que el segundo funcione mal. Se garantiza que restablecer todos los componentes de Windows Update solucionará el 90% de todos los problemas de Windows Store y Update porque básicamente puede comenzar desde el principio cuando se trata de estas características.
Esta solución contiene pasos que le indican cómo modificar el registro. Sin embargo, pueden producirse problemas graves si modifica el registro de forma incorrecta. Por lo tanto, asegúrese de que sigue estos pasos cuidadosamente. Para mayor protección, haga una copia de seguridad del registro antes de modificarlo. Luego, puede restaurar el registro si ocurre un problema.
Consulte el artículo a continuación para realizar una copia de seguridad y restaurar el registro en Windows:
Cómo hacer una copia de seguridad y restaurar el registro en Windows 7, 8 y 10
- Primero deberá detener la transferencia inteligente en segundo plano, la actualización de Windows y los servicios criptográficos. Básicamente, los servicios permiten que Windows descargue todos los archivos y actualizaciones que utiliza Automatic Windows Update y otros componentes de Windows. Utiliza el ancho de banda inactivo de la conexión de red cuando su conexión está inactiva y descarga archivos silenciosamente en segundo plano. Por lo tanto, la mejor práctica es deshabilitar el servicio BITS antes de continuar.
- Para hacerlo, en una ventana de símbolo del sistema elevado, escriba los siguientes comandos y presione Entrar después de escribir cada comando.
bits de parada netos
net stop wuauserv
net stop appidsvc
net stop cryptsvc
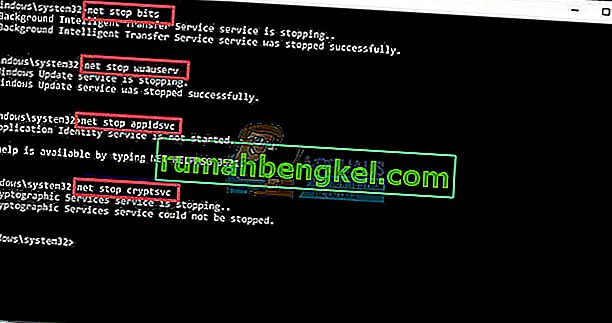
- A continuación, debe eliminar los archivos qmgr * .dat. Para restablecer los componentes de Windows Update, deberá eliminar los archivos. Para hacer esto, en un símbolo del sistema, escriba el siguiente comando y luego presione Entrar:
Del "% ALLUSERSPROFILE% \ Application Data \ Microsoft \ Network \ Downloader \ qmgr * .dat"
- Vale la pena mencionar aquí que si es la primera vez que intenta resolver sus problemas de Windows Update siguiendo los pasos de esta publicación, es recomendable omitir este mismo paso y pasar directamente al siguiente. El paso solo debe seguirse para la resolución de problemas cuando no vea una solución a la vista a pesar de haber intentado todos los pasos descritos en el artículo, excepto este paso, ya que el paso se realiza de manera agresiva.
- Cambie el nombre de las carpetas SoftwareDistribution y catroot2. Para hacer esto, en un símbolo del sistema, escriba los siguientes comandos. Asegúrese de presionar Enter después de escribir cada comando.
Ren% systemroot% \ SoftwareDistribution SoftwareDistribution.bak
Ren% systemroot% \ system32 \ catroot2 catroot2.bak
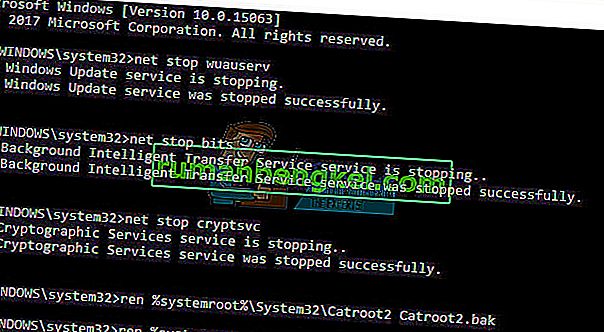
- Restablezca el servicio BITS y el servicio Windows Update al descriptor de seguridad predeterminado. Para hacer esto, en un símbolo del sistema, escriba los siguientes comandos. Asegúrese de presionar Enter después de escribir cada comando.
exe sdset bits D: (A ;; CCLCSWRPWPDTLOCRRC ;;; SY) (A ;; CCDCLCSWRPWPDTLOCRSDRCWDWO ;;; BA) (A ;; CCLCSWLOCRRC ;;; AU) (A ;; CCLCSWRPWPDTLOCRRC ;;
exe sdset wuauserv D: (A ;; CCLCSWRPWPDTLOCRRC ;;; SY) (A ;; CCDCLCSWRPWPDTLOCRSDRCWDWO ;;; BA) (A ;; CCLCSWLOCRRC ;;; AU) (A ;; CCLCSWRPW; PUDTLOCR;
- Ahora, en la ventana del símbolo del sistema que se abre, escriba el siguiente comando y luego presione Entrar:
cd / d% windir% \ system32
- Vuelva a registrar los archivos BITS y los archivos dll relacionados con Windows Update. Para hacerlo, en la ventana del símbolo del sistema, escriba los siguientes comandos. No olvide presionar la tecla Enter después de cada comando que escriba.
regsvr32.exe atl.dll
regsvr32.exe urlmon.dll
regsvr32.exe mshtml.dll
regsvr32.exe shdocvw.dll
regsvr32.exe browserui.dll
regsvr32.exe jscript.dll
regsvr32.exe vbscript.dll
regsvr32.exe scrrun.dll
regsvr32.exe msxml.dll
regsvr32.exe msxml3.dll
regsvr32.exe msxml6.dll
regsvr32.exe actxprxy.dll
regsvr32.exe softpub.dll
regsvr32.exe wintrust.dll
regsvr32.exe dssenh.dll
regsvr32.exe rsaenh.dll
regsvr32.exe gpkcsp.dll
regsvr32.exe sccbase.dll
regsvr32.exe slbcsp.dll
regsvr32.exe cryptdlg.dll
regsvr32.exe oleaut32.dll
regsvr32.exe ole32.dll
regsvr32.exe shell32.dll
regsvr32.exe initpki.dll
regsvr32.exe wuapi.dll
regsvr32.exe wuaueng.dll
regsvr32.exe wuaueng1.dll
regsvr32.exe wucltui.dll
regsvr32.exe wups.dll
regsvr32.exe wups2.dll
regsvr32.exe wuweb.dll
regsvr32.exe qmgr.dll
regsvr32.exe qmgrprxy.dll
regsvr32.exe wucltux.dll
regsvr32.exe muweb.dll
regsvr32.exe wuwebv.dll
- Elimina los valores de registro incorrectos. Abra el Editor del registro y navegue hasta la siguiente clave:
HKEY_LOCAL_MACHINE \ COMPONENTS
- Haga clic derecho en COMPONENTES. Ahora, en el panel derecho, elimine lo siguiente si existe:
PendingXmlIdentifier
NextQueueEntryIndex
AdvancedInstallersNeedResolving
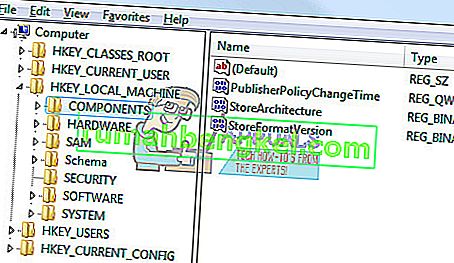
- Reinicie Winsock. Es una especificación técnica que define cómo el software de red de Windows debe acceder a los servicios de red, especialmente TCP / IP. El sistema operativo Windows viene con un archivo de biblioteca de vínculos dinámicos (DLL) llamado winsock.dll que implementa la API y coordina los programas de Windows y las conexiones TCP / IP.
Por alguna razón, Windows Sockets, conocido popularmente como Winsock, puede dañarse. Como tal, un usuario puede experimentar dificultades para establecer una conexión a Internet. Por lo tanto, es necesario reparar Winsock restableciéndolo.
- Para hacer esto, en la ventana del símbolo del sistema, escriba el siguiente comando y luego presione Entrar:
reinicio de netsh winsock
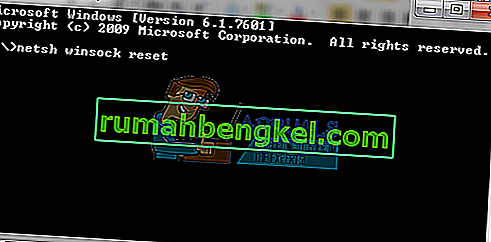
- Una vez hecho todo, reinicie el servicio BITS, el servicio Windows Update y el servicio criptográfico. Para hacer esto, regrese al símbolo del sistema e ingrese los siguientes comandos. Nuevamente, asegúrese de presionar Enter después de escribir cada comando.
bits de inicio neto
net start wuauserv
net start appidsvc
net start cryptsvc
- Finalmente, asegúrese de haber instalado el último Agente de actualización de Windows en su computadora.
- Reinicia tu computadora para completar el proceso.
Solución 4: Ejecute varias herramientas para verificar la integridad de los archivos del sistema y su imagen de Windows
Puede usar las dos herramientas integradas para verificar la integridad de los archivos del sistema que ha instalado en su computadora y su imagen de Windows.
El Comprobador de archivos de sistema es una herramienta que se utiliza para escanear y verificar los archivos del sistema en busca de archivos dañados o faltantes. La herramienta también los reemplaza automáticamente y soluciona sus problemas.
Deployment Image Servicing and Management (DISM.exe) es una herramienta que se puede utilizar para escanear y comprobar la imagen de Windows y la instalación en busca de errores.








