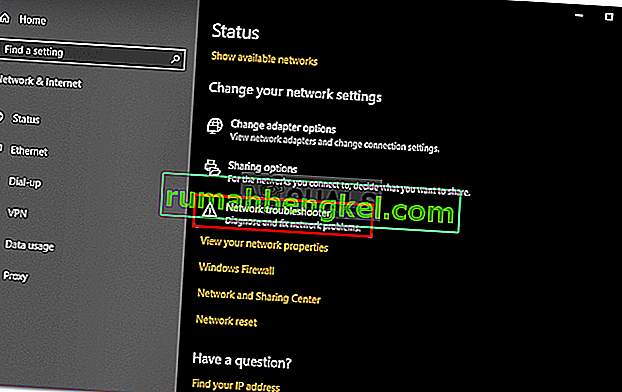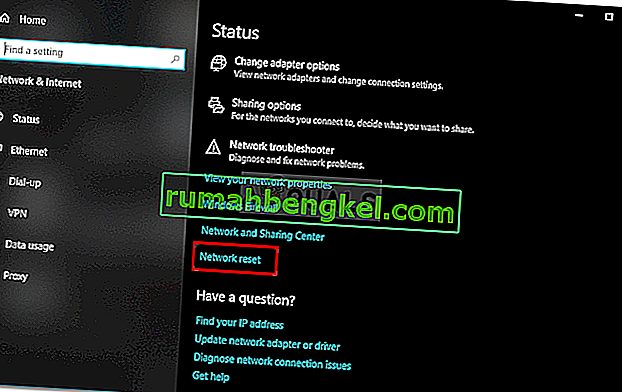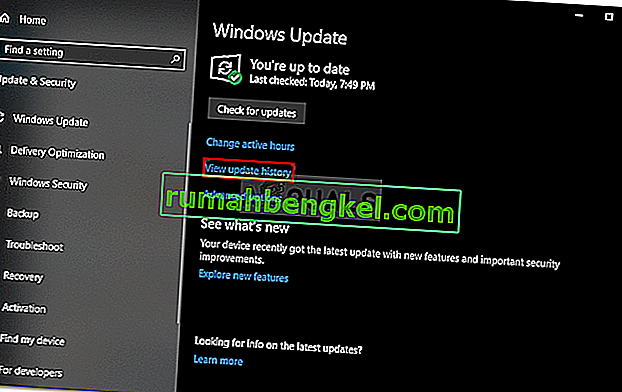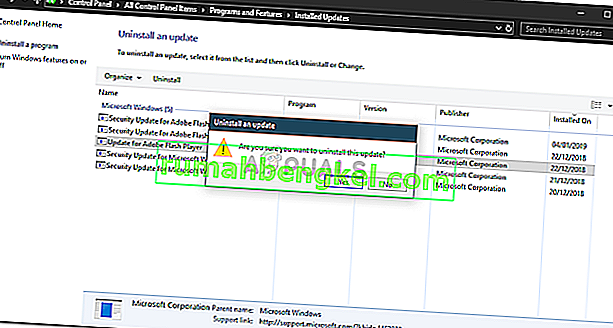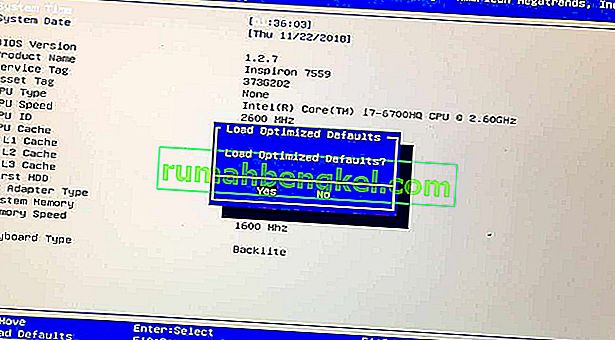El ' Windows todavía está configurando la configuración de clase para este dispositivo. Se sabe que el error (Código 56) 'ocurre cuando su adaptador de red tiene un conflicto con la VPN de terceros instalada en su sistema. Ha habido informes enviados por usuarios que afirman que los usuarios han perdido todas las conexiones de red después de actualizar a la versión 1709 de Windows, mientras que para algunos, ocurrió después de actualizar a la versión 1803. Se sabe que la versión 1803 causa ciertos problemas de red, sin embargo, los problemas han soluciones alternativas sencillas.

Después de perder todas las conexiones de red, cuando abre el Administrador de dispositivos para verificar los controladores de su adaptador de red, se encuentra con dicho error en la ventana Propiedades del controlador. Puede solucionar este problema implementando las siguientes soluciones.
Lo que causa el 'Windows todavía está configurando la configuración de clase para este dispositivo. (Código 56) '¿Error en Windows 10?
Bueno, después de pasar por varios informes de usuarios, de lo que hemos rescatado, el error a menudo se debe a los siguientes factores:
- VPN de terceros . En la mayoría de los casos, el error se debe a la VPN de terceros instalada en su sistema. La VPN entra en conflicto con su adaptador de red, lo que hace que surja el problema.
- Actualizacion de Windows. La actualización de Windows que ha instalado también puede ser la culpable. Es posible que haya restablecido la configuración / configuración de red debido a lo cual se enfrenta al error.
Por favor, siga las soluciones a continuación en el mismo orden en que se proporcionan para asegurarse de obtener una solución rápida a su problema.
Solución 1: solucionador de problemas de red
Cuando se enfrenta al error mencionado anteriormente, lo primero que debe hacer es ejecutar el solucionador de problemas de red. El solucionador de problemas analizará los asuntos relacionados con los controladores de su adaptador de red y las aplicaciones de terceros que entren en conflicto con él. Por lo tanto, definitivamente vale la pena intentarlo. A continuación, se explica cómo ejecutar el solucionador de problemas de red:
- Presione la tecla de Windows + I para abrir Configuración .
- Vaya a Red e Internet .
- Haga clic en ' Solucionador de problemas de red ' para ejecutarlo.
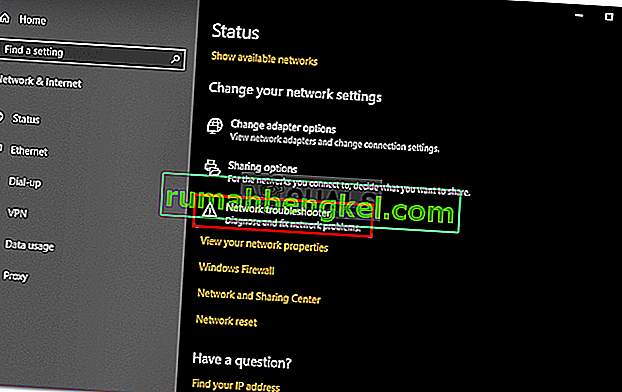
- Vea si soluciona su problema.
Solución 2: restablecimiento de la red
Si el solucionador de problemas no detecta y soluciona el problema, deberá realizar un restablecimiento de la red. Un restablecimiento de red restablecerá toda la configuración de su red a los valores predeterminados. Esto podría solucionar su problema. He aquí cómo hacerlo:
- Presione la tecla de Windows + I para abrir Configuración .
- Vaya a Red e Internet .
- En el panel de Estado , desplácese hacia abajo para localizar Restablecimiento de red , haga clic en él.
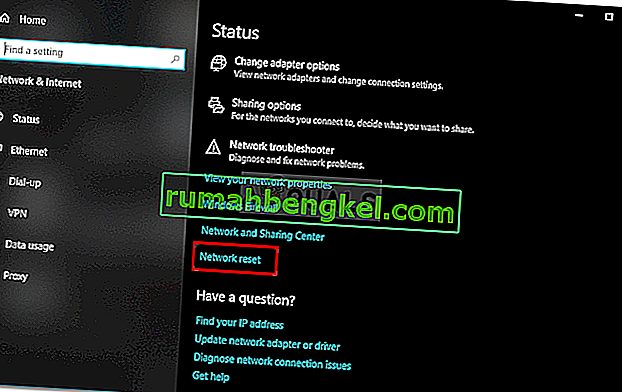
- Finalmente, en la nueva ventana, presione ' Restablecer ahora ' y espere a que se complete.
Solución 3: desinstale CheckPoint VPN
Como mencionamos anteriormente, la causa principal del problema es una VPN de terceros instalada en su sistema que está en conflicto con su adaptador de red. Para solucionar este problema, deberá desinstalar la VPN. Esta solución ha sido informada por la mayoría de los usuarios. Por lo tanto, si tiene una VPN de CheckPoint en su sistema, tendrá que desinstalarla usando el Panel de control y luego reiniciar su sistema.

Si está utilizando otra VPN en lugar de CheckPoint, intente desinstalarla y luego reiniciar el sistema. En caso de que haya actualizado desde una versión anterior de Windows a Windows 10 y el problema ocurra después de eso, tendrá que volver a la versión anterior, desinstalar cualquier VPN de terceros en su sistema y luego realizar la actualización.
Puede aprender cómo realizar una degradación consultando este artículo en nuestro sitio.
Solución 4: desinstale Windows Update
Si su problema surgió después de que se instaló una determinada actualización de Windows 10 en su sistema, puede resolverlo desinstalando esa actualización específica de Windows. He aquí cómo hacerlo:
- Presione la tecla de Windows + I para abrir Configuración .
- Vaya a Actualización y seguridad .
- Haga clic en Ver historial de actualizaciones y luego seleccione ' Desinstalar actualizaciones '.
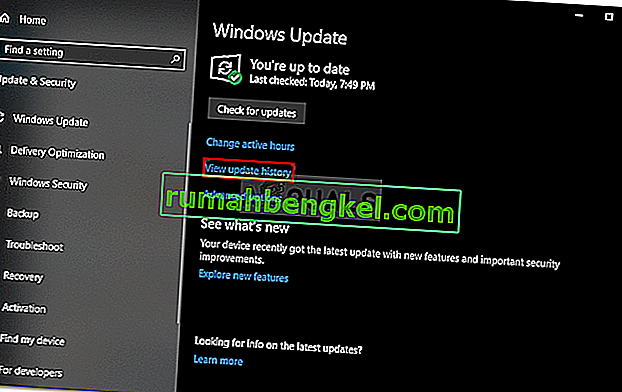
- Aparecerá una nueva ventana, busque la actualización de Windows que está tratando de desinstalar y luego haga doble clic en ella .
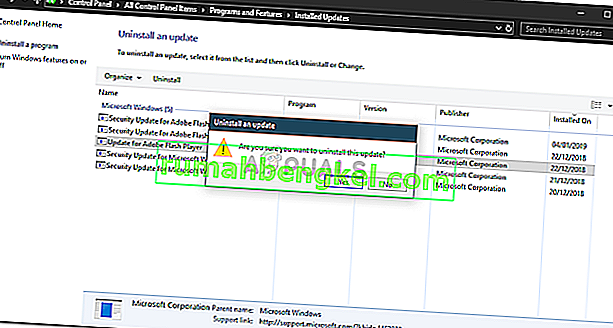
- Espere a que se complete.
Solución 5: instalación limpia
Si ninguna de las soluciones anteriores le ha funcionado, desafortunadamente, tendrá que realizar una instalación limpia de Windows. Perderá todos los archivos y documentos ubicados en la unidad de su sistema mientras realiza una instalación limpia, por lo tanto, se recomienda hacer una copia de seguridad de todos los archivos necesarios.
Solución 6: Restablecer BIOS
En algunos casos, el problema se puede solucionar simplemente reiniciando la BIOS. Para hacerlo, siga los pasos a continuación.
- Reinicie su computadora y presione la tecla "F12" o "F9" o la tecla "Supr" para acceder a la BIOS.
- Debería haber una asignación de botón en la pantalla para restablecer la BIOS.
- Por lo general, es "F9", así que presione eso y acepte las siguientes indicaciones.
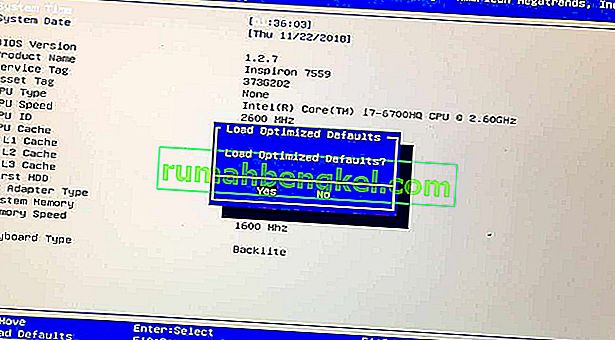
- Esto restablecerá la BIOS.
- Verifique si el problema persiste.