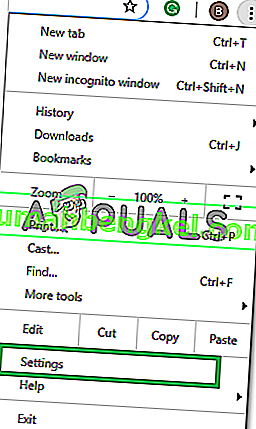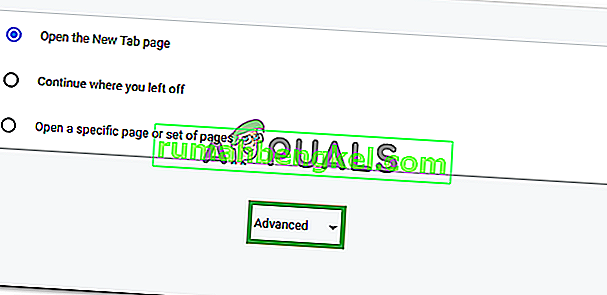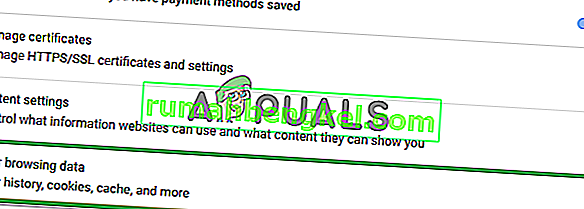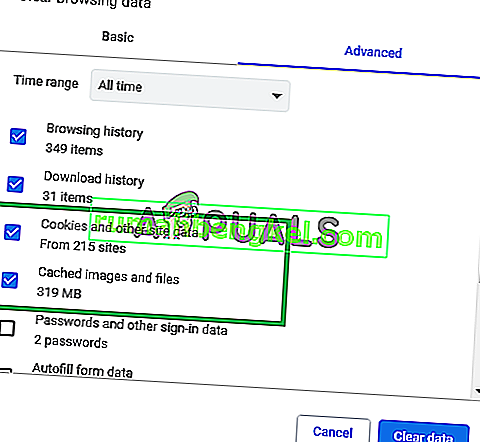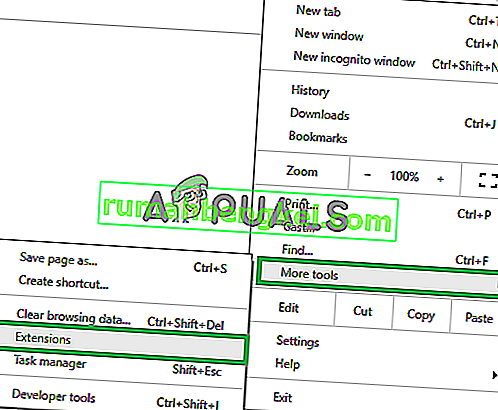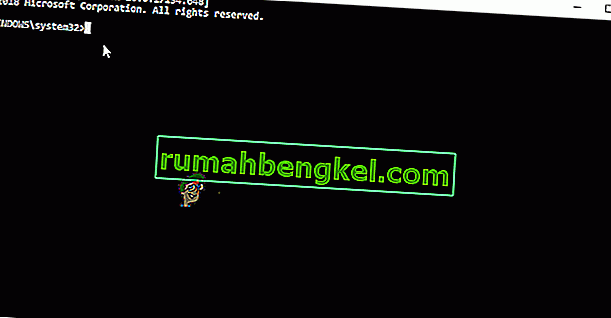Twitch is a live video streaming platform. It was introduced in June of 2011. The site mainly consists of video game streams, E-Sports streams, music broadcasts and quite recently a trend of “In Real Life” streams has started on the platform. The content on the site can either be viewed live or by video on demand.

However, quite recently a lot of reports have been coming in of users who are unable to access any live stream on the site and an error message that displays “5000: Content not available” shows up. In this article, we will discuss some of the reasons due to which this error can be triggered and provide you with viable solutions in order to ensure complete eradication of the problem.
What Causes the Error “Code 5000” in Twitch?
The cause of the error is not specific and it can be triggered due to a number of reasons:
- Cache and Cookies: Cache is stored by applications in order to decrease the loading times however, over time this cache can be corrupted and cause problems with the application. Similarly, cookies are stored by websites on a browser to decrease loading times. These cookies can cause issues with loading certain websites.
- Extension: Also, it is possible that a certain extension installed on your browser might be causing the issue, the “Ghostery” extension, in particular, is known to cause issues with the site.
- Browser: In some cases, the browser that you are using to connect to the site might be experiencing issues in doing so.
- DNS issue: Also it is possible that your internet is experiencing DNS problems. DNS is like a phonebook for your internet it translates the name of a website into an IP address and uses that to connect to the website, it is possible that the DNS might be corrupted and is causing issues with the connection.
Now that you have a basic understanding of the nature of the issue we will be moving on towards the solutions.
Solution 1: Clearing Cookies and Cache.
Cache and Cookies are stored by the browser and the application in order to decrease loading times. However, sometimes this can cause issues with the loading of certain sites if the Cookies or Cache become corrupted. Therefore, in this step, we will be clearing the cookies and the cache of the browser.
- Click on the “Menu” button on the top right side of the browser.

- Select “Settings” from the dropdown.
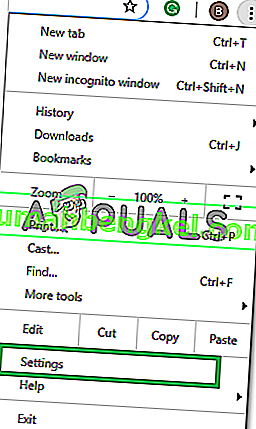
- Scroll down and click on “Advanced“.
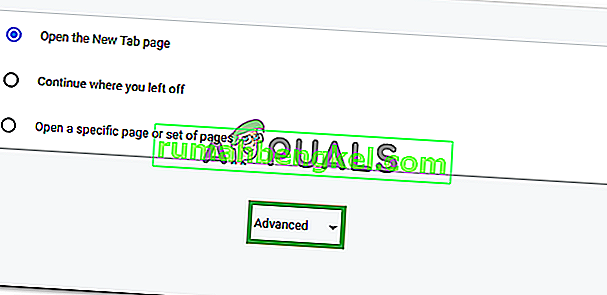
- At the end of the “Privacy&Security” heading, click on the “ClearBrowsingData” option.
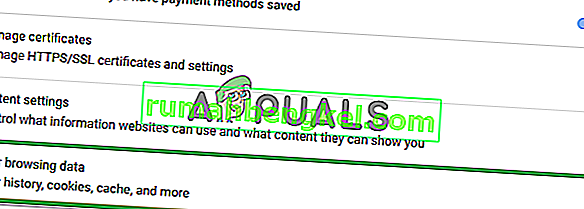
- In the time range, select “Alltime“.
- Make sure that both the “Cookiesandothersitedata” and “Cachesimageandfiles” options are checked.
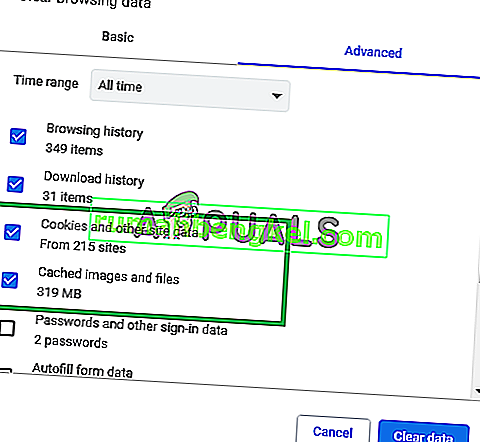
- Ahora haga clic en la opción " Borrar datos ".

- Esto ahora borrará todas las cookies y el caché , abrirá el sitio y verificará si el problema persiste.
Solución 2: Desactivación de extensiones.
En algunos casos, ciertas extensiones en el navegador estaban causando problemas al cargar las transmisiones en el sitio web de Twitch. Por lo tanto, en este paso, vamos a deshabilitar todas las extensiones en el navegador para asegurarnos de que ninguna extensión esté interfiriendo con el sitio.
- Haga clic en el botón " Menú " en la parte superior derecha del navegador y coloque el cursor sobre la opción " Más configuraciones ".
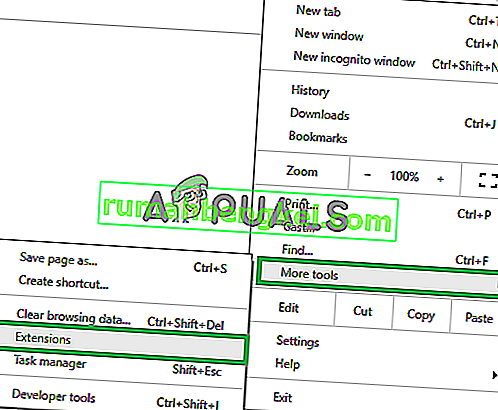
- Seleccione la opción " Extensiones " para abrir la lista de extensiones instaladas en el navegador.
- Asegúrate de deshabilitar todas las extensiones y en particular la de " Ghostery ".

- Ahora intente abrir el sitio y verifique si el problema persiste.
Solución 3: Limpiar el DNS.
El navegador utiliza el DNS como una especie de directorio telefónico para Internet. Traduce las direcciones de un sitio a una dirección IP y la usa para conectarse al sitio. La conexión a Internet que utiliza tiene asignadas ciertas configuraciones de DNS que son elementales en la conexión a Internet. A veces, este DNS puede estar dañado, por lo tanto, en este paso estaremos limpiando el DNS. Para eso:
- Haga clic en la " barra de búsqueda " y escriba " Símbolo del sistema ".
- Derecho - haga clic en el “ comando Símbolo del icono” y seleccione “ Ejecutar como administrador “.
- Esto abrirá el símbolo del sistema, escriba " ipconfig / flushdns ".
- Esto ahora reinicializará completamente la caché de DNS .
- Intente conectarse al sitio y verifique si el problema persiste.
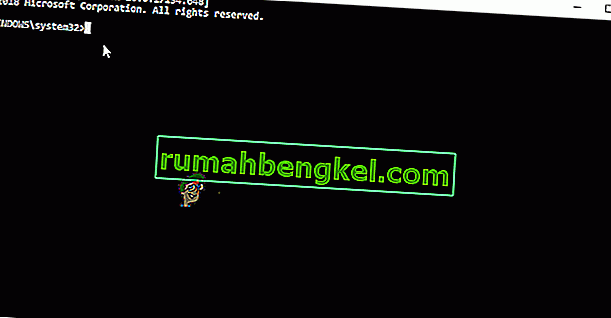
Solución 4: Cambio de navegador.
En algunos casos, el navegador que está utilizando para conectarse al sitio podría estar experimentando problemas en hacerlo. Por lo tanto, se recomienda a cambiar el navegador que está utilizando para conectarse al servicio, ya que podría resolver el problema de si el problema es con el navegador .