Las miniaturas más visitadas de Google Chrome son las que aparecen en una nueva pestaña . Las miniaturas más visitadas también pueden aparecer cada vez que abre su navegador (solo si ha habilitado la configuración). Esta es una característica muy útil que usan muchos usuarios, pero esta característica se rompió después de la última actualización de Google Chrome. Muchos usuarios no ven ninguna o ven un par de miniaturas al abrir una nueva pestaña. Este problema aparece de la nada y no puede solucionarlo con un simple reinicio del navegador.
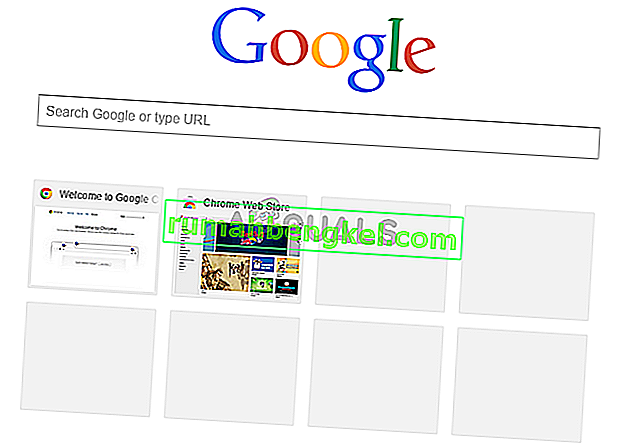
¿Qué provoca que desaparezcan las miniaturas más visitadas?
Aquí hay un par de cosas que pueden hacer que las miniaturas más visitadas desaparezcan de Google Chrome.
- Error de Google Chrome: la causa más probable de este problema es un error al actualizar a una nueva página de inicio de diseño. De hecho, muchas personas también experimentaron este problema en febrero de 2018. Google Chrome generalmente verifica y se actualiza a sí mismo de manera regular, por lo que esto explicaría la aparición repentina de este problema, incluso si no actualizó el navegador usted mismo.
- Opción de motor de búsqueda: el motor de búsqueda de Google como motor de búsqueda predeterminado también puede causar este problema. Puede que tenga que ver con un conflicto entre las miniaturas y el cuadro de texto del motor de búsqueda. Y el problema aparece solo cuando tienes el motor de búsqueda de Google.
Método 1: activar el indicador NTP local
Hay una bandera llamada # use-google-local-ntp en Google Chrome. Esta bandera está deshabilitada por defecto. Activar esta marca ha resuelto el problema para la mayoría de los usuarios. Puede activar esta bandera siguiendo los pasos que se indican a continuación.
- Abrir Google Chrome
- Escribe chrome: // flags / # use-google-local-ntp en la barra de direcciones y presiona Enter
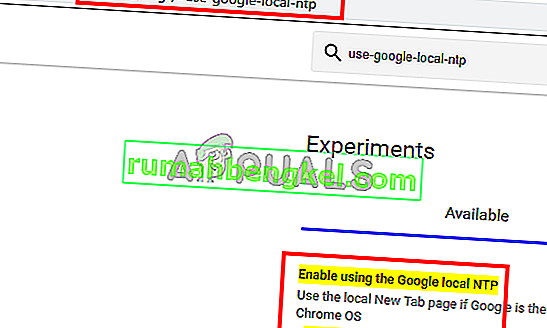
- Seleccione Activado en el menú desplegable en forma de bandera

- Reinicia el navegador
Esto debería solucionar el problema de las miniaturas.
Nota: Si esto no soluciona el problema, siga los pasos indicados en el método 2 y luego realice los pasos indicados en este método.
Método 2: cambiar las banderas cromadas (alternativa)
Hay un par de otros indicadores de Google Chrome que puede activar o desactivar para solucionar el problema de las miniaturas. Estas banderas son de naturaleza experimental, pero permiten a los usuarios cambiar la configuración de Google Chrome. Por lo tanto, no cambie ningún otro indicador y siga las instrucciones que se indican a continuación.
- Abrir Google Chrome
- Escribe chrome: // flags / # top-chrome-md en la barra de direcciones y presiona Enter
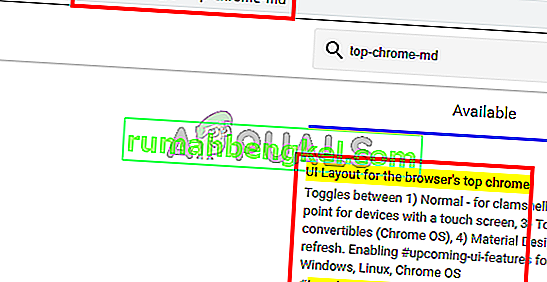
- Seleccione Normal en el menú desplegable de la bandera
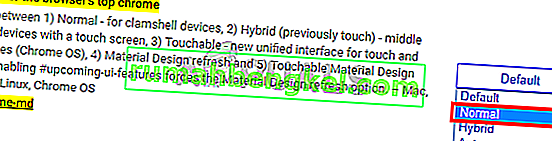
- Escribe chrome: // flags / # ntp-ui-md en la barra de direcciones y presiona Enter
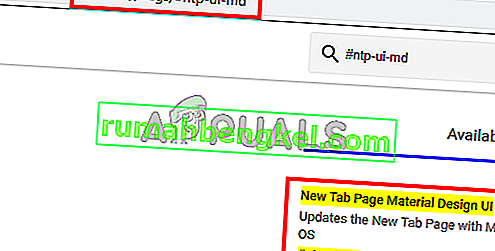
- Seleccione Deshabilitado en el menú desplegable de la bandera
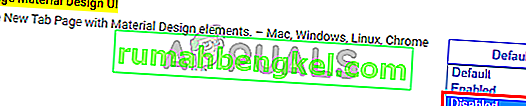
- Reinicia el navegador
Una vez hecho esto, verifique si el problema persiste o no.
Método 3: actualiza Google Chrome
Dado que el error fue introducido por el propio Google Chrome, lo más probable es que publiquen una solución en las últimas actualizaciones. A veces se necesita un poco de tiempo para obtener las últimas actualizaciones, por lo que le recomendaremos que busque manualmente las actualizaciones para obtenerlas lo antes posible.
- Abrir Google Chrome
- Escribe chrome: // help / en la barra de direcciones y presiona Enter
- Verá un círculo girando y un estado que dice Buscando actualizaciones . Solo espere a que termine de buscar actualizaciones.
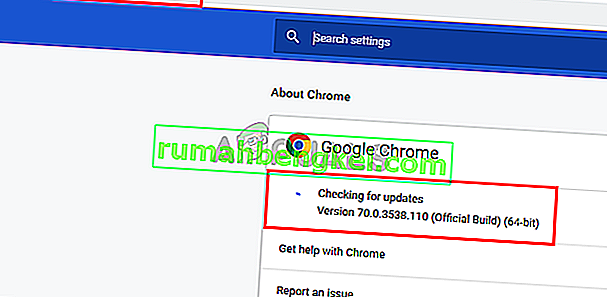
- Su navegador se actualizará automáticamente si no se actualizó a la última versión.
Compruebe si el problema persiste una vez que se actualiza el navegador.
Nota: Si ve círculos extraños en las miniaturas después de la actualización, intente cambiar las banderas (mencionado a continuación). Esto revertirá los cambios que realizó en los métodos 1 o 2.
- Abrir Google Chrome
- Escribe chrome: // flags / # ntp-icons en la barra de direcciones y presiona Enter
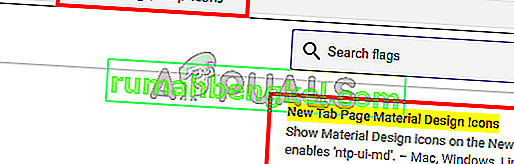
- Seleccione Deshabilitado en el menú desplegable de la bandera

- Escribe chrome: // flags / # ntp-ui-md en la barra de direcciones y presiona Enter
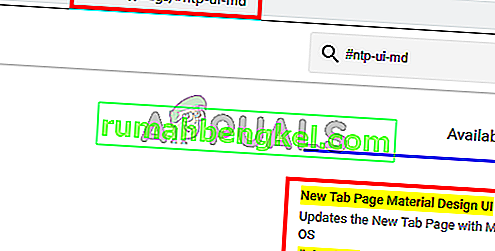
- Seleccione Deshabilitado en el menú desplegable de la bandera
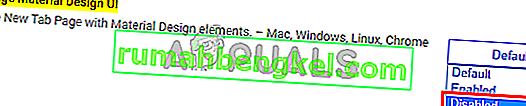
- Reinicia el navegador
Esto debería hacer que tus miniaturas vuelvan a la normalidad. Nota: Para algunos usuarios, cambiar los valores de estas banderas trajo de vuelta el problema original. Si tiene este problema, siga los pasos mencionados en el método 2 y luego siga los pasos del método 1 (en este orden específico). Esto debería devolver las miniaturas antiguas y solucionar el problema.
Método 4: cambiar el motor de búsqueda de Google
Cambiar el motor de búsqueda predeterminado ha resuelto el problema para una cantidad considerable de usuarios. Aunque no estamos seguros de por qué resuelve el problema, podría deberse a un conflicto entre las miniaturas y el cuadro de texto del motor de búsqueda. Y el problema aparece solo cuando tienes el motor de búsqueda de Google. Entonces, si no le importa usar un motor de búsqueda diferente, cualquier cosa que no sea el motor de búsqueda de Google, siga los pasos que se indican a continuación.
- Abrir Google Chrome
- Haga clic en los 3 puntos en la esquina superior derecha
- Seleccionar configuración
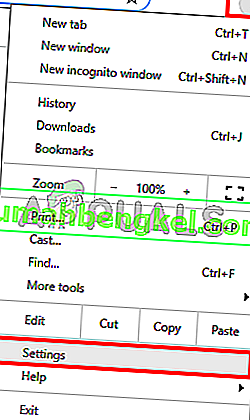
- Desplácese hacia abajo y debería poder ver una sección llamada Motor de búsqueda
- Seleccione cualquier otro motor de búsqueda del menú desplegable de la opción Usar motor de búsqueda
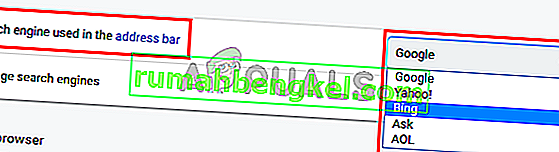
- Reiniciar navegador
Esto debería traer de vuelta las miniaturas más visitadas.
Método 5: restablecer la configuración
Restablecer la configuración de Google Chrome debería ser su último recurso. Esto ha funcionado para algunos usuarios, pero tenga en cuenta que esto restablecerá todo y limpiará todo el historial. Por lo tanto, aplique esta solución solo si está de acuerdo con deshacerse de su historial, contraseña guardada y varias otras cosas (las cosas que se borrarán y restablecerán se mencionarán en el diálogo de confirmación).
- Abrir Google Chrome
- Haga clic en los 3 puntos en la esquina superior derecha
- Seleccionar configuración
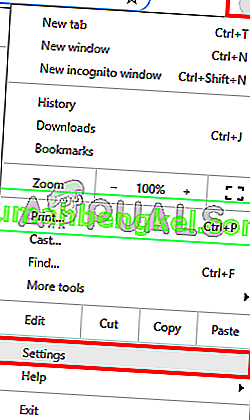
- Desplácese hacia abajo y haga clic en Avanzado
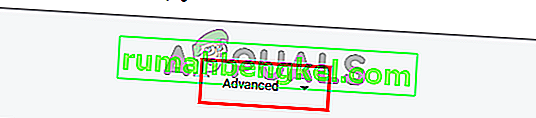
- Haga clic en Restaurar la configuración a sus valores predeterminados originales . Esto debería estar en Restablecer y limpiar
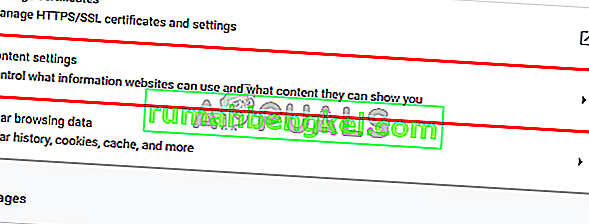
- Haga clic en Restablecer configuración
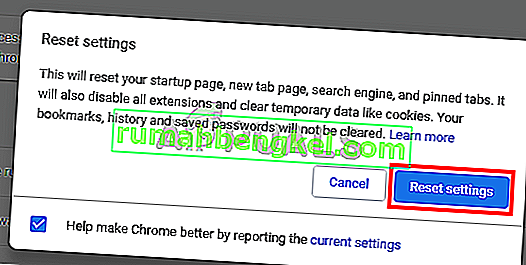
Una vez hecho esto, reinicie el navegador y verifique las miniaturas. Deberían estar funcionando bien ahora.








