El error de Steam Service aparece al iniciar Steam en su computadora. Este mensaje de error aparecerá entre el siguiente texto: “ El componente del servicio Steam no funciona correctamente en esta computadora. Reinstalar el servicio Steam requiere privilegios de administrador ". El problema está relacionado con el servicio Steam, que es vital para que Steam funcione correctamente.

Se han utilizado muchos métodos exitosos para resolver este problema, así que asegúrese de probarlos todos a continuación para, con suerte, resolver el problema.
¿Qué causa el error del servicio Steam?
La principal causa del error del Servicio Steam es que Steam simplemente no tiene los permisos suficientes para realizar una determinada acción o para acceder a un determinado archivo. Esto se puede resolver fácilmente simplemente ejecutando Steam como administrador.
Además, el error puede deberse a que Steam Service simplemente no se ejecuta cuando debería, lo que puede resolverse reiniciando el servicio y cambiando la forma en que se inicia. El servicio también puede estar roto y deberá repararlo.
Solución 1: ejecuta Steam como administrador
Como se puede entender por el mensaje de error, Steam podría necesitar permisos de administrador para acceder a ciertos archivos en su computadora y ejecutar su cliente con permisos de administrador puede ser la solución que necesita.
- Localice el acceso directo de Steam o ejecutable en su computadora y abra sus propiedades haciendo clic con el botón derecho en su entrada, ya sea en el escritorio o en el menú Inicio o en la ventana de resultados de búsqueda y elija Propiedades en el menú contextual emergente.
- Navegue a la pestaña Compatibilidad en la ventana Propiedades y marque la casilla junto a la opción Ejecutar este programa como administrador antes de guardar los cambios haciendo clic en Aceptar o Aplicar.
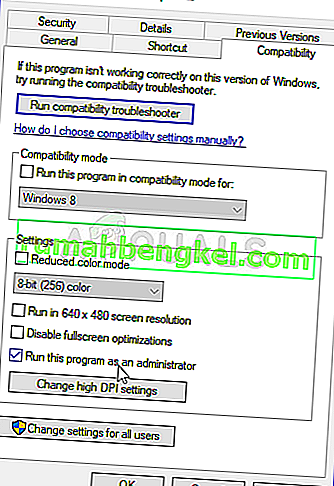
- Asegúrate de confirmar cualquier cuadro de diálogo que pueda aparecer y que debería pedirte que confirmes la elección con privilegios de administrador y Steam debería iniciarse con privilegios de administrador desde el próximo inicio. Abra Steam haciendo doble clic en su icono e intente reiniciar el juego para ver si el error del servicio Steam sigue apareciendo.
Solución 2: asegúrese de que el servicio Steam se inicie automáticamente
Para que todo lo relacionado con Steam funcione sin problemas, el Servicio de Steam debe estar funcionando. Este servicio debería iniciarse cada vez que se lanza Steam, pero a veces ese no es el caso. Para resolver eso, debe asegurarse de que este servicio se inicie automáticamente en su computadora.
- Abra el cuadro de diálogo Ejecutar tocando la combinación de teclas Windows Key + R en su teclado. Escriba "services.msc" en el cuadro Ejecutar sin las comillas y haga clic en Aceptar para abrir Servicios. También puede buscar Servicios en el menú Inicio en Windows 10.
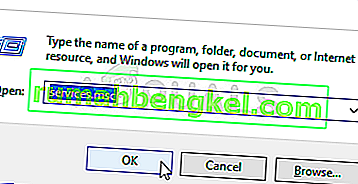
- Busque el Servicio de cliente de Steam en la lista de servicios, haga clic con el botón derecho en él y seleccione Propiedades en el menú contextual que aparecerá.
- Si se inicia el servicio (puede verificarlo justo al lado del mensaje de estado del servicio), debe detenerlo haciendo clic en el botón Detener en el medio de la ventana. Si ya se ha detenido, déjelo como está (por ahora).
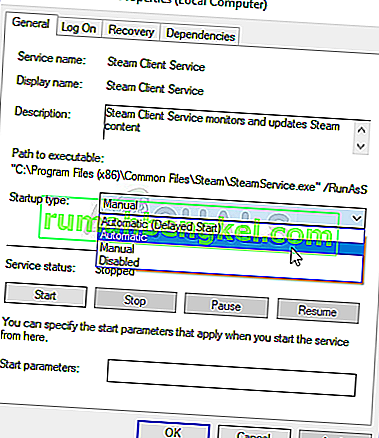
- Asegúrese de que la opción en el menú Tipo de inicio en las propiedades del Servicio de cliente de Steam esté configurada en Automático antes de continuar con las instrucciones. Confirme los cuadros de diálogo que puedan aparecer al configurar el tipo de inicio. Haga clic en el botón Inicio en el medio de la ventana antes de salir.
Puede recibir el siguiente mensaje de error al hacer clic en Inicio:
“Windows no pudo iniciar Steam Client Service en la computadora local. Error 1079: la cuenta especificada para este servicio difiere de la cuenta especificada para otros servicios que se ejecutan en el mismo proceso ".
Si esto ocurre, siga las instrucciones a continuación para solucionarlo.
- Siga los pasos 1-3 de las instrucciones anteriores para abrir las propiedades del Servicio criptográfico. Vaya a la pestaña Iniciar sesión y haga clic en el botón Examinar….
- Debajo del cuadro "Ingrese el nombre del objeto para seleccionar", escriba el nombre de su cuenta, haga clic en Comprobar nombres y espere a que se reconozca el nombre.
- Haga clic en Aceptar cuando haya terminado y escriba la contraseña en el cuadro Contraseña cuando se le solicite, si ha configurado una contraseña. ¡Ahora debería comenzar sin problemas!
Solución 3: reparar el servicio de cliente de Steam
El servicio del cliente de Steam a veces puede romperse y debe repararse con un comando simple en el símbolo del sistema. ¡Este comando lo restablecerá y ahora debería poder ingresar al cliente Steam sin recibir el error del Servicio Steam!
- Puede utilizar la combinación de teclas del logotipo de Windows + R para abrir el cuadro de diálogo Ejecutar. Escriba "cmd" en el cuadro de diálogo que aparece y use la combinación de teclas Ctrl + Shift + Enter para ejecutar el símbolo del sistema con privilegios de administrador.
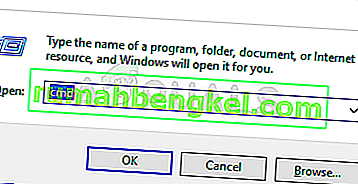
- También debe encontrar la carpeta raíz de su instalación de Steam que será necesaria para ejecutar el comando. Puede encontrar la ruta completa haciendo clic derecho en su acceso directo en el Escritorio y eligiendo la opción Abrir ubicación de archivo en el menú contextual.
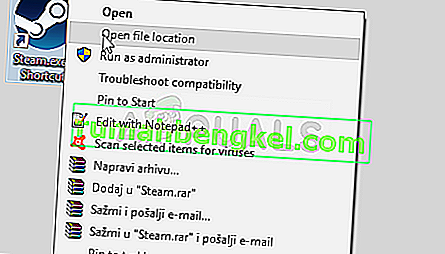
- Haga clic en la barra de direcciones en la parte superior de la carpeta que debería mostrar la ruta, así que use la combinación Ctrl + C para copiarla en el Portapapeles. La ruta predeterminada debe ser "C: \ Archivos de programa (x86) \ Steam \ bin \ SteamService.exe". Usemos la ruta predeterminada para ejecutar el comando. Asegúrese de reemplazarlo con su propia ruta cuando ejecute el comando:
"C: \ Archivos de programa (x86) \ Steam \ bin \ SteamService.exe" / reparar
- ¡Vuelve a abrir Steam y comprueba si el error del servicio Steam ha desaparecido!








