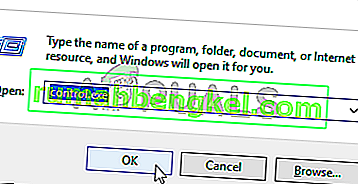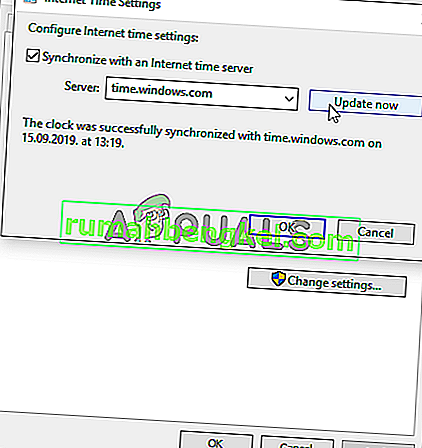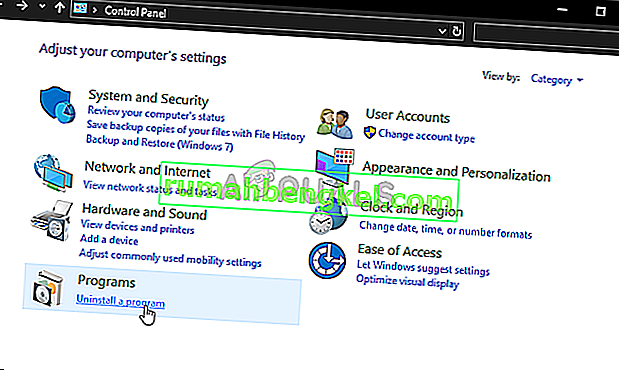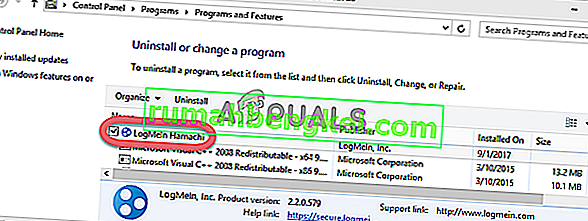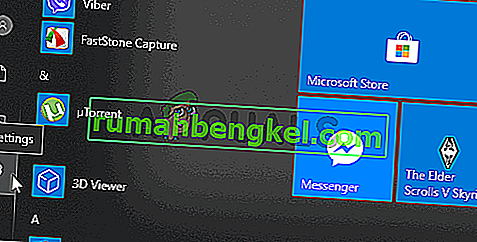Uplay muestra el error "Un servicio de Ubisoft no está disponible actualmente" al intentar iniciar un Ubisoft. Uplay se utiliza para administrar la distribución digital, DRM, multijugador y comunicaciones para los juegos de Ubisoft y es una parte vital de cada juego de Ubisoft. El error aparece al intentar iniciar un juego o iniciar sesión en Uplay en su computadora.

Afortunadamente, muchos usuarios publicaron los métodos que usaron para resolver el problema en sus computadoras. Hemos proporcionado instrucciones paso a paso para estos métodos, así que asegúrese de seguirlos cuidadosamente y, con suerte, ¡resuelva el problema en cuestión!
¿Qué causa el error "Un servicio de Ubisoft no está disponible actualmente" en Windows?
Hay bastantes causas diferentes que pueden atribuirse a este problema y le sugerimos que consulte la lista que hemos preparado a continuación. Identificar el correcto puede ayudarlo a elegir el método de solución de problemas adecuado más rápidamente. ¡Buena suerte!
- La fecha y la hora están configuradas incorrectamente : debe asegurarse de que las configuraciones de fecha y hora estén configuradas correctamente en su computadora. Casi todos los servicios en línea dependen de la hora y la fecha para configurarse correctamente. Vea si esto resuelve el problema.
- Se está ejecutando un proceso roto : hay un ejecutable de nombre extraño en ProgramData que se ejecuta cada vez que se inicia el juego. ¡Terminarlo puede resolver el problema como lo ha hecho para muchos usuarios!
- Hamachi : los usuarios que tienen Hamachi instalado en su computadora informaron que el problema dejó de aparecer tan pronto como desinstalaron Hamachi.
- IPv6 : parece que el problema solo aparece si se utiliza el protocolo IPv6 para conectarse. Cambiar a IPv4 puede resolver el problema fácilmente.
- Problemas de red : los problemas con varias configuraciones de red en su computadora se pueden resolver de varias maneras: restableciendo el archivo del host, realizando un restablecimiento de red o asignando direcciones IP y DNS estáticas.
Solución 1: verifique la fecha y la hora en su computadora
El uso de los servicios en línea de Ubisoft y Uplay da por sentado que la hora y la fecha en su computadora están configuradas correctamente. Este es un estándar que se utiliza para prevenir varios problemas de seguridad y tener estos ajustes configurados correctamente es algo que debe hacer. Siga las instrucciones a continuación para configurar correctamente la fecha y la hora en su PC.
- Abra la configuración de Windows 10 abriendo el menú Inicio y abriendo la herramienta Configuración haciendo clic en el icono de engranaje en la esquina inferior izquierda del menú Inicio.
- Alternativamente, puede usar la combinación de teclas Windows + I para abrir Configuración directamente. Haga clic para abrir la sección Hora e idioma y vaya a la pestaña Fecha y hora en el menú de navegación del lado izquierdo.

- En la pestaña Fecha y hora , asegúrese de que la fecha y la hora de su computadora estén configuradas correctamente. Si la hora no es correcta, puede intentar activar o desactivar la opción Establecer la hora automáticamente , según el estado actual.

- Para cambiar la fecha, en Fecha, haga clic en el botón del menú desplegable para buscar el mes actual en el calendario y luego haga clic en la fecha actual.
- Para cambiar la hora, en Hora, haga clic en la hora, los minutos o los segundos que desea cambiar y luego deslice los valores hasta que elija el correcto de acuerdo con su zona horaria.
- Cuando haya terminado de cambiar la configuración de hora, haga clic en Aceptar .
Alternativa : las personas que no solucionaron su problema modificando la configuración de esta manera también pueden hacerlo en el Panel de control. La configuración es similar, pero ahora puede configurar su hora para sincronizar con la hora de Internet.
- Abra el Panel de control buscándolo en el botón Inicio o haciendo clic en el botón Buscar o Cortana en la parte izquierda de su barra de tareas (parte inferior izquierda de su pantalla). También puede abrirlo utilizando la combinación de teclas Windows Key + R , escribiendo " control.exe " en el cuadro Ejecutar y haga clic en Aceptar para ejecutar el Panel de control .
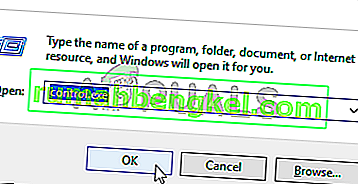
- Una vez que se abra el Panel de control, cambie la vista a Iconos grandes o pequeños y navegue hacia abajo por la ventana para abrir la opción Fecha y hora . En la pestaña Fecha y hora, haga clic en el botón Cambiar fecha y hora en la parte superior y puede configurarlo aquí.
- Alternativamente, puede optar por sincronizar la hora con un servidor de hora en línea siguiendo estos pasos. Navegue a la pestaña Hora de Internet en la ventana Fecha y hora y haga clic en Cambiar configuración Marque la casilla junto a la opción Sincronizar con un servidor horario de Internet y haga clic en el botón Actualizar ahora . Luego haga clic en Aceptar, Aplicar, Aceptar y cerrar el Panel de control.
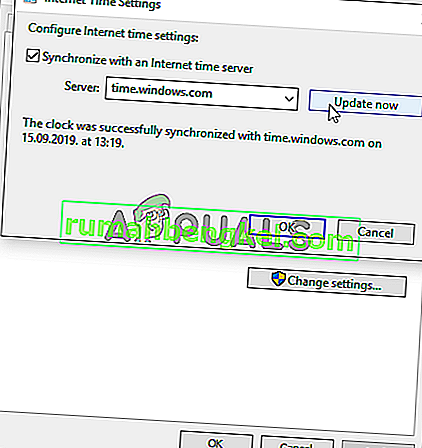
- Una vez que haya realizado los pasos anteriores, el problema debería solucionarse.
Solución 2: finalice un proceso defectuoso en el Administrador de tareas
Hay cierto archivo roto que se ejecuta desde ProgramData. Pertenece a Ubisoft, pero a menudo se corrompe y evita que los usuarios abran la utilidad. Su nombre no es el mismo para todos, pero lo reconocerá en el Administrador de tareas como una cadena de letras que no guardan relación alguna. Siga los pasos a continuación para finalizar esta tarea.
Abre Uplay o un juego de Ubisoft y espera a que la pantalla te indique que ingreses tus credenciales. Debería aparecer el error "Un servicio de Ubisoft no está disponible actualmente".
- Use la combinación de teclas Ctrl + Shift + Esc presionando las teclas al mismo tiempo para abrir la utilidad Administrador de tareas.
- Alternativamente, puede usar la combinación de teclas Ctrl + Alt + Supr y seleccionar Administrador de tareas en la pantalla azul emergente que aparecerá con varias opciones. También puede buscarlo en el menú Inicio.

- Haga clic en Más detalles en la parte inferior izquierda de la ventana para expandir el Administrador de tareas. Permanezca en los Procesos Desplácese hacia abajo hasta llegar a la lista de Procesos en segundo plano y busque un archivo similar en su nombre al de la foto de abajo.
- Selecciónelo y elija la opción Finalizar tarea en la parte inferior derecha de la ventana.

- Confirma los cuadros de diálogo que puedan aparecer al intentar finalizar la tarea y comprueba si ahora puedes iniciar sesión en Uplay en tu computadora.
Solución 3: desinstale Hamachi
El uso de Hamachi es una causa específica para algunos usuarios. Es problemático ya que los usuarios deben elegir entre los dos programas. Sin embargo, Uplay es más importante, por lo que debería considerar desinstalar Hamachi por un tiempo para ver si el problema se resuelve. ¡Sigue las instrucciones de abajo!
- Haga clic en el botón del menú Inicio y abra el Panel de control buscándolo. Alternativamente, puede hacer clic en el icono del engranaje para abrir la configuración si está usando Windows 10.
- En el Panel de control, seleccione Ver como - Categoría en la esquina superior derecha y haga clic en Desinstalar un programa en la sección Programas.
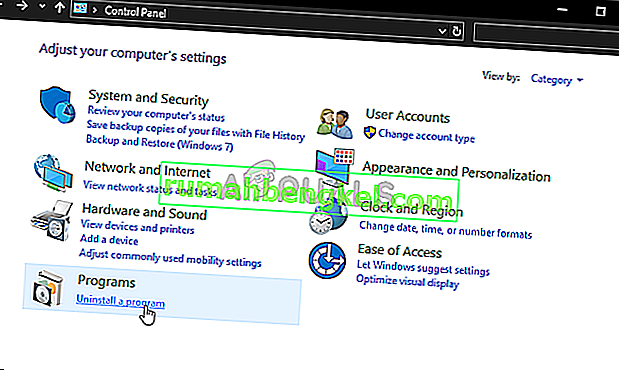
- Si está utilizando la aplicación Configuración, al hacer clic en Aplicaciones, se debería abrir inmediatamente una lista de todos los programas instalados en su PC.
- Busque la herramienta LogMeIn Hamachi en el Panel de control o Configuración y haga clic en Desinstalar . Su asistente de desinstalación debería abrirse, así que siga las instrucciones para desinstalarlo.
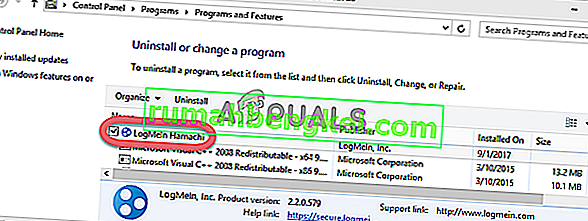
- Haga clic en Finalizar cuando el desinstalador complete el proceso y reinicie su computadora para ver si los errores siguen apareciendo.
Solución 4: deshabilite IPv6
Deshabilitar la conectividad del Protocolo de Internet versión 6 en su computadora logró resolver el problema para muchos usuarios y es una manera fácil de resolver el problema. Esto hace que este método valga la pena y no debe omitirlo durante el proceso de solución de problemas.
- Use la combinación de teclas Windows + R que debería abrir inmediatamente el cuadro de diálogo Ejecutar donde debe escribir ' ncpa.cpl ' en la barra y hacer clic en Aceptar para abrir el elemento de configuración de Conexión a Internet en el Panel de control.
- El mismo proceso también se puede realizar abriendo manualmente el Panel de control . Cambie la Vista configurando en la sección superior derecha de la ventana a Categoría y haga clic en Red e Internet en la parte superior. Haga clic en el botón del centro de redes y recursos compartidos para abrirlo. Intente ubicar el botón Cambiar configuración del adaptador en el menú de la izquierda y haga clic en él.

- Cuando se abra la ventana Conexión a Internet , haga doble clic en su Adaptador de red activo.
- Luego haga clic en Propiedades y busque la entrada Protocolo de Internet versión 6 en la lista. Deshabilite la casilla de verificación junto a esta entrada y haga clic en Aceptar. Reinicie su computadora para confirmar los cambios y verifique si el problema persiste.

Solución 5: use direcciones IP y DNS estáticas
De forma predeterminada, la dirección IP y DNS de su computadora cambian con el tiempo. Por lo general, esto no es problemático, pero los usuarios han informado que asignar direcciones IP y DNS estáticas a su computadora puede ayudarlo a resolver el error "Un servicio de Ubisoft no está disponible actualmente" en Windows. Siga los pasos a continuación para probar este método.
- Asegúrese de abrir una ventana de símbolo del sistema buscando " cmd " o " símbolo del sistema " en el menú Inicio.

- Escriba el comando que se mostrará a continuación y desplácese hacia abajo hasta el adaptador de red que corresponde a la conexión que está utilizando. Tome nota de la puerta de enlace predeterminada , la máscara de subred , MAC y DNS
ipconfig / all
- After that, use the Windows + R key combo which should immediately open the Run dialog box where you need to type ‘ncpa.cpl’ in the bar and tap OK to open the Internet Connection settings item in Control Panel.

- Left-click your active network adapter and click on the Properties Locate the Internet Protocol Version 4 (TCP/IPv4) item on the list. Tap on it to select it and click the Properties button below.

- Stay in the General tab and switch the radio button in the Properties window to “Use the following DNS server addresses” and use 8.8.8 and 8.8.4.4 respectively. Switch to “Use the following IP address” and use the same number as the Default Gateway you took note of but change the last digit after the last dot so something else. Fill out other information the same as you took note.
Solution 6: Completely Reset Your Hosts File
The host’s file is an important file when it comes to networking issues. Resettings it can resolve many different problems, including the “A Ubisoft service is currently unavailable” error. If for some reason, you find that your hosts file has been compromised or if you start experiencing this problem with Origin, you can reset the file back to default by following the steps below.
- Navigate to the location C >> Windows >> System32 >> Drivers >> Etc by navigating to it after opening the File Explorer. First, click This PC or My Computer from the left side pane to locate and open your Local Disk C.
- If you are unable to see the Windows folder, you may need to turn on the option which enables you to see hidden files and folders. Click the “View” tab in File Explorer’s top menu and click the “Hidden items” checkbox in the Show/hide File Explorer will show the hidden files and will remember this setting until you change it again.
- Locate the hosts file in the Etc folder, right-click on it, and choose to Open it with Notepad. Use the Ctrl + A key combination to select all text and click Delete or Backspace to delete it. After that, paste the following text inside:
# Copyright (c) 1993-2006 Microsoft Corp. # # This is a sample HOSTS file used by Microsoft TCP/IP for Windows. # # This file contains the mappings of IP addresses to hostnames. Each # entry should be kept on an individual line. The IP address should # be placed in the first column followed by the corresponding host name. # The IP address and the host name should be separated by at least one # space. # # Additionally, comments (such as these) may be inserted on individual # lines or following the machine name denoted by a '#' symbol. # # For example: # # 102.54.94.97 rhino.acme.com # source server # 38.25.63.10 x.acme.com # x client host # localhost name resolution is handled within DNS itself. # 127.0.0.1 localhost # ::1 localhost
- Click File >> Save to save the changes. Exit Notepad and restart your computer. Check to see if the problem persists regarding Ubisoft to log in properly.

Solution 7: Use SFC to Scan for Missing or Corrupt System Files
Networking issues can often by system-related. These problems are rooted deep inside the system files and the only way to try to resolve them is by running the System File Checker (SFC). It will scan your system files for errors and possible repair or replace them. Follow the steps below to do so!
- Search for “Command Prompt” by typing it either right in the Start menu or by pressing the search button right next to it. Right-click the first entry which will pop up as a search result and select the “Run as administrator” context menu entry.
- Additionally, you can also use the Windows Logo Key + R key combination to bring up the Run dialog box. Type in “cmd” in the dialog box which appears and use the Ctrl + Shift + Enter key combination for admin Command Prompt.

- Type in the following commands in the window and make sure you press Enter after typing each one. Wait for the “Operation completed successfully” message as an indication that our message was successful.
sfc /scannow
- Try to restart your computer and check to see if the “A Ubisoft service is currently unavailable” error continues to appear on your computer.
Solution 8: Perform a Network Reset
Performing a Network Reset is yet another simple method of resolving this problem and it’s the last one in our list. It has worked for many users and you have absolutely nothing to use if you try it out. Follow the steps below and check to see if the “A Ubisoft service is currently unavailable” error continues to appear on your computer.
- Open the Run utility by using the Windows Key + R key combination on your keyboard (press these keys at the same time. Type “ms-settings:” in the newly opened box without the quotation marks and click OK to open the Settings tool.
- An alternative way would be to open the Settings tool on your PC by clicking the Start menu and clicking the cog icon at the bottom left part.
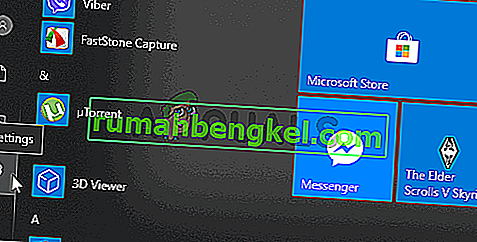
- Also, you can use the Windows key + I key combination for the same effect. Click to open the Network & Internet section and stay in the Status tab at the left side of the window.
- Scroll down until you reach the blue Network reset button. Click it and follow the instructions which will appear on-screen and make sure you comply with everything.

- Check to see if the same problem persists!