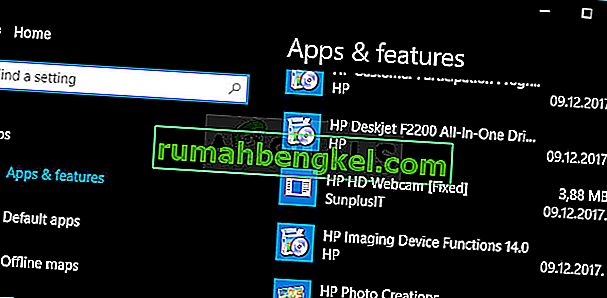Windows Media Player ha sido un componente integrado de todos los sistemas operativos Windows durante mucho tiempo y no se ha eliminado ni siquiera en el sistema operativo Windows 10. Es bastante fácil de usar y definitivamente tiene pocos recursos, lo que lo convierte en uno de los reproductores multimedia más populares de todos los tiempos.
 Sin embargo, los usuarios han informado que han comenzado a fallar mientras reproducían ciertos archivos o cualquier archivo. Ha habido muchos intentos de resolver el problema por completo, pero resulta que hay varios métodos exitosos que son aplicables en diferentes escenarios. ¡Pruébalos todos a continuación!
Sin embargo, los usuarios han informado que han comenzado a fallar mientras reproducían ciertos archivos o cualquier archivo. Ha habido muchos intentos de resolver el problema por completo, pero resulta que hay varios métodos exitosos que son aplicables en diferentes escenarios. ¡Pruébalos todos a continuación!
Solución 1: prueba este sencillo ajuste de comando
Aquí hay un comando simple que realmente puede resolver el problema al instante y solo requiere un minuto de su tiempo. Este método es muy útil si nota otros problemas en su PC, como dispositivos de Windows que funcionan mal, etc.
- Busque "Símbolo del sistema", haga clic derecho sobre él y seleccione la opción "Ejecutar como administrador". Copie y pegue los siguientes comandos y asegúrese de hacer clic en Enter después de cada uno:
regsvr32.exe jscript.dll
regsvr32.exe vbscript.dll

- Verifique si el problema se resuelve después de reiniciar su computadora.
Solución 2: Arranque limpio
El arranque limpio para detectar con éxito un servicio o un proceso que se inicia con su computadora es definitivamente la solución número uno. Algunos otros servicios simplemente molestan al reproductor multimedia debido a los permisos y necesitará deducir cuál es simplemente eliminándolo.
- Use la combinación de teclas 'Windows + R' en su teclado. En el cuadro de diálogo 'Ejecutar', escriba 'MSCONFIG' y haga clic en 'Aceptar'.
- Haga clic en la pestaña 'Arranque' y desmarque la opción 'Arranque seguro' (si está marcada).

- En la pestaña General en la misma ventana, haga clic para seleccionar la opción Inicio selectivo y luego haga clic para desactivar la casilla de verificación Cargar elementos de inicio para asegurarse de que no esté marcada.
- En la pestaña Servicios, haga clic para seleccionar la casilla de verificación Ocultar todos los servicios de Microsoft y luego haga clic en 'Deshabilitar todo'.

- En la pestaña Inicio, haga clic en 'Abrir Administrador de tareas'. En la ventana del Administrador de tareas en la pestaña Inicio, haga clic con el botón derecho en cada elemento de inicio que esté habilitado y seleccione 'Deshabilitar'.
- Después de esto, deberá realizar algunos de los procesos más aburridos y eso es habilitar los elementos de inicio uno por uno y reiniciar su computadora. Después de eso, debe verificar si el error aparece nuevamente. Deberá repetir el mismo proceso incluso para los Servicios que ha desactivado en el Paso 4. Una vez que localice el elemento o servicio de inicio problemático, puede emprender acciones para resolver el problema. Si es un programa, puede reinstalarlo o repararlo. Si es un servicio, puede deshabilitarlo, etc.
Solución 3: recupere el control de su carpeta de usuario
Si ha estado realizando ciertos cambios en su sistema operativo, es muy posible que algo haya bloqueado su carpeta de usuario desde el Reproductor de medios y tendrá que controlarla para permitir que el Reproductor de Windows Media acceda a los archivos bajo su administración. Siga las instrucciones a continuación para hacerlo:
- Abra el Explorador de archivos y luego ubique C >> Users >> YourUsername. Haga clic con el botón derecho en la carpeta, haga clic en Propiedades y luego navegue hasta la pestaña Seguridad.

- Haga clic en el botón Avanzado para abrir la ventana Configuración de seguridad avanzada. Aquí debe cambiar el propietario de la clave, así que comience haciendo clic en el enlace Cambiar junto a la etiqueta "Propietario:".
- Aparecerá la ventana Seleccionar usuario o grupo. Seleccione su cuenta de usuario a través del botón Avanzado o simplemente escriba su nombre de usuario en el área que dice 'Ingrese el nombre del objeto para seleccionar' y haga clic en Aceptar.

- Además, para cambiar el propietario de todas las subcarpetas y archivos dentro de la carpeta, seleccione la casilla de verificación "Reemplazar propietario en subcontenedores y objetos" en la ventana "Configuración de seguridad avanzada". Haga clic en Aceptar para cambiar la propiedad.
- Ahora deberá proporcionar acceso completo a la carpeta de su cuenta. Vuelva a la pestaña Seguridad en las ventanas Propiedades y haga clic en el botón Agregar para abrir la ventana Entrada de permiso. Haga clic en Seleccionar un principal y elija su cuenta.
- Establezca los permisos en "Control total" y haga clic en Aceptar. También puede elegir la opción "Reemplazar todos los permisos heredables existentes en todos los descendientes con permisos heredables de este objeto" en la ventana "Configuración de seguridad avanzada".
Solución 4: Errores extraños de antivirus
Por algunas razones, las principales herramientas antivirus gratuitas, como AVG o Avast, están provocando que Windows Media Player se comporte mal. Un usuario informó que desinstaló AVG y logró resolver el problema solo para que el problema regresara tan pronto como instaló Avast. Por eso es mejor simplemente agregar la excepción a Windows Media Player en cualquier herramienta antivirus que utilice.
- Abra la interfaz de usuario del antivirus haciendo doble clic en su icono en la bandeja del sistema o buscándolo en el menú Inicio.
- La configuración de Excepción se encuentra en diferentes lugares con respecto a las diferentes herramientas antivirus. A menudo se puede encontrar simplemente sin mucha molestia, pero aquí hay algunas guías rápidas sobre cómo encontrarlo en las herramientas antivirus más populares:
Kaspersky Internet Security : Inicio >> Configuración >> Adicional >> Amenazas y exclusiones >> Exclusiones >> Especificar aplicaciones confiables >> Agregar.
AVG : Inicio >> Configuración >> Componentes >> Web Shield >> Excepciones.
Avast : Inicio >> Configuración >> General >> Exclusiones.
Solución 5: una reinstalación específica de Windows Media Player
Reinstalar la herramienta suele ser el movimiento lógico de todos los que tienen problemas con un programa y muchos usuarios lo hicieron y no funcionó. Sin embargo, ha funcionado para las personas que han seguido este conjunto específico de pasos que funcionó desde el principio. ¡Asegúrate de no perder ni un paso!
En primer lugar, debe realizar este truco del símbolo del sistema que incluso puede resolver el problema por sí solo, así que asegúrese de verificar si el problema se resuelve después de completar el comando:
- Busque "Símbolo del sistema", haga clic derecho sobre él y seleccione la opción "Ejecutar como administrador". Copie y pegue el siguiente comando y asegúrese de hacer clic en Enter después.
net localgroup "Administradores" "NT Authority \ Servicio local" / add

- En su teclado, use la combinación de teclas Windows + R para abrir el cuadro de diálogo Ejecutar. Además, puede buscarlos directamente en el menú Inicio si su sistema operativo Windows lo admite.
- Escriba Panel de control y haga clic en Aceptar para abrirlo.

- Cambie la vista en el Panel de control a Ver por: Categoría y haga clic en Desinstalar un programa en la sección Programas.
- En el lado derecho de la pantalla que se abre, haga clic en Activar o desactivar las funciones de Windows y busque la sección Funciones multimedia. Expanda la lista y busque Windows Media Player. Desmarque la casilla junto a él, haga clic en Aceptar y confirme los cuadros de diálogo que aparecen. ¡REINICIE su computadora después (importante)!
- Después de eso, navegue a la carpeta Archivos de programa o Archivos de programa (x86) en el disco que está usando (dependiendo de la arquitectura de su PC) y elimine la carpeta del Reproductor de Windows Media.

- Ahora puede volver a la entrada del Reproductor de Windows Media en Activar o desactivar las características de Windows y marcar la casilla junto a ella nuevamente, lo que iniciará el proceso de reinstalación. Reinicie su computadora nuevamente después de que haya terminado de instalar y reinicie su computadora nuevamente. ¡Verifique si el problema está resuelto!
Solución 6: arregle el servicio de uso compartido de red de Windows Media Player
Si el servicio para Windows Media Player se ha dañado, es probable que se produzcan errores como el que estamos hablando ahora y no hay casi nada que pueda hacer para solucionarlo además de arreglar el servicio en sí.
- Abra el cuadro de diálogo Ejecutar utilizando la combinación de teclas Windows Key + R. Escriba "services.msc" sin las comillas en el cuadro de diálogo Ejecutar y haga clic en Aceptar para abrir Servicios.

- Busque el Servicio de uso compartido de red de Windows Media Player, haga clic con el botón derecho en él y seleccione Propiedades en el menú contextual.
- Si el servicio se detiene (puede verificarlo justo al lado del mensaje de estado del servicio), debe dejarlo detenido. Si se está ejecutando, haga clic en el botón Detener y espere a que se apague el servicio.

- Asegúrese de que la opción en la sección Tipo de inicio en Propiedades del Servicio de uso compartido de red del Reproductor de Windows Media esté configurada en Automático antes de hacer clic en el botón Inicio para reiniciar el servicio y verificar si el problema está resuelto.
Puede recibir el siguiente mensaje de error al hacer clic en Inicio:
“Windows no pudo iniciar el servicio de uso compartido de red del Reproductor de Windows Media en la computadora local. Error 1079: la cuenta especificada para este servicio difiere de la cuenta especificada para otros servicios que se ejecutan en el mismo proceso ".
Si esto ocurre, siga las instrucciones a continuación para solucionarlo.
- Siga los pasos 1-3 de las instrucciones anteriores para abrir las propiedades del Servicio de uso compartido de red del Reproductor de Windows Media. Vaya a la pestaña Iniciar sesión y haga clic en el botón Examinar….

- Debajo del cuadro "Ingrese el nombre del objeto para seleccionar", escriba el nombre de su computadora, haga clic en Verificar nombres y espere a que el nombre se autentique.
- Haga clic en Aceptar cuando haya terminado y escriba la contraseña de administrador en el cuadro Contraseña cuando se le solicite.
Solución 7: reinstale Java
Reinstalar Java definitivamente puede resolver este problema en muchos casos, ya que Windows Media Player depende de su tiempo de ejecución para funcionar. Es probable que su computadora ya lo tenga instalado, así que asegúrese de desinstalar la versión que ha instalado para instalar la nueva.
Desinstalación de Java en Windows 10:
- Haga clic en el menú Inicio ubicado en la parte inferior izquierda de su pantalla. Seleccione Configuración haciendo clic en el icono de engranaje sobre el botón de Encendido en el menú Inicio.
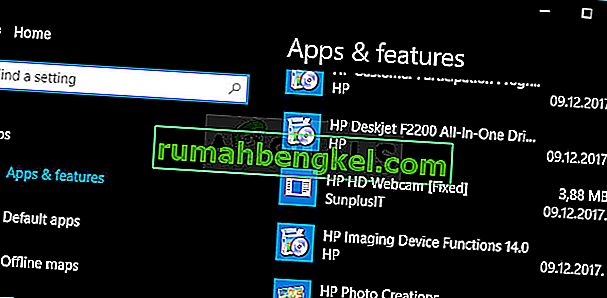
- Seleccione la sección Aplicaciones en la aplicación Configuración. Seleccione Java de la lista de aplicaciones instaladas y luego haga clic en su botón Desinstalar.
- Responda a las instrucciones que se muestran en la pantalla para completar el proceso de desinstalación.
Desinstalación de Java en versiones anteriores de Windows:
- Haga clic en el menú Inicio ubicado en la parte inferior izquierda de su pantalla.

- Seleccione Panel de control en el menú Inicio y cambie la opción Ver por a Categoría. Seleccione Desinstalar un programa en la sección Programas.
- Seleccione Java de la lista de programas instalados haciendo clic en él y luego haga clic en el botón Desinstalar. Siga las instrucciones en pantalla para completar el asistente.
Instalación de Java
Hay dos formas de instalar Java. Puede usar el instalador en línea que solo descarga un archivo pequeño que se usa para descargar el programa completo o puede descargar el paquete completo e instalarlo sin una conexión activa a Internet. A continuación se explica cómo instalarlo sin conexión:
- Vaya a la página de descarga manual y haga clic en Windows Offline.
- Aparece el cuadro de diálogo Descarga de archivo que le solicita que ejecute o guarde el archivo de descarga. Haga clic en Guardar para descargar el archivo en su sistema local.

- Cierre todas las aplicaciones, incluido su navegador, y haga doble clic en el archivo guardado para iniciar el proceso de instalación. Haga clic en el botón Instalar para aceptar los términos de la licencia y continuar con la instalación.
- Oracle se ha asociado con empresas que ofrecen varios productos. El instalador puede presentarle la opción de instalar estos programas cuando instale Java. Después de asegurarse de que los programas deseados estén seleccionados, haga clic en el botón Siguiente para continuar con la instalación.

- Unos breves cuadros de diálogo confirman los últimos pasos del proceso de instalación; haga clic en Cerrar en el último cuadro de diálogo. Esto completará el proceso de instalación de Java.