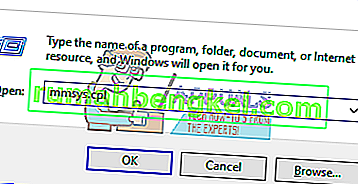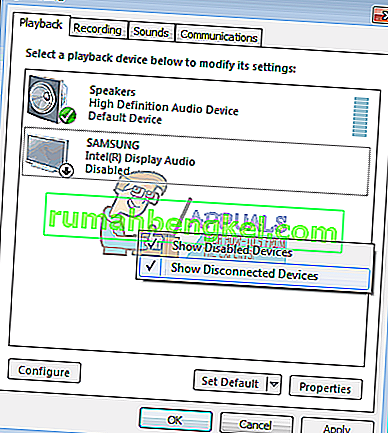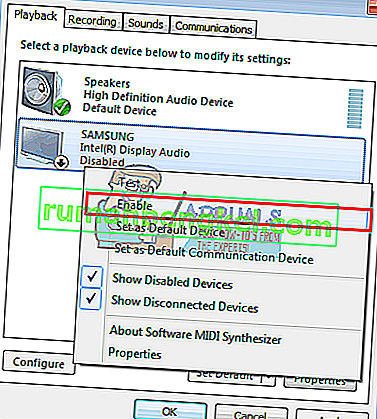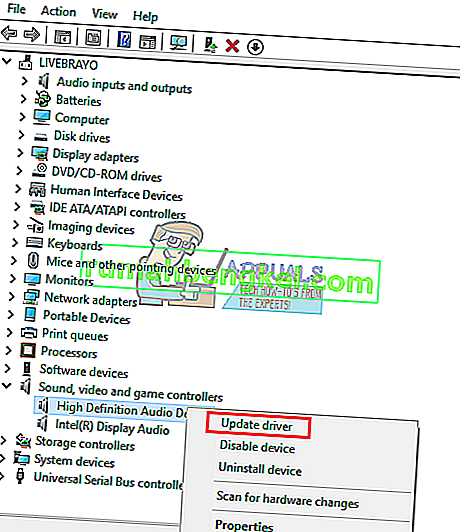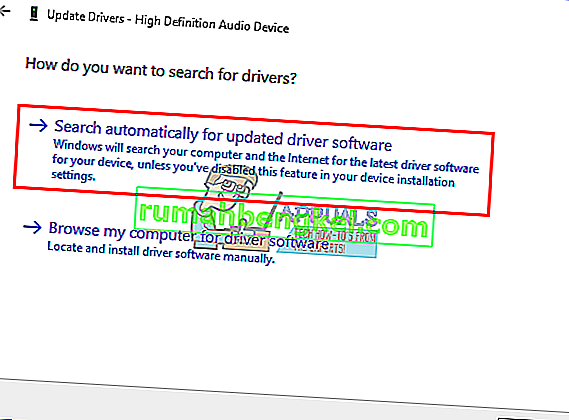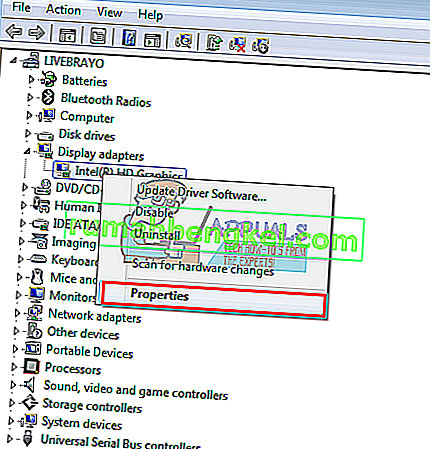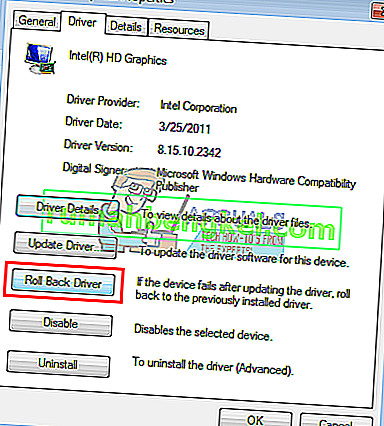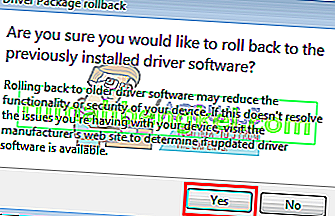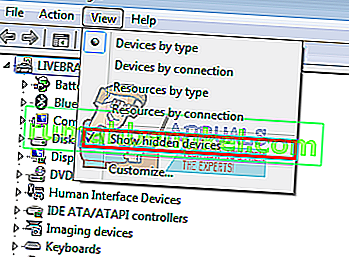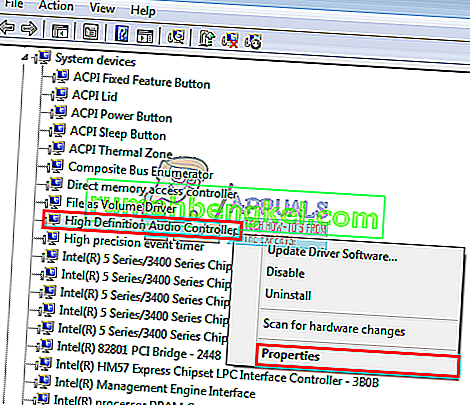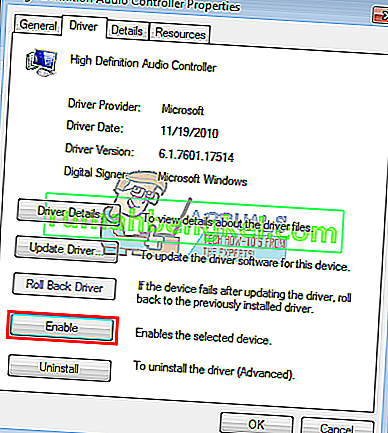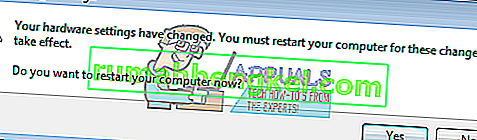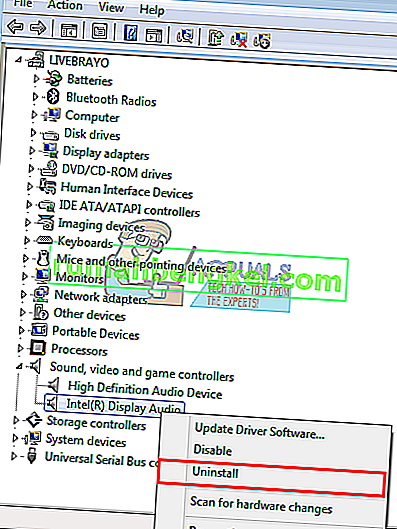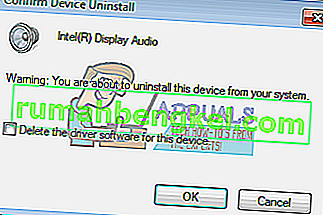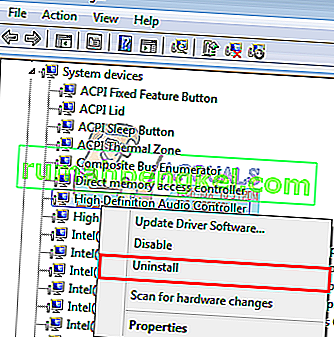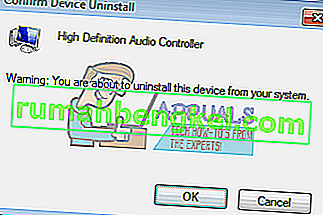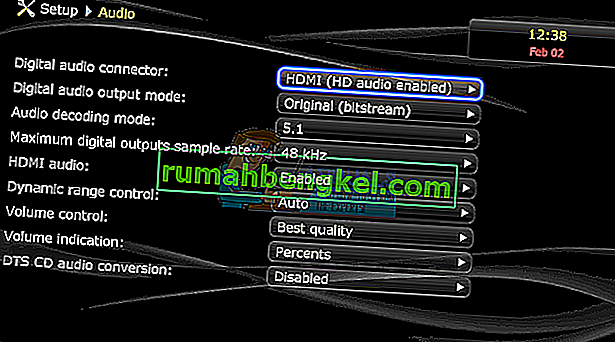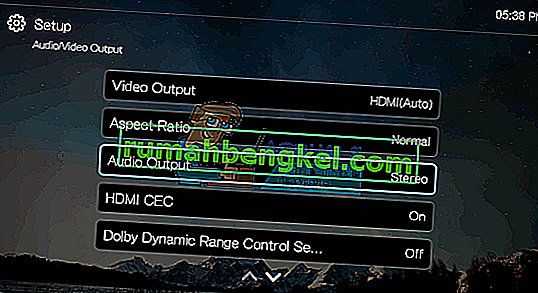La HDMI (interfaz multimedia de alta definición) hizo un tremendo avance en la transmisión de video y audio cuando finalmente permitió la transmisión de medios sin comprimir, por lo tanto, imágenes y sonido más claros y nítidos. Usando solo un cable / puerto, los usuarios ahora pueden transmitir audio y video a sus monitores y televisores, incluido contenido 4K. Si bien la tecnología ha sido perfecta, varios usuarios siempre se han quejado de que su conexión HDMI puede mostrar el video pero no hay sonido que lo acompañe. Este artículo explorará este problema y brindará soluciones prácticas al problema.

Por qué el sonido HDMI no funciona
Hay varias razones por las que su sonido HDMI podría no funcionar. El problema podría estar en cualquier lugar, desde su PC, el cable HDMI, hasta su monitor o TV. Comience conectando su HDMI a otra PC. Si el problema persiste, es probable que el cable o su monitor / televisor sean el problema; si no es así, la PC podría ser el problema. Además, intente utilizar otro cable HDMI que sepa que funciona. Si el problema persiste, entonces su PC o su monitor / TV podrían ser el problema. También puede intentar usar otro televisor / monitor para reducir aún más el problema.
Los cables HDMI se pueden reemplazar fácilmente. Sin embargo, si la PC es el problema, entonces puede haber diferentes razones para el problema. Puede deberse a un controlador incorrecto o incompatible o incluso a una selección del dispositivo de reproducción incorrecto. Es posible que la tarjeta de sonido de los altavoces internos se haya configurado como dispositivo predeterminado, por lo que la PC no puede cambiar de los altavoces a la salida de audio HDMI. Es posible que su monitor o televisor tampoco se hayan configurado para recibir el audio HDMI. Este problema también se ha visto en controladores en conflicto donde los controladores que dependen entre sí se habían desactivado, por lo que la tarjeta de sonido no podía funcionar correctamente. A continuación se muestran las soluciones al problema. Pero antes de continuar, mantenga el cable enchufado y reinicie los dispositivos. Además, asegúrese de que el cable no esté defectuoso. No olvide revisar su tarjeta gráfica, por ejemploPanel de control de Nvidia para cualquier configuración incorrecta. Tenga en cuenta que las tarjetas Nvidia anteriores a la serie GeForce 200 no admiten audio HDMI. Se sabe que los controladores de Realtek tienen este problema.
Método 1: habilite y convierta su HDMI en el dispositivo de reproducción predeterminado
Windows te permite cambiar fácilmente de tus altavoces a tu salida de audio HDMI desde la bandeja del sistema. Sin embargo, al hacer que sus parlantes sean la reproducción predeterminada a través de su salida HDMI, la computadora no podrá cambiar a la salida HDMI cuando esté conectada. Esto es bastante común cuando una PC tiene más de una tarjeta gráfica o de sonido.
- Presione la tecla Windows + R para abrir Ejecutar
- Escriba mmsys.cpl y presione Intro para abrir la ventana de configuración del dispositivo de sonido y audio.
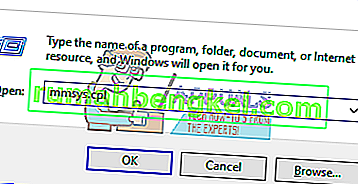
- Vaya a la pestaña de reproducción . Ahora conecte su cable HDMI. Debería aparecer en la lista normalmente con el nombre del monitor o televisor. De lo contrario, haga clic con el botón derecho en cualquier lugar de la lista y asegúrese de que las opciones " Mostrar dispositivos desactivados " y " Mostrar dispositivos desconectados " estén marcadas.
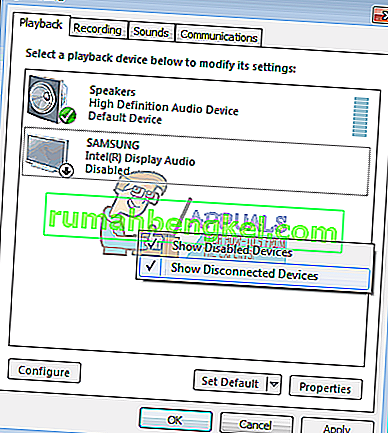
- Si hay un dispositivo de audio HDMI que está desactivado, haga clic derecho sobre él y seleccione " Activar "
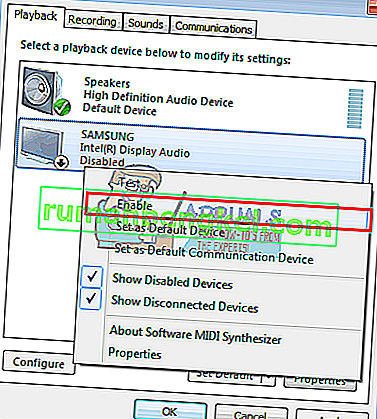
- Ahora haga clic en su dispositivo de salida HDMI para seleccionarlo. En la parte inferior, haga clic en " Establecer como predeterminado " para ponerlo en línea siempre que esté conectado. Haga clic en Aceptar para salir.

Método 2: actualice sus controladores
La mejor manera de obtener sus controladores es ir en línea al fabricante de su tarjeta de audio o al fabricante de su PC (se admitirán funciones de audio adicionales), descargar los controladores de audio y luego instalarlos en su PC. Los usuarios de Dell pueden ir aquí para descargar sus controladores. Los usuarios de HP pueden ir aquí. También puede actualizar sus controladores a través de Internet siguiendo los pasos a continuación.
- Presione la tecla de Windows + R para abrir Ejecutar
- Escriba devmgmt.msc y presione enter para abrir el administrador de dispositivos

- Expanda la sección 'controlador de sonido, video y juegos'
- Haga clic con el botón derecho en su dispositivo de audio y seleccione ' actualizar el software del controlador '. Una conexión a Internet le dará mejores resultados.
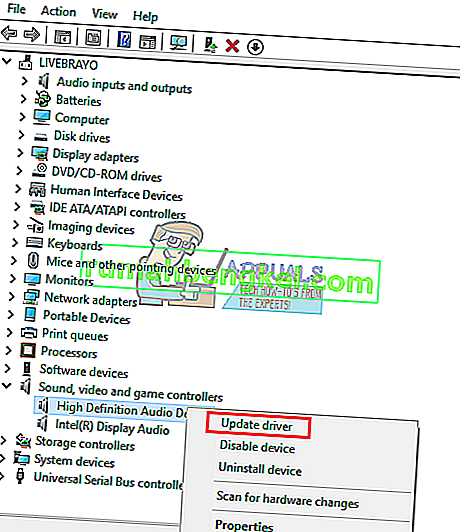
- En la siguiente ventana, haga clic en " Buscar automáticamente software de controlador actualizado "
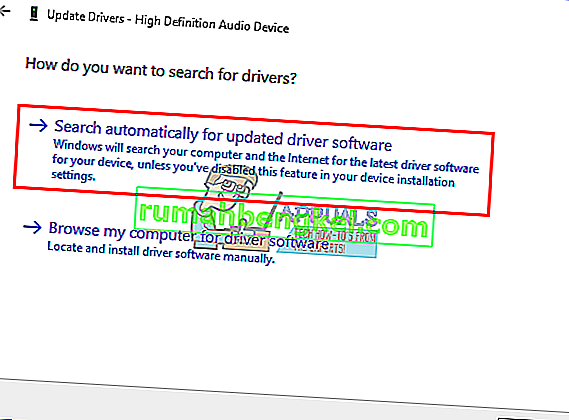
- El administrador de dispositivos buscará controladores en línea y los instalará.
Método 3: revertir los controladores de gráficos
El video y audio HDMI están vinculados a su procesador de gráficos. Si su HDMI había estado funcionando anteriormente y de repente no pudo volver a funcionar (especialmente después de alguna actualización), deberá volver a los controladores de gráficos que funcionaban anteriormente.
- Presione la tecla de Windows + R para abrir Ejecutar
- Escriba devmgmt.msc y presione enter para abrir el administrador de dispositivos

- Expanda la sección " Adaptadores de pantalla "
- Haga clic derecho en su controlador y seleccione ' propiedades '
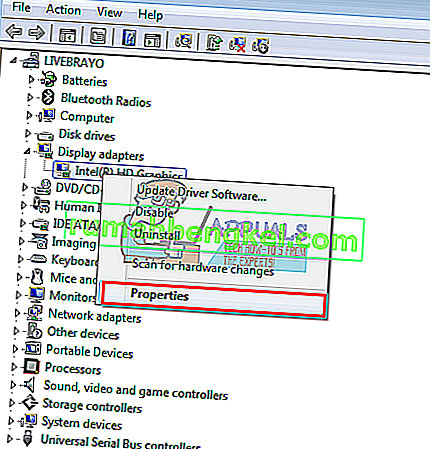
- Vaya a la pestaña " Controlador " y haga clic en " Revertir controlador "
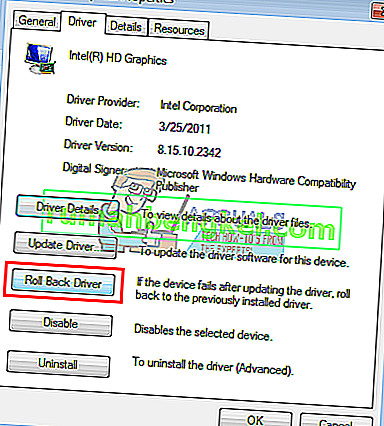
- Haga clic en ' Sí ' en el cuadro de mensaje de advertencia / confirmación y espere a que sus controladores se deshagan. Es posible que deba reiniciar su computadora para que se produzca el efecto.
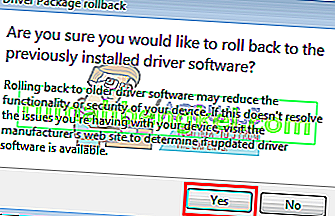
Método 4: habilitar todos los controladores de audio
Los controladores de audio permiten que Windows determine automáticamente el comportamiento de audio de su sistema. La desactivación de estos controladores provocará un mal funcionamiento del intercambio de salida de audio.
- Presione la tecla de Windows + R para abrir Ejecutar
- Escriba devmgmt.msc y presione enter para abrir el administrador de dispositivos

- En el menú, haga clic en ' Ver ' y luego seleccione " ver dispositivos ocultos " (si no está marcado ya)
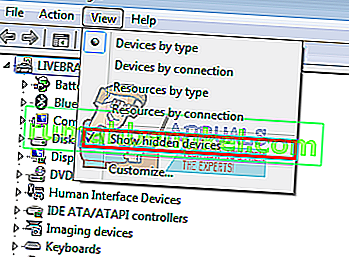
- Expanda la sección " Dispositivos del sistema "
- Busque controladores de audio , por ejemplo, 'Controlador de audio de alta definición'
- Haga clic derecho en el dispositivo y vaya a ' Propiedades '.
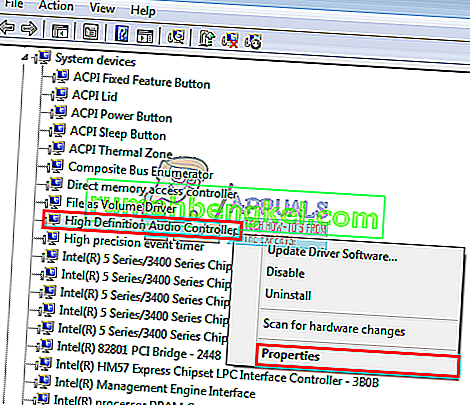
- Vaya a la pestaña ' Controlador ' y haga clic en ' Habilitar ' si tiene esa opción (significa que su controlador está deshabilitado)
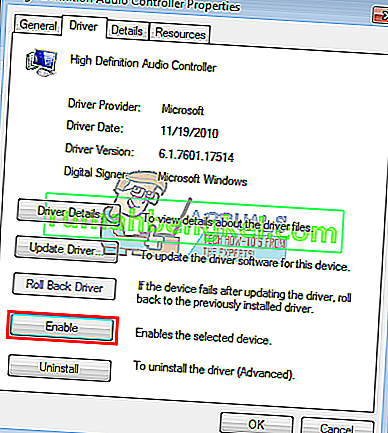
- Si tiene más de un controlador de audio, asegúrese de que todos estén habilitados. Reinicie su PC si se le solicita; para que tenga lugar el efecto.
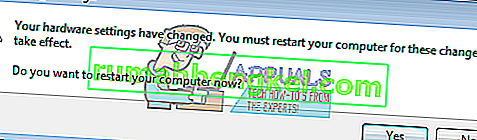
Método 5: desinstale y vuelva a instalar Display Audio y Controladores de audio
Siempre que conecte su HDMI, es posible que aparezca un nuevo dispositivo en el administrador de dispositivos dentro de la sección de sonido. Si los controladores para esto no funcionan correctamente, es posible que tenga un problema de salida de sonido. Desinstalar estos controladores y reiniciar su PC reinstalará automáticamente los controladores correctos desde el repositorio de Windows.
- Conecte su cable de salida HDMI y conéctelo a su televisor o monitor
- Presione la tecla de Windows + R para abrir Ejecutar
- Escriba devmgmt.msc y presione enter para abrir el administrador de dispositivos

- Expanda la sección ' controlador de sonido, video y juegos '
- Haga clic con el botón derecho en el dispositivo ' Intel Display Audio ' (puede encontrar el equivalente para su PC conectando y desconectando el HDMI y ver qué dispositivo está afectado) y seleccione ' Desinstalar '.
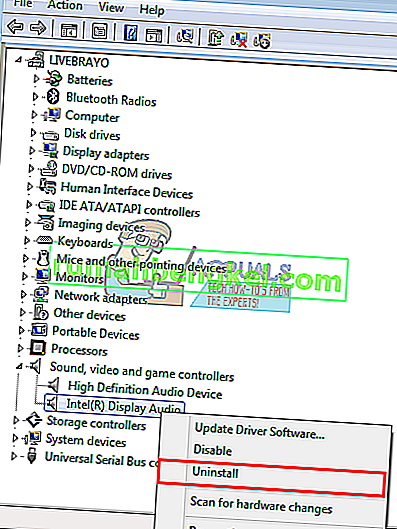
- Confirme que desea desinstalar haciendo clic en ' Aceptar ' en el mensaje de advertencia
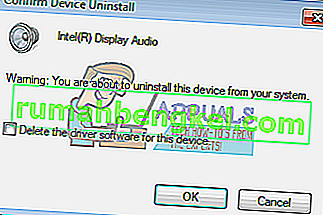
- Ahora expanda la sección ' Dispositivos del sistema '
- Busque controladores de audio , por ejemplo, 'Controlador de audio de alta definición'
- Haga clic derecho en el dispositivo y vaya a ' Desinstalar .
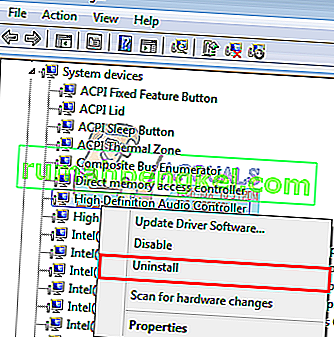
- Confirme que desea desinstalar haciendo clic en ' Aceptar ' en el mensaje de advertencia
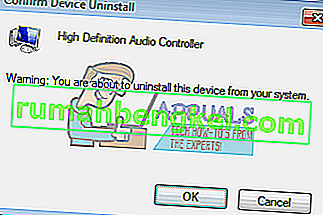
- Si tiene más de un controlador de audio, asegúrese de desinstalarlos todos.
- Con su HDMI aún conectado, reinicie su PC. Windows instalará automáticamente los controladores correctos desde su repositorio. Es posible que deba reiniciar su PC nuevamente si se le solicita.
También puede consultar la sección " Otros dispositivos " e instalar todos los dispositivos con exclamaciones amarillas.
Método 6: cambie la configuración de audio de su monitor o TV
Además de cambiar las cosas obvias, como configurar la fuente de entrada de su televisor en el puerto de entrada HDMI correspondiente y asegurarse de que el cable esté colocado correctamente y firmemente o que el televisor no esté en silencio, también puede intentar ajustar las propiedades de sonido del televisor / monitor.
- Vaya al menú de su TV / Monitor > Configuración> audio e intente cambiar la codificación de audio a automática o HDMI . Asegúrese de que su audio sea automático o que el audio HDMI esté habilitado.
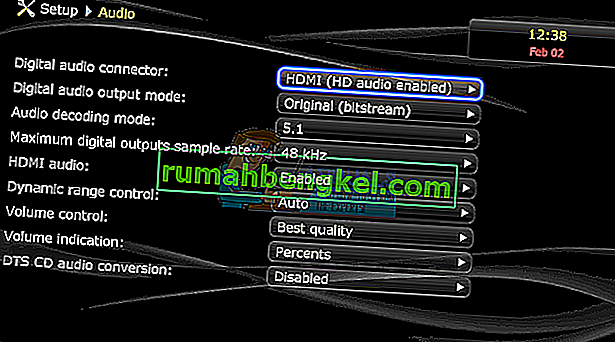
- También puede intentar alternar el ' Modo de volumen Dolby ' a APAGADO y ver si ayuda (problema conocido en algunos televisores)
- Intente alternar el ' Rango de audio ' entre WIDE y NARROW o cualquier otra configuración que tenga (estéreo, mono, estándar, etc.).
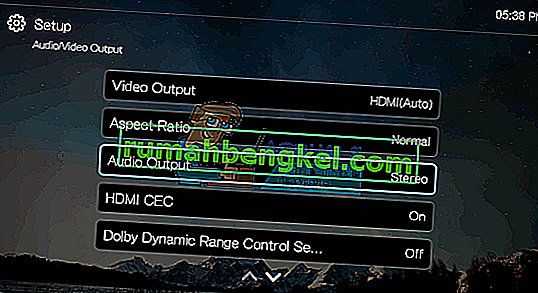
La tarjeta gráfica HDMI puede admitir video HDMI, pero puede no admitir audio HDMI; Si su tarjeta de video HDMI no admite audio, es posible que deba conectar cables de audio adicionales entre la PC y el televisor.
Método 7: utilice el solucionador de problemas de sonido
Windows tiene muchos solucionadores de problemas integrados para solucionar problemas comunes de Windows. Uno de ellos es el solucionador de problemas de sonido. Como su nombre indica, este solucionador de problemas prueba su hardware de sonido actual con los componentes de software y, si encuentra alguna discrepancia, la corrige automáticamente reiniciando / reinicializando cualquiera de los componentes. Asegúrese de haber iniciado sesión como administrador antes de continuar.
- Presione la tecla Windows , escriba Solucionar problemas y, en la lista resultante, haga clic en Solucionar problemas de configuración .

- En el panel derecho de la ventana, desplácese hacia abajo hasta que encuentre y haga clic en Reproducción de audio , luego haga clic en Ejecutar este solucionador de problemas .

- Siga las instrucciones que se muestran en la pantalla para completar el solucionador de problemas. Reinicie su computadora después del progreso y completado y verifique si puede acceder al sonido a través de HDMI o no.
Nota: Si no puede escuchar el sonido a través de HDMI incluso después de realizar todas las soluciones anteriores, le recomendamos que verifique la misma fuente HDMI / HDMI con otro sistema. Si también ocurre allí, significa que no hay ningún problema con la computadora. Si el otro sistema funciona bien, considere realizar una instalación limpia o inspeccionar sus puertos.