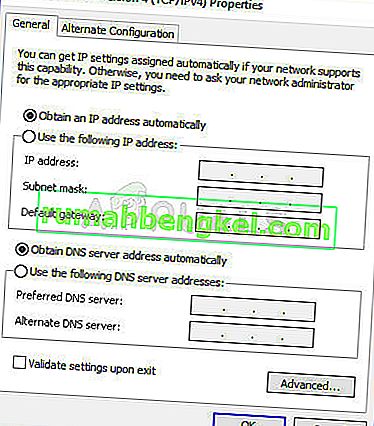Este mensaje de error es el que aparece después de ejecutar un solucionador de problemas de red en cualquier versión de Windows desde Windows 7 e indica que hay un problema con su servidor DNS que está causando más problemas de conexión a Internet.

El problema es bastante popular y la gente siempre está buscando nuevos métodos para probar. Hemos reunido los métodos de trabajo que pudimos encontrar y los hemos reunido todos en un solo artículo para ayudar a las futuras personas que luchan con el mismo problema. ¡Buena suerte resolviendo el problema!
¿Qué causa este error?
La lista de posibles causas no es larga y es algo que podría esperar de un problema de DNS. La clave para resolver este problema radica en su causa y le recomendamos encarecidamente que consulte esta lista:
- Los controladores de red defectuosos u obsoletos son la causa número uno y deben actualizarse lo antes posible. Esto evitará que aparezcan errores futuros.
- Es posible que esté utilizando direcciones IP y DNS incorrectas . Debería considerar cambiar a la configuración predeterminada o cambiar el servidor DNS al de Google.
Solución 1: actualice o revierte los controladores de red
Para ser honesto, actualizar y revertir el controlador son dos acciones opuestas, pero todo depende de qué controlador trajo el error a su computadora. Si está ejecutando controladores antiguos que ya no son compatibles en su computadora, es casi seguro que una actualización resolverá el problema.
Sin embargo, si el problema comenzó a ocurrir después de haber actualizado su controlador de una forma u otra; una reversión puede ser suficiente hasta que se lance un controlador nuevo y más seguro. También debe actualizar o revertir el dispositivo de red que está utilizando para conectarse a Internet (inalámbrica, Ethernet, etc.), pero realizar el mismo proceso no debería causar ningún daño.
- En primer lugar, deberá desinstalar el controlador que tiene instalado actualmente en su máquina.
- Escriba " Administrador de dispositivos " en el campo de búsqueda junto al botón del menú Inicio para abrir la ventana del administrador de dispositivos. También puede utilizar la combinación de teclas Windows Key + R para abrir el cuadro de diálogo Ejecutar. Escriba devmgmt.msc en el cuadro y haga clic en Aceptar o en la tecla Intro.

- Expanda la sección " Adaptadores de red ". Esto mostrará todos los adaptadores de red que la máquina ha instalado en este momento.
Actualice el controlador:
- Haga clic con el botón derecho en el adaptador de red que desea desinstalar y seleccione " Desinstalar dispositivo ". Esto eliminará el adaptador de la lista y desinstalará el dispositivo de red.
- Haga clic en "Aceptar" cuando se le solicite que desinstale el dispositivo.

- Quita el adaptador que estás usando de tu computadora y navega hasta la página del fabricante para ver la lista de controladores disponibles para tu sistema operativo. Elija el más reciente, descárguelo y ejecútelo desde la carpeta Descargas.
- Siga las instrucciones en pantalla para instalar el controlador. Si el adaptador es externo, como una llave Wi-Fi, asegúrese de que permanezca desconectado hasta que el asistente le indique que lo vuelva a conectar a su computadora. Reinicie la computadora y verifique si el problema ha desaparecido.
Hacer retroceder al controlador:
- Haga clic con el botón derecho en el adaptador de red que desea desinstalar y seleccione Propiedades . Después de que se abra la ventana Propiedades, navegue hasta la pestaña Controlador y busque la opción Revertir controlador .

- Si la opción está atenuada, significa que el dispositivo no se actualizó recientemente ya que no tiene archivos de respaldo que recuerden el controlador anterior. Esto también significa que la actualización reciente del controlador probablemente no sea la causa de su problema.
- Si la opción está disponible para hacer clic, hágalo y siga las instrucciones en pantalla para continuar con el proceso. Reinicie la computadora y verifique si el problema persiste en el símbolo del sistema.
Solución 2: cambie las direcciones DNS e IP que está utilizando
Si ha modificado algunas de estas configuraciones en el pasado, es posible que desee considerar devolver todo a cómo estaba antes para resolver este problema. Por otro lado, si no ha configurado estos ajustes antes, es posible que desee probar y utilizar otras direcciones DNS, como la dirección DNS de Google, disponible de forma gratuita.
- Use la combinación de teclas Windows + R que debería abrir inmediatamente el cuadro de diálogo Ejecutar donde debe escribir ' ncpa.cpl ' en la barra y hacer clic en Aceptar para abrir el elemento de configuración de Conexión a Internet en el Panel de control.
- El mismo proceso también se puede realizar manualmente mediante el Panel de control. Cambie la Vista configurando en la sección superior derecha de la ventana a Categoría y haga clic en Red e Internet en la parte superior. Haga clic en el botón del centro de redes y recursos compartidos para abrirlo. Intente ubicar el botón Cambiar configuración del adaptador en el menú de la izquierda y haga clic en él.

- Ahora que la ventana Conexión a Internet está abierta usando cualquier método anterior, haga doble clic en su Adaptador de red activo y haga clic en el botón Propiedades a continuación si tiene permisos de administrador.
- Busque el elemento Protocolo de Internet versión 4 (TCP / IPv4) en la lista. Haga clic en él para seleccionarlo y haga clic en el botón Propiedades a continuación.

- Permanezca en la pestaña General y cambie ambos botones de opción en la ventana Propiedades a " Obtener una dirección IP automáticamente " y " Obtener la dirección del servidor DNS automáticamente " si estaban configurados para otra cosa.
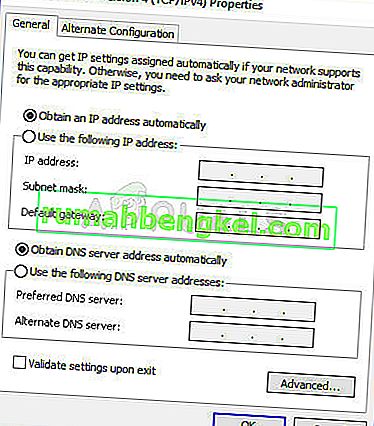
- Si no es así, elija "Obtener una dirección IP automáticamente", solo que esta vez mantenga marcado el botón " Usar las siguientes direcciones de servidor DNS " y use 8.8.8.8 y 8.8.4.4 para el servidor DNS preferido y alternativo respectivamente.
- Mantenga marcada la opción " Validar configuración al salir " y haga clic en Aceptar para aplicar los cambios de inmediato. Verifique si aparece el mismo error después de ejecutar el solucionador de problemas de red.
Solución 3: borre su caché de DNS y restablezca su configuración de IP
Este método es bastante popular por su simplicidad y mucha gente lo usa para solucionar la mayoría de los problemas relacionados con la conectividad. Lo curioso es que funciona y los usuarios han comentado diciendo que este es el único paso que tomó para resolver el problema. Pruébelo ahora!
- Busque " Símbolo del sistema " escribiéndolo directamente en el menú Inicio o presionando el botón de búsqueda que se encuentra junto a él. Haga clic con el botón derecho en la primera entrada que aparecerá como resultado de la búsqueda y seleccione la entrada del menú contextual "Ejecutar como administrador".
- Además, también puede usar la combinación de teclas Windows Logo Key + R para abrir el cuadro de diálogo Ejecutar. Escriba "cmd" en el cuadro de diálogo que aparece y use la combinación de teclas Ctrl + Shift + Enter para el símbolo del sistema de administrador.

- Escriba los siguientes comandos en la ventana y asegúrese de presionar Enter después de escribir cada uno. Espere el mensaje "La operación se completó correctamente " o algo similar para saber que el método funcionó.
ipconfig / flushdns ipconfig / release ipconfig / release6 ipconfig / renew
- Intente volver a conectarse a Internet y verifique si el error aún aparece.