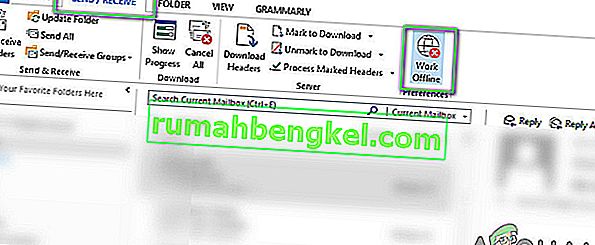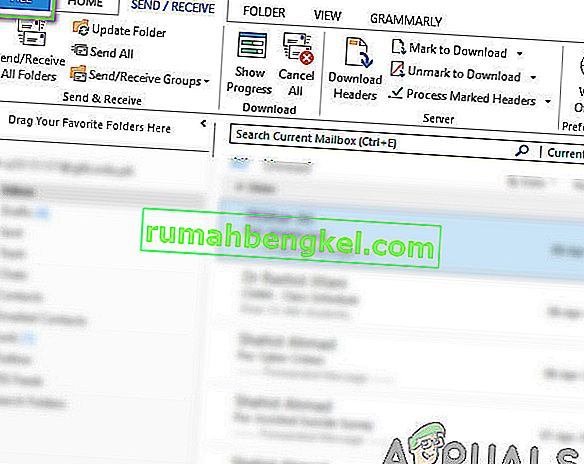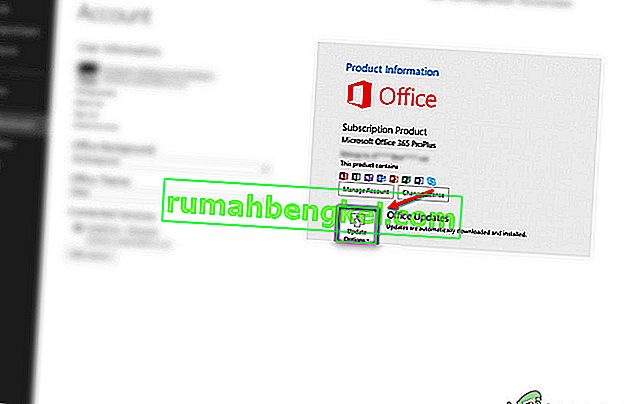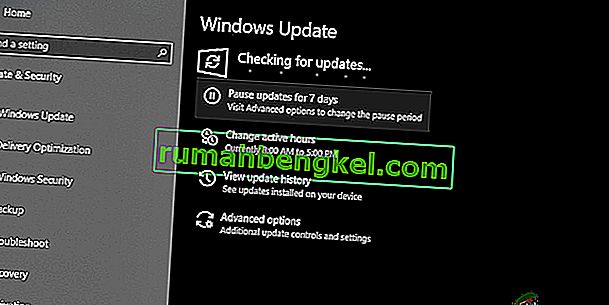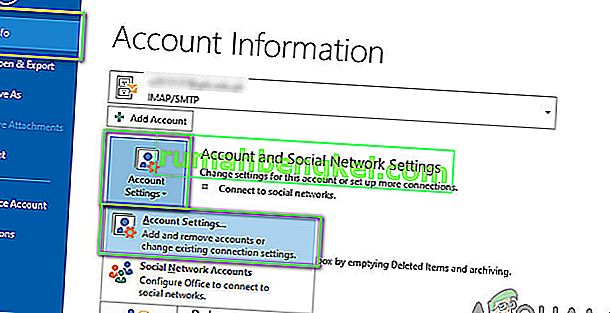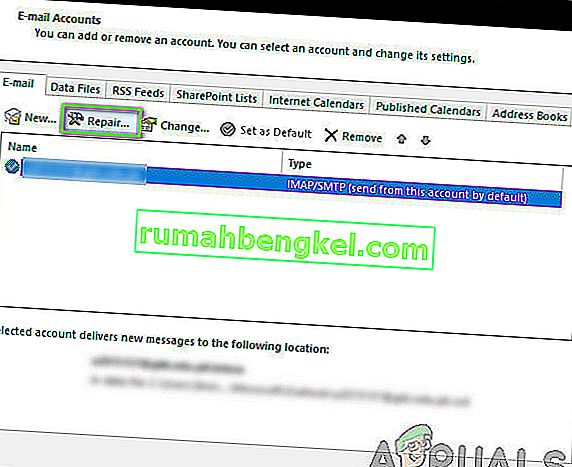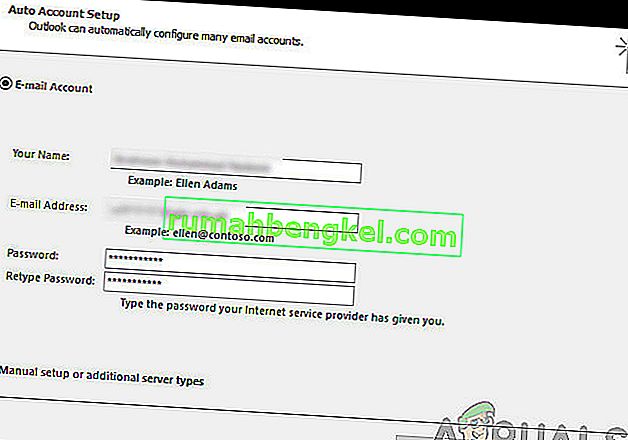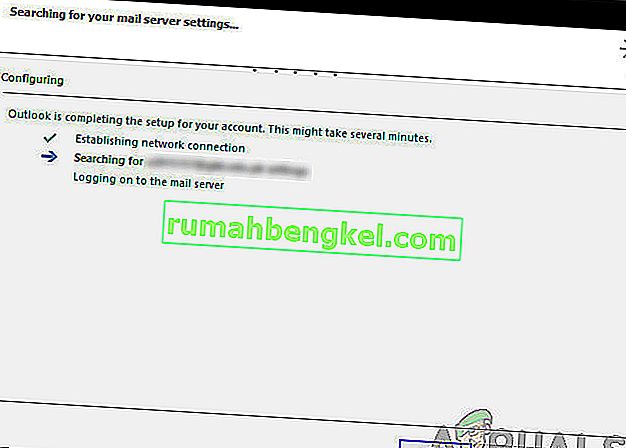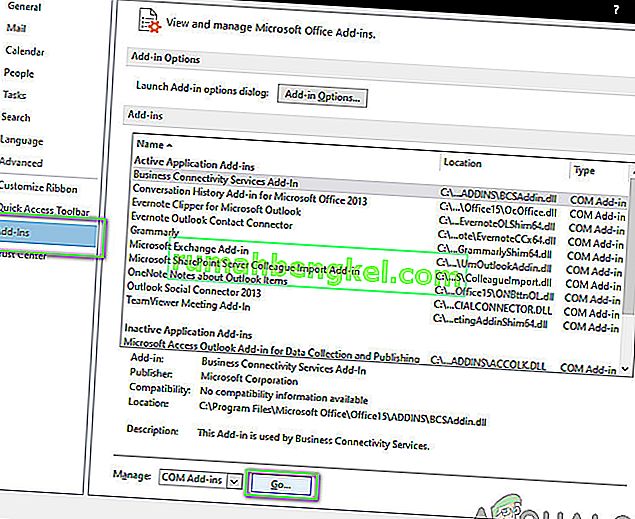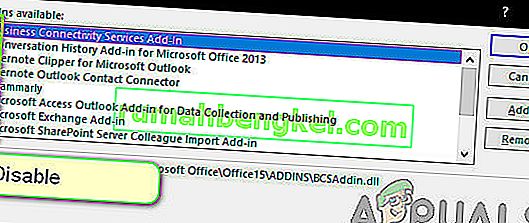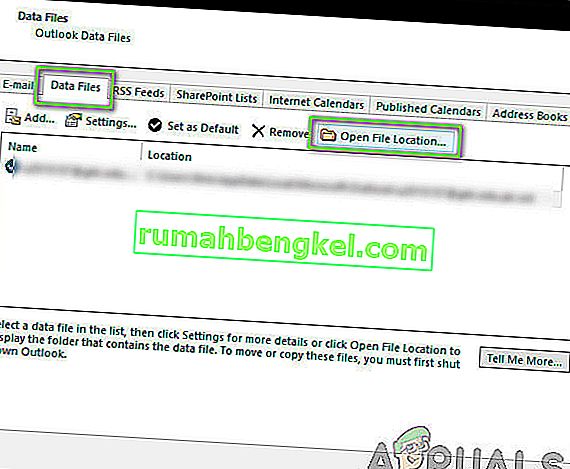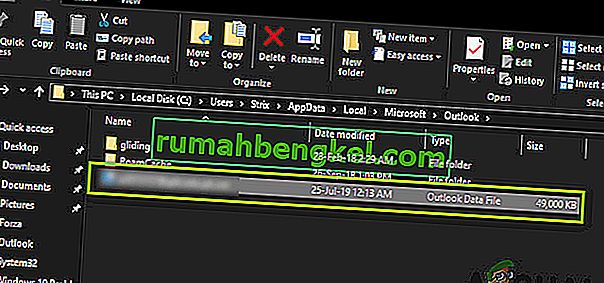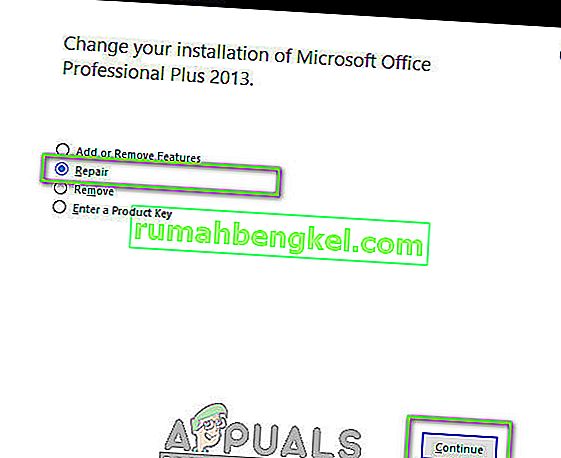Outlook es un administrador de información personal que se usa principalmente para buscar correos electrónicos y es parte de Microsoft Office Suite. Lo que diferencia a Outlook de otros administradores de correo electrónico es que tiene la capacidad de almacenar notas, incluye un calendario y también un diario. Los usuarios también pueden usarlo para navegar por la web.

Outlook ha existido durante bastante tiempo y es uno de los productos principales de Microsoft. A pesar de su popularidad, hay varios casos en los que los usuarios no pueden conectar Outlook al servidor respetado o activar su correo electrónico. Este es un problema muy común y recurrente y no depende de ninguna actualización. En este artículo, analizaremos todas las razones por las que ocurre este problema y también cuáles son las posibles soluciones para solucionarlo.
¿Qué causa que Outlook no se conecte?
Outlook es básicamente una aplicación independiente que intenta conectarse a los servidores de correo periódicamente. También hay una opción para trabajar sin conexión en Outlook. Outlook funciona al recuperar todos los correos electrónicos en el almacenamiento local y le permite ver los correos electrónicos desde su computadora. Sin embargo, es posible que esto no funcione si la aplicación en sí no puede conectarse. Estas son algunas de las razones por las que esto puede suceder:
- Mala conexión a Internet: no podemos ignorar la razón obvia por la que es posible que no pueda conectarse a Outlook. Si tiene una mala o ninguna conexión a Internet, la conexión a Internet será imposible.
- Trabajar sin conexión habilitado: Outlook tiene una función de 'Trabajar sin conexión' que permite a los usuarios permanecer desconectados de Internet mientras hacen uso de la funcionalidad completa de la aplicación. Si esta función está habilitada, Outlook no se conectará a Internet.
- Complementos de Outlook de terceros: Outlook, al igual que otros productos de Office, permite a los usuarios hacer uso de complementos de terceros en la aplicación. Estos complementos pueden ser útiles para usted, pero se sabe que causan numerosos problemas con la aplicación en sí.
- Corrupción de la cuenta: Otra razón por la que es posible que no pueda conectar Outlook a la red es que la cuenta que está utilizando está de alguna manera corrupta o tiene problemas propios. Cuando esto suceda, la aplicación no podrá hacer uso de su cuenta para iniciar sesión en el servidor de correo.
- Archivo de datos corruptos: Otra razón interesante por la que nos encontramos fue donde los archivos de datos de Outlook estaban corruptos. Este escenario ocurre mucho, especialmente en condiciones en las que Outlook no pudo actualizar sus datos correctamente debido a un cierre abrupto.
- Aplicación desactualizada: Microsoft lanza varias actualizaciones que incluyen parches de seguridad para todas sus aplicaciones de Office. Estas actualizaciones también apuntan a correcciones de errores que podrían estar afectando a la aplicación.
- Instalación de Office dañada: Outlook es parte de Microsoft Office / Office 365. Office es parte de un conjunto de aplicaciones que incluye Word, Excel, etc. Si la instalación en sí está dañada, Outlook no podrá conectarse a Internet.
- Computadora en estado de error: aunque esto puede ser raro, también nos encontramos con situaciones en las que la computadora en sí estaba en un estado de error. Apagar y encender correctamente la computadora generalmente resuelve el problema.
Antes de continuar con las soluciones, asegúrese de haber iniciado sesión como administrador en su computadora. Además, debe conocer las credenciales de su cuenta que está utilizando en Outlook junto con la dirección del servidor de correo web, ya que podríamos estar restableciendo varios módulos. Empiece con la primera solución y vaya bajando a medida que se enumeran según la dificultad y la eficacia.
Solución 1: Apague y encienda su computadora
Antes de comenzar a implementar soluciones alternativas adecuadas, primero intentaremos reiniciar la computadora y el enrutador por completo para que esto elimine cualquier configuración de error en la que se encuentren. Se sabe que estos dispositivos entran en estados de error de vez en cuando debido a una mala actualización o apagados inesperados . Especialmente se sabe que los enrutadores entran en estados de error y permanecen así hasta que se apagan y encienden. Asegúrese de guardar su trabajo antes de continuar.
- Apague su computadora y enrutador. Ahora, saque la fuente de alimentación principal y presione y mantenga presionado el botón de encendido durante unos 2-3 minutos.

- Ahora espere alrededor de 5-8 minutos antes de volver a conectar la fuente de alimentación y encender sus dispositivos. Ahora, intente conectarse a la red después de que haya comenzado a transmitir y verifique si el problema está resuelto y si puede conectarse a Outlook sin ningún problema.
Si el ciclo de encendido no funciona y aún no puede conectarse correctamente, debe continuar con el siguiente paso para verificar Internet.
Solución 2: Comprobación de la conexión a Internet:
Otra cosa que debe verificar antes de comenzar con las soluciones técnicas es que haya una conexión a Internet válida. Si hay un problema con la red o no está abierta, no podrá conectarse a ningún servidor. En esta solución, le brindaremos consejos sobre cómo puede asegurarse de que Internet funcione y también cómo restablecer su enrutador si las cosas no salen como queremos.
- Intente conectar otro dispositivo a la misma red. Si el dispositivo tiene Outlook, intente ejecutarlo y vea si funciona correctamente.
- Intente acceder a su navegador y navegue hasta el sitio web del correo y vea si puede recuperar su correo desde allí. Si hay un problema y no puede conectarse, probablemente significa que hay un problema con los servidores.
- Si está utilizando una Internet organizacional o pública, se recomienda que cambie a una Internet privada. Generalmente, las redes públicas y abiertas tienen acceso limitado, lo que hace que algunas aplicaciones no funcionen como se esperaba.
Si todos los consejos anteriores no funcionan y no puede acceder a Internet, puede continuar e intentar restablecer el enrutador como se explica a continuación:
Antes de comenzar a restablecer el enrutador, debe anotar las configuraciones de su enrutador . Cada ISP tiene configuraciones específicas guardadas en su enrutador. Si reiniciamos el enrutador, estas configuraciones se perderán y tendrá otro problema entre manos. Aquí, debe navegar hasta la dirección IP asociada con su enrutador. Esto está presente en la parte posterior del dispositivo o en la caja de su enrutador. Puede ser algo así como '192.168.1.2'. Si no puede encontrar la dirección, busque en Google el modelo de su enrutador y obtenga la información de la web.
- Busque un botón en la parte posterior de su enrutador y presiónelo durante ~ 6 segundos hasta que el enrutador se apague y vuelva a encender, lo que significa el reinicio.

- Después de ingresar las configuraciones (si las hay), vuelva a conectar su consola a la red y verifique si la falla al inicializar la red se resuelve definitivamente.
Solución 3: Desactivar el trabajo sin conexión
Outlook tiene la función de trabajar sin conexión. Este modo generalmente lo activan las personas cuando no tienen acceso a Internet y aún desean utilizar Outlook y revisar correos electrónicos antiguos o trabajar en su espacio de trabajo. En el modo sin conexión, Outlook no se conectará a ningún servidor ni buscará ningún correo electrónico, incluso si Internet está disponible. Aquí, en esta solución, navegaremos a la configuración de Outlook y nos aseguraremos de que el modo Trabajar sin conexión esté desactivado.
- Inicie Outlook en su computadora.
- Ahora, haga clic en la pestaña de Enviar / Recibir y busque el botón de Trabajar sin conexión .
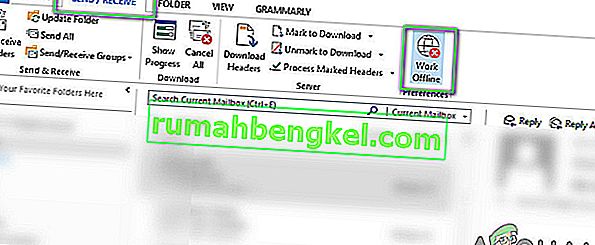
- Si la opción está atenuada, significa que el modo está activo. Haga clic en él una vez para desactivarlo. Ahora intente conectarse y vea si el problema está resuelto.
Solución 4: buscar actualizaciones
Antes de reparar su cuenta de Outlook y restablecer los archivos de datos, primero verificaremos si hay actualizaciones que puedan estar disponibles para Outlook y Windows. Por lo general, Office 365 (u Office normal) se actualiza automáticamente siempre que hay una actualización disponible. Las actualizaciones de Office son parte de las actualizaciones de Microsoft y no tiene que hacer nada.
Sin embargo, si canceló la próxima actualización o la pospuso manualmente, Outlook no se actualizará a la última versión. Los errores son comunes en todas las aplicaciones, incluso si son desarrolladas por Microsoft. Con nuevas actualizaciones, junto con nuevas funciones, se corrigen los errores existentes. En esta solución, revisaremos Outlook y Windows en busca de posibles actualizaciones.
- Inicie Outlook . Una vez que esté en la aplicación, haga clic en el botón Archivo presente en la parte superior izquierda de la pantalla.
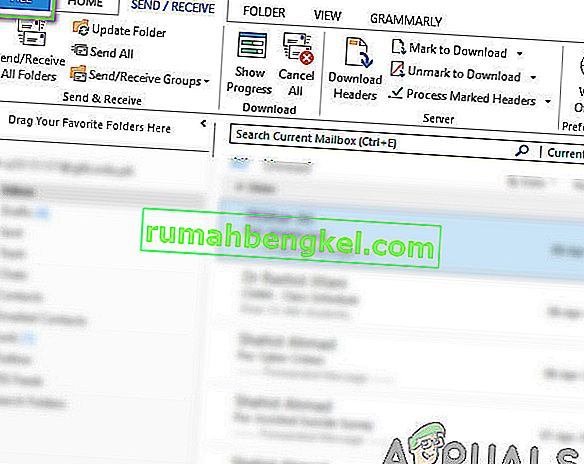
- Ahora, haga clic en Cuenta de Office en la barra de navegación izquierda y haga clic en Opciones de actualización presentes en el lado derecho de la pantalla.
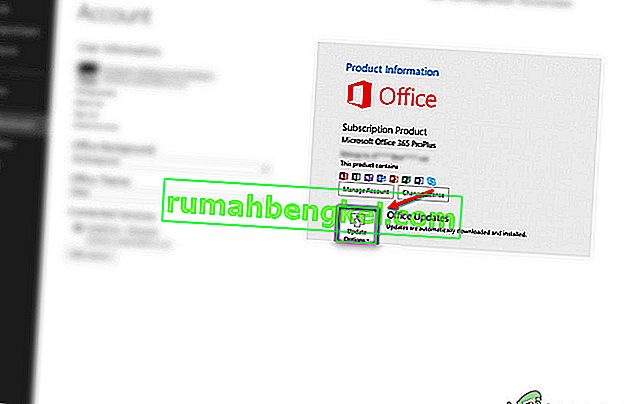
- Si hay actualizaciones, Windows las descargará e instalará automáticamente en su computadora.
También se recomienda que actualice Windows a la última versión. Windows lanza parches de seguridad para productos de Office 365.
- Presione Windows + S, escriba " actualizar " en el cuadro de diálogo y abra la aplicación.
- Una vez en la configuración de actualización, haga clic en el botón Buscar actualizaciones y espere a que Microsoft se conecte a los servidores.
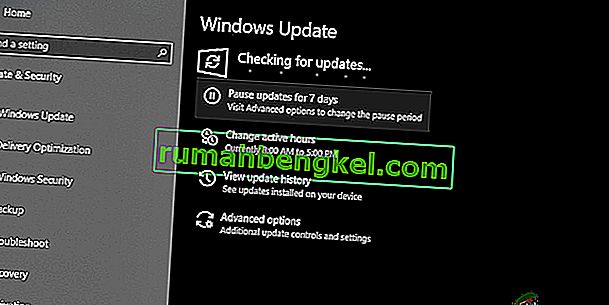
- Si hay alguna actualización, se descargará en un tiempo automáticamente y se instalará en su computadora.
- Reinicie su computadora después de ambas actualizaciones y ahora intente conectarse. Compruebe si el problema se ha resuelto.
Solución 5: Reparación de la cuenta de Outlook
Si todos los métodos anteriores no funcionan, intentaremos reparar su cuenta de Outlook en su computadora. Aquí, la cuenta de Outlook se refiere a la información sobre las direcciones de correo electrónico o los servidores que ingresó en la aplicación. Estas configuraciones a veces pueden verse interrumpidas y, por lo tanto, causan varios problemas, como que la aplicación no se conecte. En esta solución, navegaremos a la configuración de la cuenta de Outlook e intentaremos reparar manualmente su cuenta. Si hay algún problema, Outlook lo solucionará automáticamente.
- Inicie Outlook y haga clic en la pestaña Archivo presente en la parte superior izquierda de la pantalla.
- Ahora, haga clic en Información y luego seleccione su cuenta en el menú desplegable. Ahora, haga clic en Configuración de cuenta y redes sociales y luego haga clic en Configuración de cuenta .
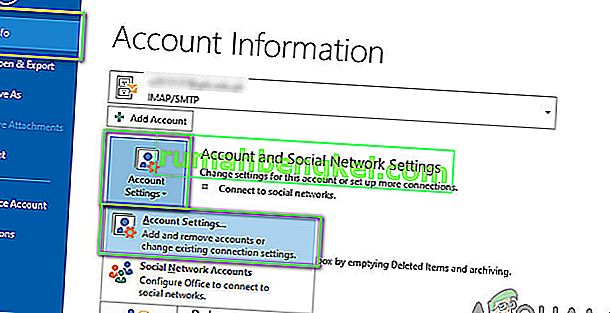
- Ahora, seleccione la dirección de correo electrónico que está causando el problema y haga clic en el botón Reparar presente en la parte superior izquierda de la pantalla.
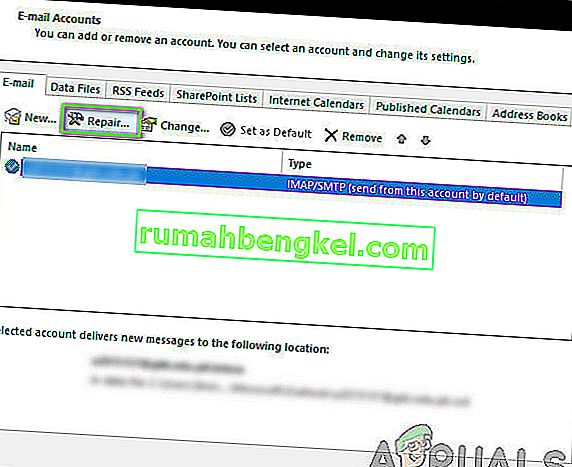
- Ahora se le pedirá que ingrese sus datos o los confirme. Se recomienda eliminar la contraseña y volver a ingresarla. Esto eliminará la posibilidad de que haya ingresado una contraseña incorrecta.
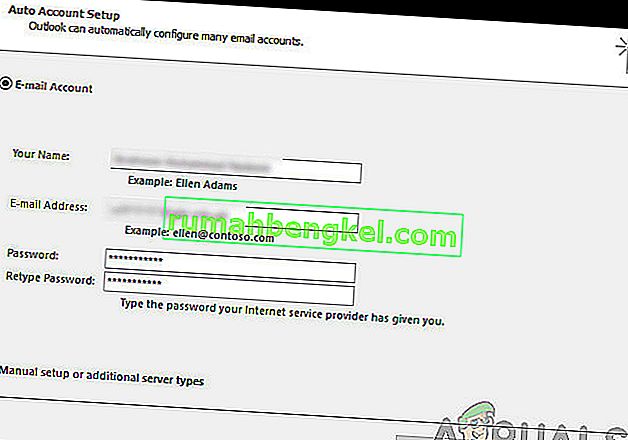
- Presione Siguiente . Ahora, Outlook intentará automáticamente establecer una conexión con los servidores y luego diagnosticará cualquier problema (si lo hubiera).
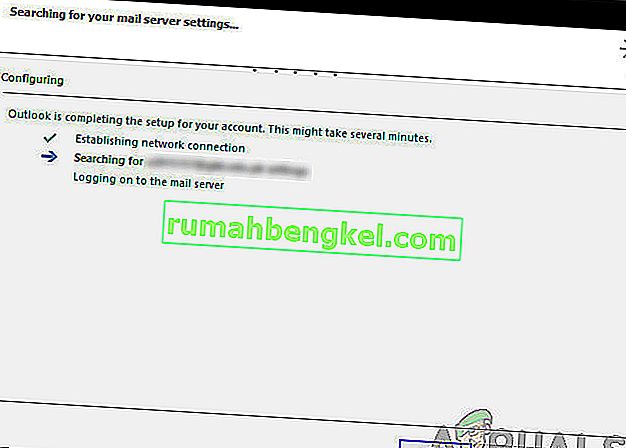
- Una vez reparada la cuenta, compruebe si se ha resuelto el problema.
Solución 6: Desactivación de extensiones
Normalmente, la mayoría de las extensiones disponibles para Outlook son de desarrolladores verificados. Sin embargo, no todos funcionan correctamente y algunos incluso entran en conflicto con la configuración de Outlook y hacen que no funcione o no se conecte. Aquí, lo que debe hacer es deshabilitar todas las extensiones y luego intentar conectarse. Si la conexión es exitosa, significa que hubo un problema con una extensión. Luego, puede habilitarlos uno por uno y luego diagnosticar cuál está causando el problema.
- Inicie Outlook y vaya a Archivo> Opciones . Haga clic en Complementos en la barra de navegación izquierda en Opciones.
- En la parte inferior del panel derecho, aparecerá el botón Ir al lado de Administrar . Haz clic una vez.
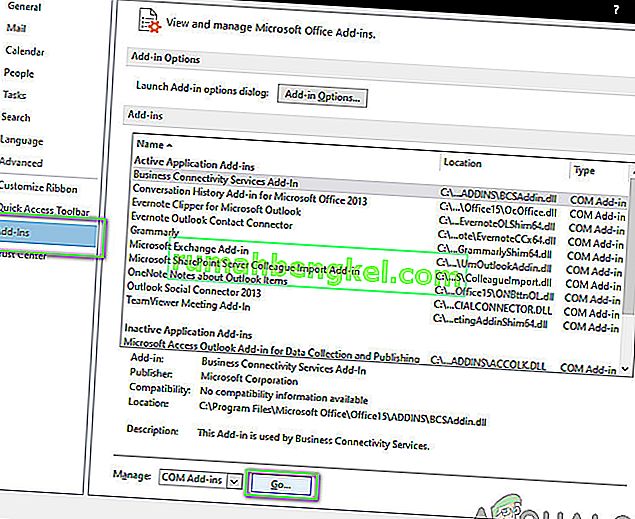
- Ahora, desmarque todas las extensiones y haga clic en Aceptar .
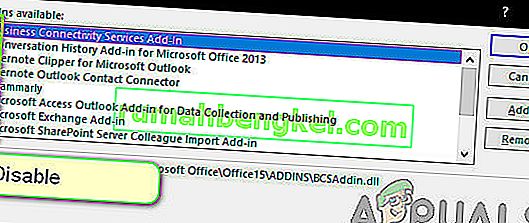
- Reinicie la aplicación Outlook y verifique si el problema está resuelto. Si es así, puede seguir el procedimiento para diagnosticar el complemento problemático como se explicó anteriormente.
Solución 7: reconstrucción del archivo de datos de Outlook
Antes de reinstalar / reparar los archivos de instalación de Office 365, vale la pena reconstruir todo el archivo de datos de Outlook. Outlook guarda sus datos en un archivo externo. Este es un tipo de almacenamiento para la aplicación que utiliza en sus operaciones. En esta solución, eliminaremos el archivo de datos. Luego, cuando lancemos Outlook, notará instantáneamente que falta el archivo de datos y luego intentará recrearlo desde cero. Esto resolverá los problemas de corrupción (si los hay).
- Navegue a la configuración de la cuenta como lo hicimos en la Solución 5 al reparar la cuenta.
- Ahora, haga clic en la pestaña de Archivos de datos y después de seleccionar la cuenta de correo electrónico que causa problemas, haga clic en Abrir ubicación de archivo .
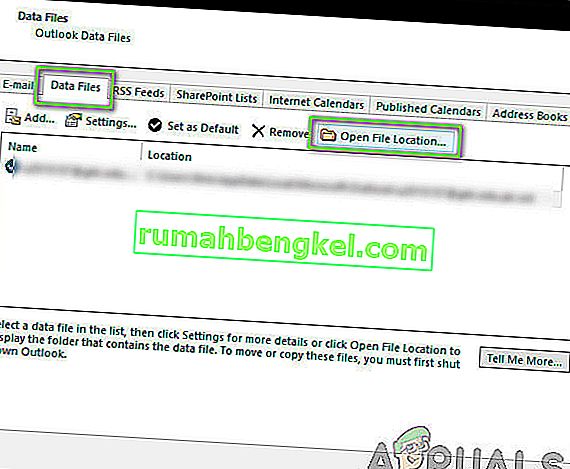
- Ahora, puede cambiar el nombre del archivo o moverlo a otra ubicación.
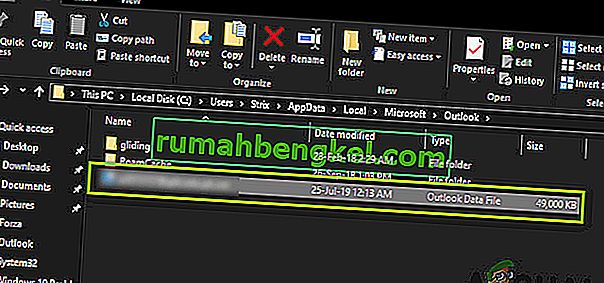
- Ahora, abra Outlook nuevamente. Intentará reconstruir automáticamente su archivo de datos. Una vez reconstruido, compruebe si el problema está resuelto.
Solución 8: reparación / reinstalación de Outlook
Si todos los métodos anteriores no funcionan y aún no puede hacer que Outlook funcione, podemos intentar reparar / reinstalar la aplicación. Aquí, primero debe intentar reparar la suite (Office 365). Si la reparación no funciona, puede continuar e intentar reinstalarlo por completo.
Nota: En el proceso de reinstalación, es posible que deba tener un ejecutable de instalación con usted, así como la clave del producto.
- Presione Windows + R, escriba “ appwiz. cpl ”en el cuadro de diálogo y presione Entrar.
- Una vez en el administrador de aplicaciones, ubique la entrada de Microsoft Office. Haz clic derecho y selecciona Cambiar .
- Seleccione la opción de Reparar de la siguiente ventana y presione Continuar .
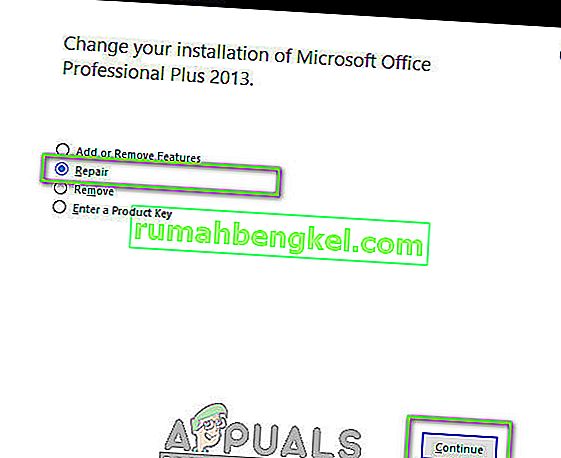
- Ahora siga las instrucciones en pantalla y cuando se complete el proceso, reinicie su computadora y verifique si puede iniciar y hacer que Outlook funcione sin ningún problema.