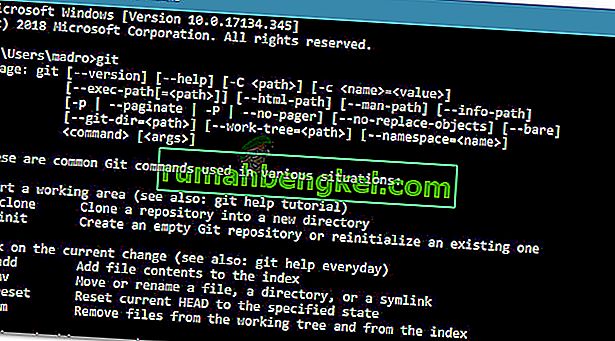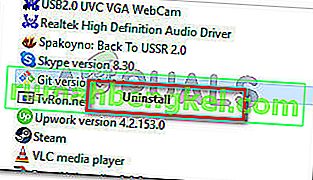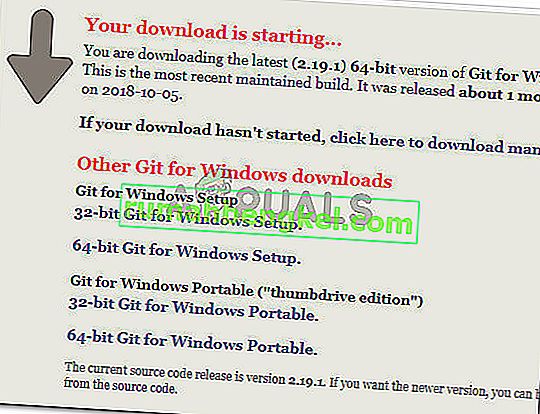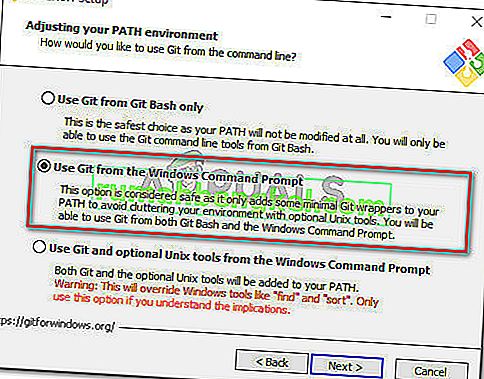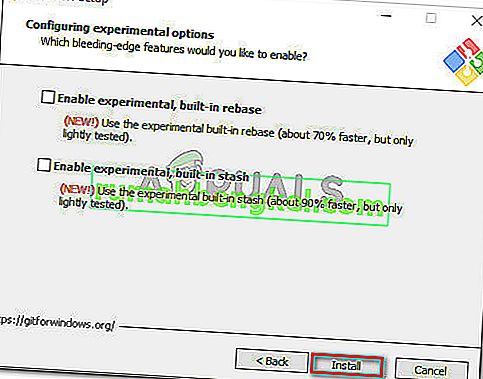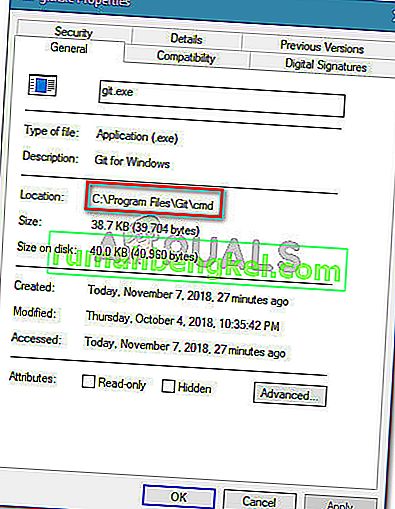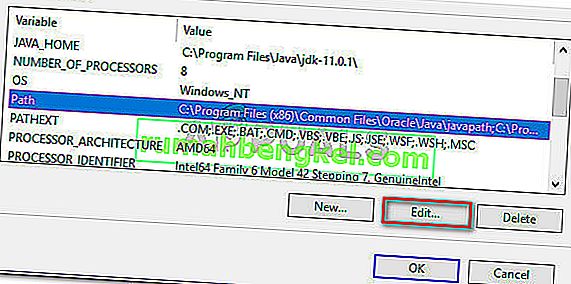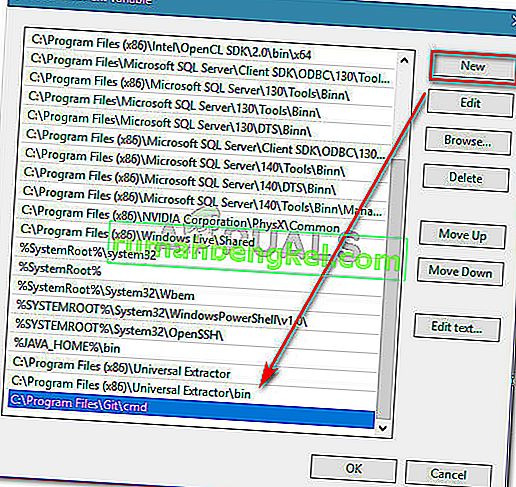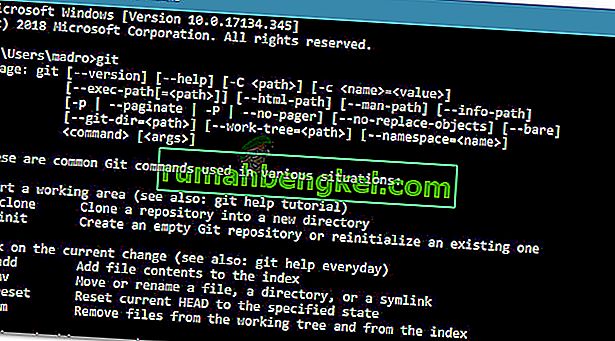Varios usuarios informan que el error "git" no se reconoce como un comando interno o externo " cuando intentan ejecutar un comando git en el símbolo del sistema. Si bien algunos usuarios informaron que este problema ocurrió en algún momento después de instalar Git para Windows, otros enfrentan este problema tan pronto como se completa la instalación de Git.

¿Qué está causando el 'git' no se reconoce como un error de comando interno o externo
Investigamos este problema en particular examinando varios informes de usuarios. Según nuestras investigaciones, existen varios escenarios por los que se produce este error:
- Git PATH no está (o incorrectamente) configurado en Variables : un software reciente en el propio software o un error del usuario puede haber configurado incorrectamente Git PATH en el soporte de variables.
- CMD se abrió durante la instalación de GIT : si recientemente instaló Git para Windows mientras se abría una ventana del símbolo del sistema, el problema podría resolverse tan pronto como vuelva a abrir el símbolo del sistema.
Si tiene dificultades para resolver este problema en particular, este artículo le proporcionará algunas guías de solución de problemas. A continuación, tiene una colección de métodos que otros usuarios en una situación similar han utilizado para resolver el problema. Para obtener los mejores resultados, siga los métodos en orden hasta que encuentre una solución que sea eficaz para resolver el problema en su situación particular.
Método 1: vuelva a abrir el símbolo del sistema
Si eres un chico (o chica) terminal y mantienes una ventana de CMD abierta en todo momento (incluso durante la instalación de Git), el problema podría ocurrir porque el Símbolo del sistema no se actualizó con los últimos cambios de Variables.
Si este escenario le es aplicable, la solución es tan simple como cerrar la ventana de CMD y abrir otra. Si la ruta se estableció correctamente, podrá utilizar los comandos de Git sin recibir el error "git 'no se reconoce como un comando interno o externo" .
Si este escenario no se aplica a su situación, pase al siguiente método a continuación.
Método 2: uso de la forma automática de agregar ruta GIT a las variables
Si desea evitar meterse con las variables PATH, puede resolver el error "git" no se reconoce como un comando interno o externo " utilizando la GUI de instalación de Git para crear automáticamente las variables de la ruta. Hacer esto le permitirá usar Git tanto desde Git Bash como desde el Símbolo del sistema de Windows.
Aquí hay una guía rápida sobre cómo desinstalar Git y luego configurar la instalación inicial para agregar automáticamente las variables de ruta por usted:
- Presione la tecla de Windows + R para abrir un cuadro de diálogo Ejecutar. Luego, escriba " appwiz.cpl " y presione Entrar para abrir la ventana Programas y características .

- Dentro de Programas y características , busque una entrada de Git, haga clic derecho sobre ella y haga clic en Desinstalar . Luego, siga las instrucciones en pantalla para eliminar la instalación actual de Git.
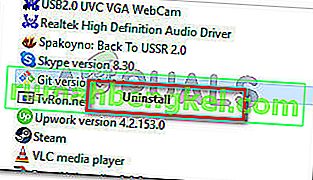
- Reinicie su computadora para completar el proceso de desinstalación.
- Visite este enlace ( aquí ) y descargue la última versión de Git para Windows. La descarga debería comenzar automáticamente. Si no es así, simplemente haga clic en la versión asociada con la arquitectura de bits de su sistema operativo.
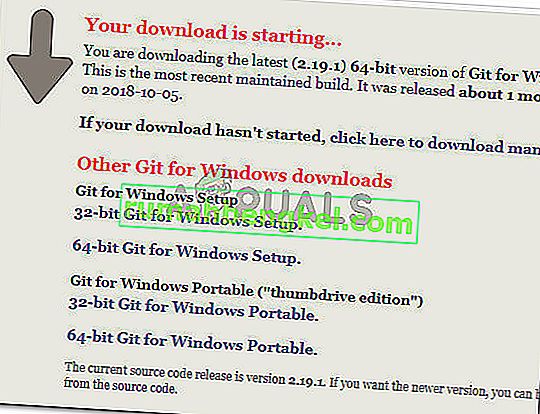
- Abra el ejecutable de instalación y siga las instrucciones de instalación. Puede dejar todas las opciones con los valores predeterminados. Cuando llegue al entorno de Ajuste de su PATH, asegúrese de seleccionar la opción Usar Git desde el símbolo del sistema de Windows .
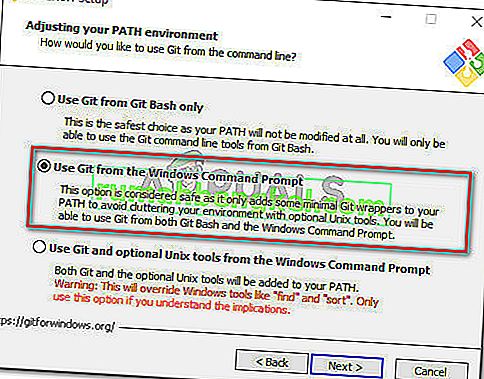
- Continúe la configuración de instalación dejando los valores seleccionados predeterminados (o seleccione los suyos propios), luego haga clic en el botón Instalar .
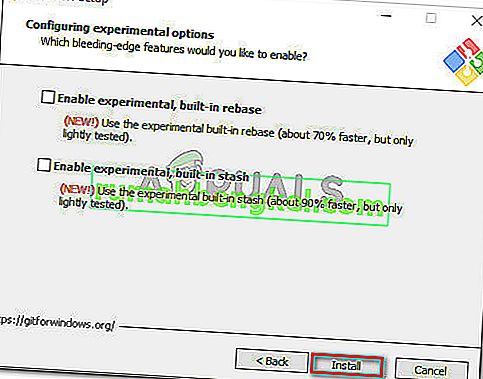
- Una vez que se complete la instalación, reinicie su computadora. En el próximo inicio, podrá ejecutar comandos directamente desde el símbolo del sistema de Windows .
Si está buscando un método que resuelva el problema sin tener que desinstalar el cliente Git, continúe con el siguiente método a continuación.
Método 3: agregar la variable PATH manualmente
Si ha llegado tan lejos sin un resultado, es muy probable que esté viendo este problema en particular porque la variable Git no está configurada (o configurada incorrectamente) en las Variables de entorno .
Afortunadamente, puede configurar el valor de la variable manualmente siguiendo un conjunto de instrucciones. Esto es lo que debes hacer:
- Abra el Explorador de archivos y navegue hasta la ubicación de la carpeta cmd dentro de la instalación de Git. Estas son las rutas predeterminadas para las versiones x86 y x64:
Mi computadora (esta PC)> Disco local (C :)> Archivos de programa (x86)> Git> cmd Mi computadora (esta PC)> Disco local (C :)> Archivos de programa> Git> cmd
- A continuación, haga clic derecho en git.exe y elija Propiedades . Luego, en la pestaña General de Propiedades de git.exe , copie la ubicación del ejecutable (lo necesitaremos más adelante).
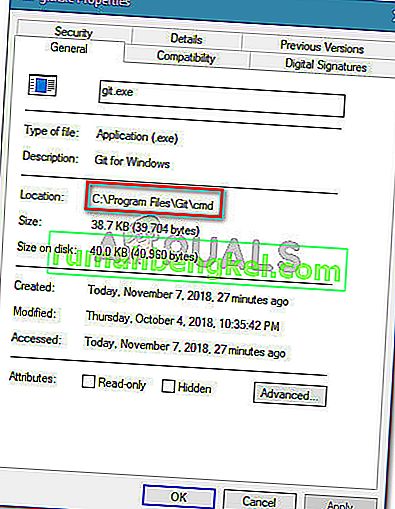
- A continuación, presione la tecla de Windows + R para abrir un cuadro de diálogo Ejecutar , luego escriba " sysdm.cpl " y presione Entrar para abrir el menú Propiedades del sistema .

- Dentro del menú Propiedades del sistema , vaya a la pestaña Avanzado y haga clic en Variables de entorno .

- Dentro del menú Variables de entorno , vaya al submenú Variables del sistema , seleccione Ruta y luego haga clic en el botón Editar .
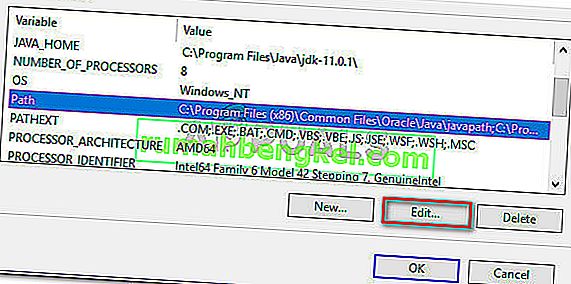
- En la ventana Editar variables de entorno , haga clic en el botón Nuevo y simplemente pegue la ubicación que copiamos en el paso 2. Luego, presione Entrar para crear la variable.
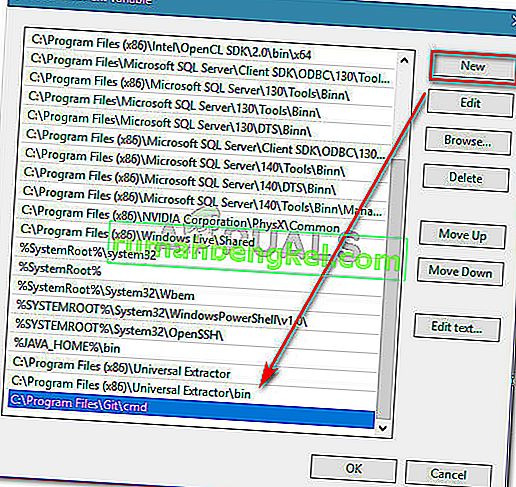
- Haga clic en Aceptar en cada mensaje abierto para asegurarse de que se guarde el cambio.
- Abra una ventana de CMD y escriba "git". Ya no debería encontrar el error "git 'no se reconoce como un comando interno o externo" .