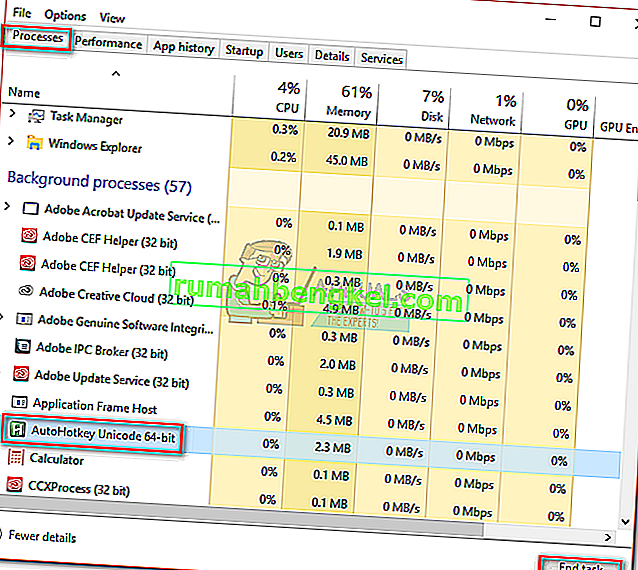Los usuarios de Windows se pueden dividir en dos tipos diferentes de personas. Están los que se desplazan de forma predeterminada y algunos prefieren utilizar una dirección de desplazamiento invertida. Soy un miembro orgulloso de la categoría predeterminada, pero conozco a algunas personas que consideran que el desplazamiento inverso es la forma "más natural".
Invertir la dirección de desplazamiento solía ser tan fácil como encender un interruptor, pero Microsoft decidió hacer las cosas más difíciles para aquellos que prefieren desplazarse de forma “antinatural”. Ya no es posible navegar a Dispositivos> Mouse y Trackpad y alternar la dirección de desplazamiento inversa.

Si tiene una de las últimas actualizaciones de Windows 10, ya no podrá invertir la dirección de desplazamiento con tanta facilidad. Sin embargo, todavía es posible hacerlo, pero tendrás que tomar la ruta larga. A partir de nuestras investigaciones, descubrimos tres formas diferentes de invertir la dirección de desplazamiento en Windows 10 (si está en la última actualización).
Es posible que el método 1 no sea posible replicar en su situación dependiendo del fabricante de su computadora portátil, pero los otros dos métodos deberían funcionar si se siguen en cualquier computadora con Windows. Si usa un panel táctil, siga el Método 1 . Vamos a empezar.
Método 1: invertir la dirección de desplazamiento de un panel táctil (solo panel táctil)
Los pasos de este método dependen en gran medida del fabricante de su computadora portátil. La mayoría de los fabricantes de portátiles utilizan tecnologías patentadas de touchpad, por lo que puede esperar que su pantalla se vea diferente a la nuestra. Logramos invertir la dirección de desplazamiento de un panel táctil ELAN . Si tiene una computadora portátil Asus, debería poder seguir esta guía sin problemas. Si no es así, lea los párrafos de la Nota para obtener información adicional.
- Presione la tecla de Windows + I y haga clic en Dispositivos.
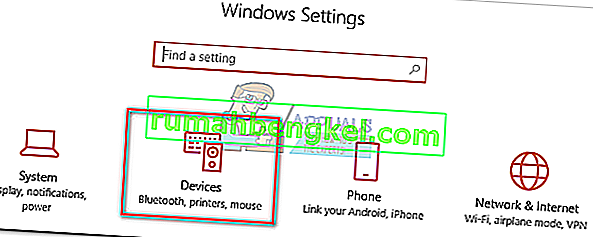
- Seleccionar panel táctil en el menú lateral de la izquierda, a continuación, haga clic en Ajustes adicionales en virtud de los ajustes relacionados.
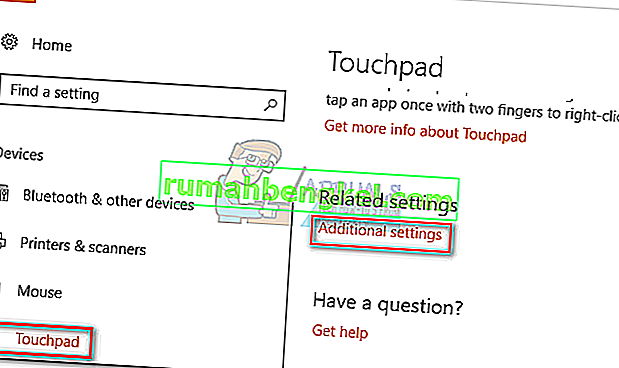
- Aquí es donde comienza a ser diferente según su fabricante. Una vez que llegue a la pantalla Propiedades del mouse , busque la pestaña que pertenece a su software Touchpad. En nuestro caso es ELAN . Si no lo lleva directamente a otra ventana, busque un botón Opciones .
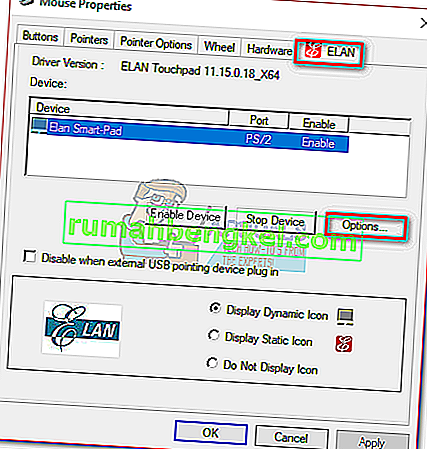 Nota: Dependiendo de su fabricante, la pestaña puede denominarse Configuración de Clickpad , Gestos inteligentes, Synaptics o Configuración del dispositivo . Si no puede identificarlo, tenga en cuenta que generalmente se ubica en último lugar cuando se cuenta desde la izquierda y generalmente es la única pestaña con un logotipo.
Nota: Dependiendo de su fabricante, la pestaña puede denominarse Configuración de Clickpad , Gestos inteligentes, Synaptics o Configuración del dispositivo . Si no puede identificarlo, tenga en cuenta que generalmente se ubica en último lugar cuando se cuenta desde la izquierda y generalmente es la única pestaña con un logotipo. - Busque la pestaña Multi-finger , seleccione Scrolling, y luego marque la casilla junto a Reverse.
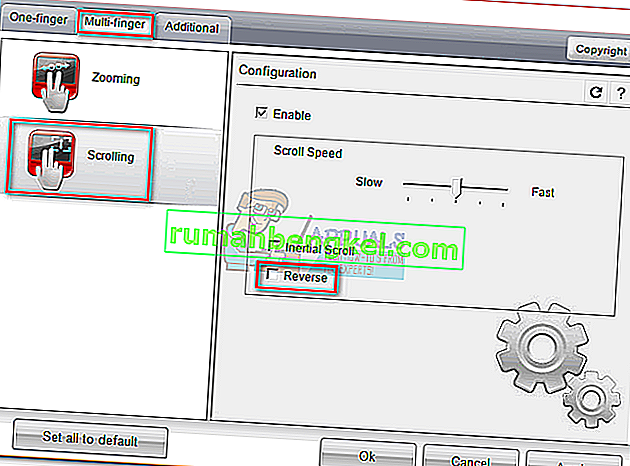 Nota: Recuerde que es probable que este menú se vea completamente diferente de su lado. En general, busque una opción similar al desplazamiento con dos dedos y busque un cambio inverso.
Nota: Recuerde que es probable que este menú se vea completamente diferente de su lado. En general, busque una opción similar al desplazamiento con dos dedos y busque un cambio inverso.
Método 2: invertir la dirección de desplazamiento de una rueda del mouse (solo mouse)
Si decide usar un mouse, invertir la configuración del panel táctil no afectará la rueda del mouse. Para cambiar la dirección de la rueda del mouse, debe profundizar en los archivos del Registro de Windows . Esto es lo que debe hacer:
- Presione la tecla de Windows + R para abrir un cuadro de diálogo Ejecutar. Escriba " devmgmt.msc " y presione Enter .
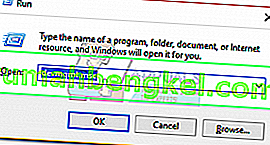
- Expanda el menú desplegable dentro de Ratones y otros dispositivos señaladores y haga doble clic en su mouse ( mouse compatible con HID ).
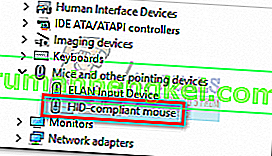
- Expanda la pestaña Detalles y use el menú desplegable en Propiedad para seleccionar Ruta de instancia del dispositivo .
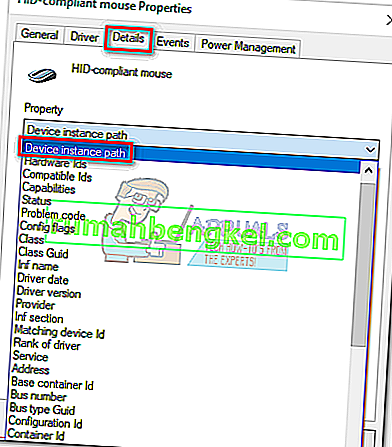
- Haga clic con el botón derecho en la ruta y seleccione Copiar, solo para estar seguro. Una vez que se haya copiado la ruta en el portapapeles, puede cerrar el Administrador de dispositivos de forma segura , pero asegúrese de dejar abierta la ventana Propiedades del mouse compatible con HID .
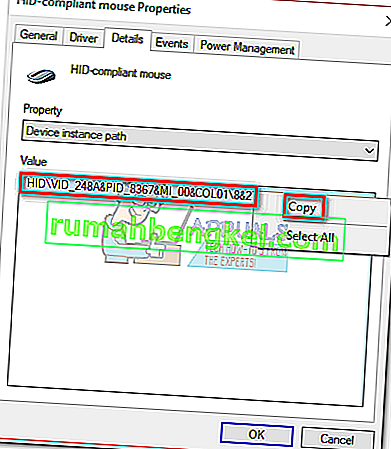 Nota: Puede asegurarse de no perder la ruta pegándola en un archivo de bloc de notas. Esto no es necesario si deja la ventana abierta.
Nota: Puede asegurarse de no perder la ruta pegándola en un archivo de bloc de notas. Esto no es necesario si deja la ventana abierta. - Presione la tecla de Windows + R , escriba "regedit" y presione Entrar .
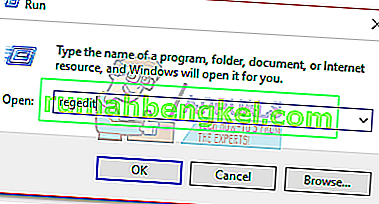
- En el Editor del Registro, vaya a HKEY_LOCAL_MACHINE \ SYSTEM \ CurrentControlSet \ Enum \ HID.
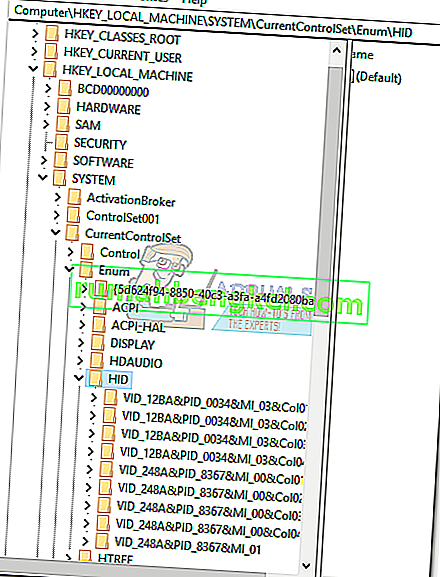
- Compare las claves de registro en HID con la ruta que descubrió en el administrador de dispositivos. Una vez que encuentre una coincidencia, haga clic en la carpeta en el Editor del Registro para expandirla.
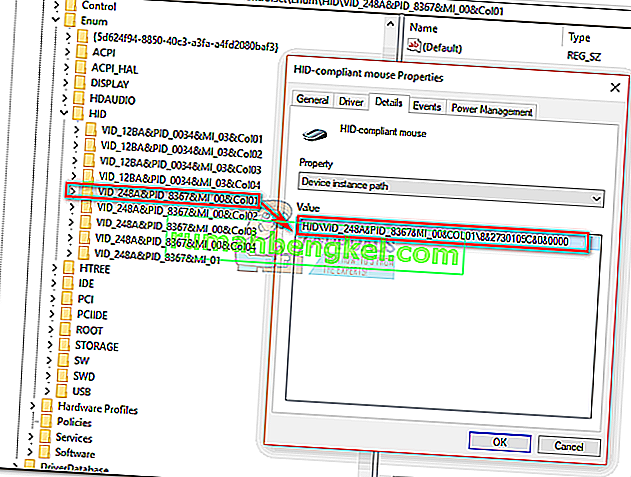
- Explore la clave más a fondo hasta llegar a los parámetros del dispositivo . Haga clic una vez para seleccionarlo, luego haga doble clic en FlipFlopWheel.
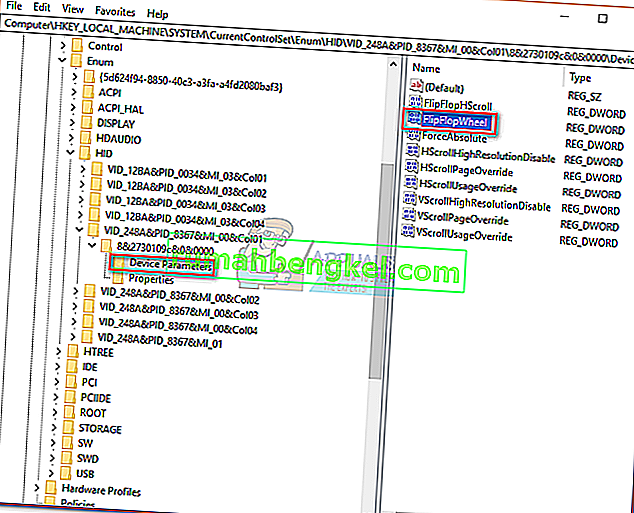
- Establezca la base en hexadecimal, luego modifique los datos del valor a 1 . Haga clic en Aceptar y cierre el Editor del registro para guardar su configuración.
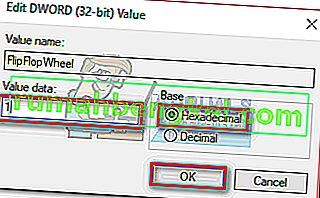
- Los cambios no entrarán en vigor hasta que reinicie su computadora o cierre la sesión e inicie sesión con su usuario.
Nota: Si desea volver a la forma predeterminada de desplazamiento, vuelva a FlipFlopWheel en el editor del Registro y cambie los datos del valor a 0 .
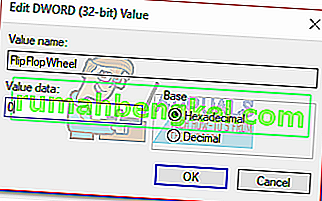
Método 3: invertir la dirección de desplazamiento con un macro script (mouse y panel táctil)
Otra forma de invertir la dirección de desplazamiento es utilizar un software capaz de configurar scripts de macros. De lejos, la forma más confiable de hacerlo es con AutoHotkey . Es completamente gratis y la dificultad de utilizarlo es mínima. Este método invertirá la dirección de desplazamiento del panel táctil y de la rueda del mouse. Esto es lo que debe hacer:
- Visite este enlace y presione el botón Descargar para descargar el software gratuito, luego instálelo en su computadora.
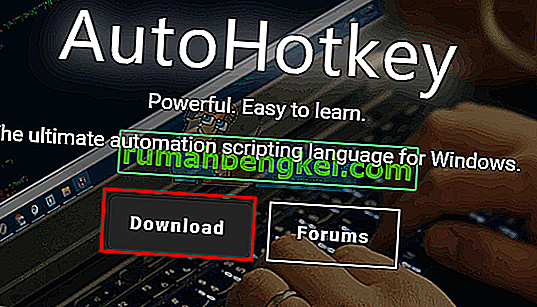
- Haga clic derecho en cualquier lugar de su escritorio y cree un nuevo documento de texto. Realmente no importa cómo lo nombre. Al menos no en este momento.
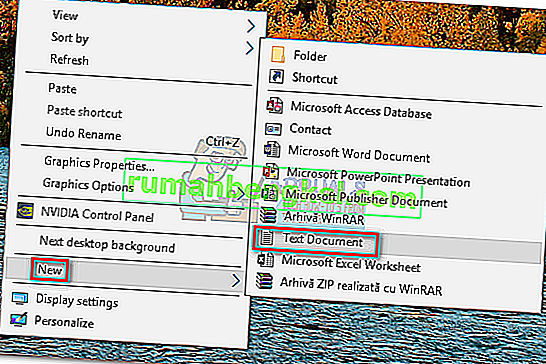
- Abra el nuevo documento y pegue los siguientes comandos:
WheelUp :: Enviar {WheelDown} Volver WheelDown :: Enviar {WheelUp} Volver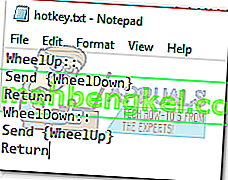
- Guarde sus modificaciones, luego cambie la extensión de .txt a .ahk . Le indicará que el archivo podría quedar inutilizable. Ignóralo y presiona OK .
 Nota: Si no puede ver las extensiones, abra una ventana del Explorador de archivos , vaya a Ver y marque la casilla junto a Extensiones de nombre de archivo .
Nota: Si no puede ver las extensiones, abra una ventana del Explorador de archivos , vaya a Ver y marque la casilla junto a Extensiones de nombre de archivo .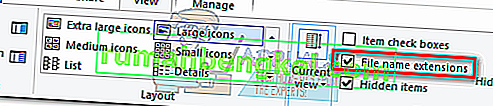
- Debería transformar el icono del archivo de texto en otra cosa tan pronto como presione Aceptar . Esto significa que Windows lo reconoce como un archivo AutoHotkey . Haga doble clic en él para aplicar la tecla de acceso rápido e invertir el desplazamiento del mouse.
 Si decide deshabilitar la tecla de acceso rápido y volver a la forma predeterminada de desplazamiento, presione Ctrl + Alt + Supr y haga clic en Administrador de tareas . Desde allí, seleccione la pestaña Procesos y busque AutoHotkey Unicode en Procesos en segundo plano . Selecciónelo y haga clic en Finalizar tarea para volver al desplazamiento predeterminado.
Si decide deshabilitar la tecla de acceso rápido y volver a la forma predeterminada de desplazamiento, presione Ctrl + Alt + Supr y haga clic en Administrador de tareas . Desde allí, seleccione la pestaña Procesos y busque AutoHotkey Unicode en Procesos en segundo plano . Selecciónelo y haga clic en Finalizar tarea para volver al desplazamiento predeterminado.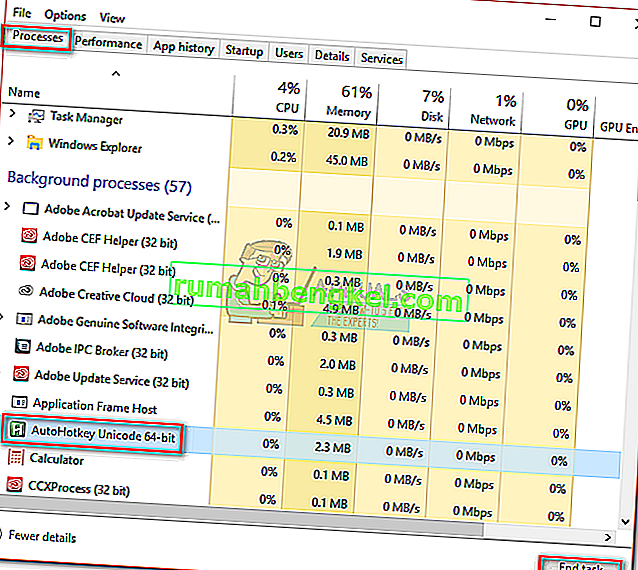
Nota: tenga en cuenta que debe ejecutar el script nuevamente cada vez que reinicie o apague su computadora.

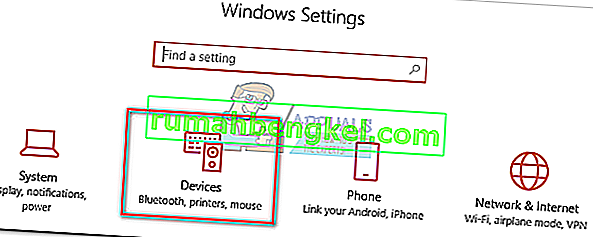
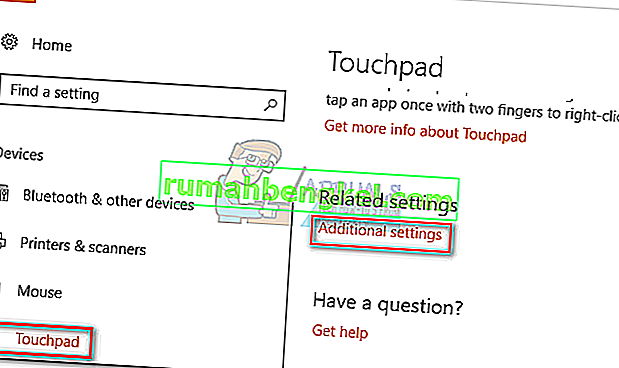
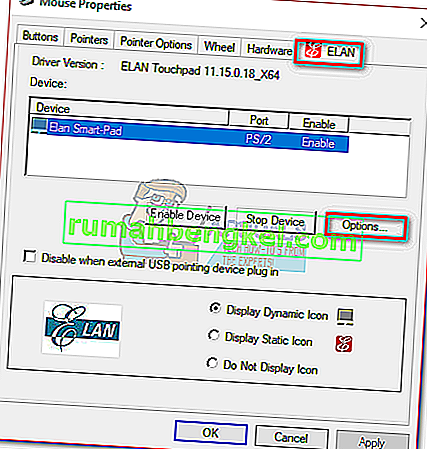 Nota: Dependiendo de su fabricante, la pestaña puede denominarse Configuración de Clickpad , Gestos inteligentes, Synaptics o Configuración del dispositivo . Si no puede identificarlo, tenga en cuenta que generalmente se ubica en último lugar cuando se cuenta desde la izquierda y generalmente es la única pestaña con un logotipo.
Nota: Dependiendo de su fabricante, la pestaña puede denominarse Configuración de Clickpad , Gestos inteligentes, Synaptics o Configuración del dispositivo . Si no puede identificarlo, tenga en cuenta que generalmente se ubica en último lugar cuando se cuenta desde la izquierda y generalmente es la única pestaña con un logotipo.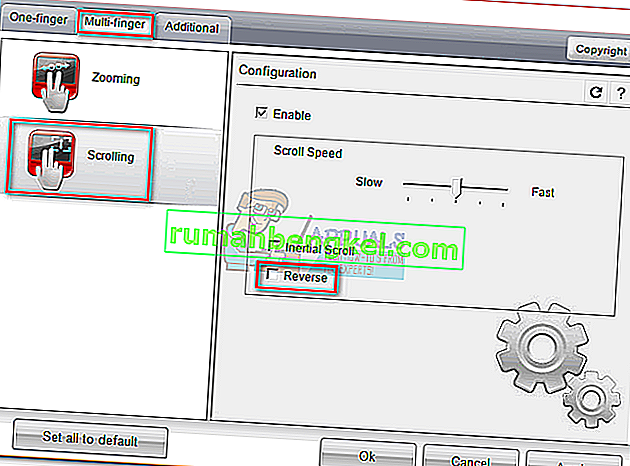 Nota: Recuerde que es probable que este menú se vea completamente diferente de su lado. En general, busque una opción similar al desplazamiento con dos dedos y busque un cambio inverso.
Nota: Recuerde que es probable que este menú se vea completamente diferente de su lado. En general, busque una opción similar al desplazamiento con dos dedos y busque un cambio inverso.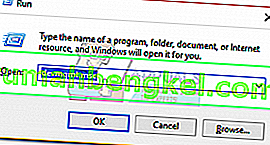
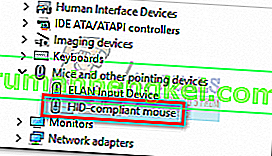
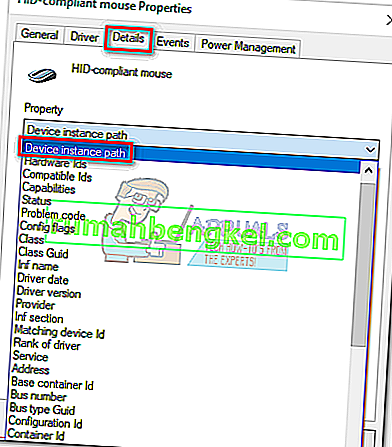
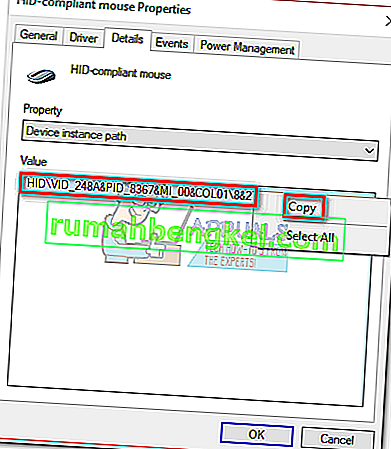 Nota: Puede asegurarse de no perder la ruta pegándola en un archivo de bloc de notas. Esto no es necesario si deja la ventana abierta.
Nota: Puede asegurarse de no perder la ruta pegándola en un archivo de bloc de notas. Esto no es necesario si deja la ventana abierta.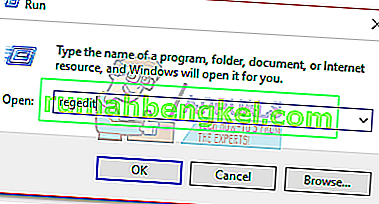
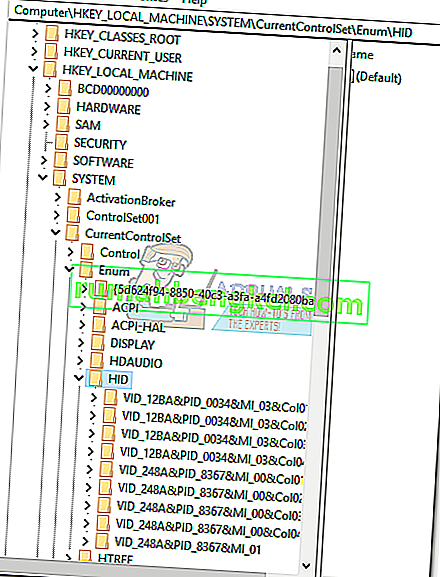
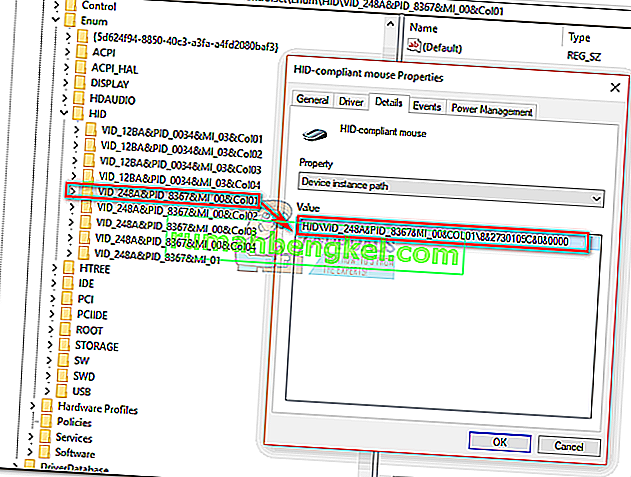
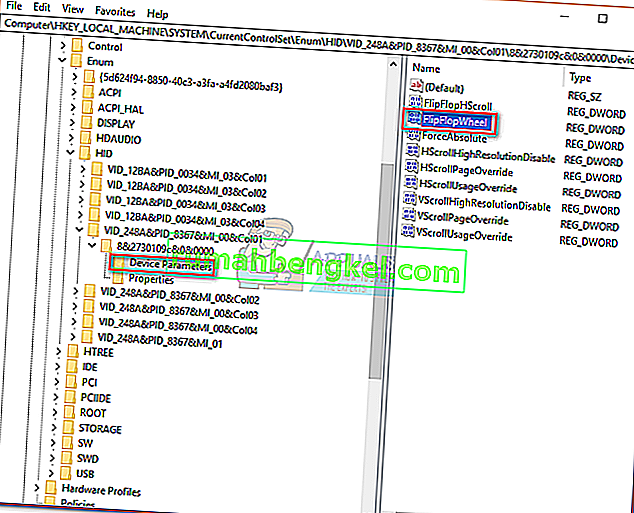
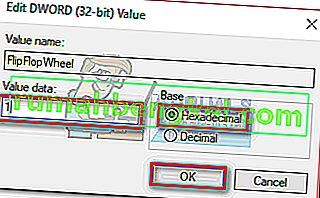
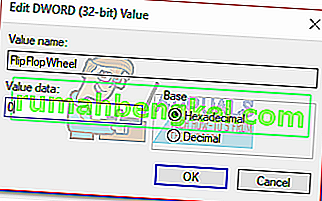
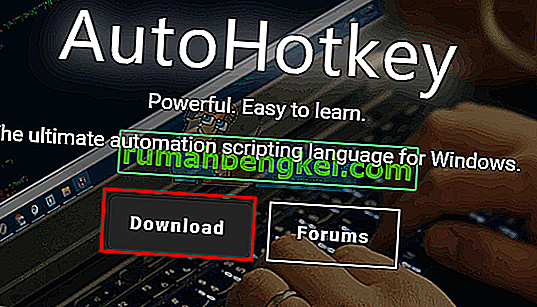
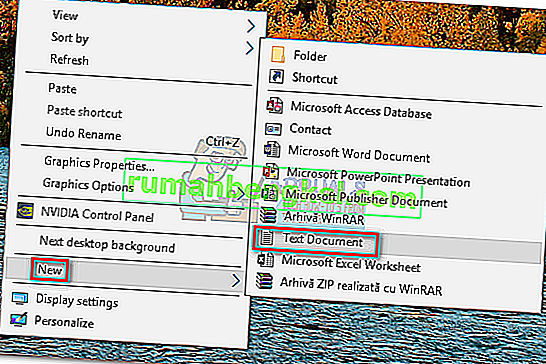
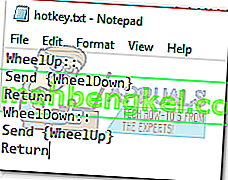
 Nota: Si no puede ver las extensiones, abra una ventana del Explorador de archivos , vaya a Ver y marque la casilla junto a Extensiones de nombre de archivo .
Nota: Si no puede ver las extensiones, abra una ventana del Explorador de archivos , vaya a Ver y marque la casilla junto a Extensiones de nombre de archivo .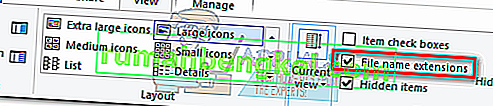
 Si decide deshabilitar la tecla de acceso rápido y volver a la forma predeterminada de desplazamiento, presione Ctrl + Alt + Supr y haga clic en Administrador de tareas . Desde allí, seleccione la pestaña Procesos y busque AutoHotkey Unicode en Procesos en segundo plano . Selecciónelo y haga clic en Finalizar tarea para volver al desplazamiento predeterminado.
Si decide deshabilitar la tecla de acceso rápido y volver a la forma predeterminada de desplazamiento, presione Ctrl + Alt + Supr y haga clic en Administrador de tareas . Desde allí, seleccione la pestaña Procesos y busque AutoHotkey Unicode en Procesos en segundo plano . Selecciónelo y haga clic en Finalizar tarea para volver al desplazamiento predeterminado.