Wacom produce tabletas gráficas de alta gama y otros accesorios dirigidos a diseñadores y personas a las que les gusta ser creativos utilizando un lápiz para realizar sus tareas en la computadora. Dicho esto, surge un problema específico donde el Wacom Pen no funciona en muchas aplicaciones. Estas aplicaciones van desde Adobe Photoshop hasta Paint.
Las razones por las que ocurre este problema están muy extendidas y van desde una actualización de Windows defectuosa hasta controladores incorrectos instalados para su dispositivo. Iremos a través de las soluciones una por una y veremos si el problema se resuelve.
Solución 1: reinicio del servicio Wacom
Intentaremos reiniciar el servicio Wacom como nuestro primer paso para resolver el problema. Esto reiniciará todo el procedimiento, actualizará las configuraciones almacenadas actualmente e intentará detectar su tableta nuevamente. Existe un problema conocido con el servicio Wacom en Windows 10.
- Presione Windows + R para iniciar la aplicación Ejecutar. Escriba " servicios " . msc ”en el cuadro de diálogo y presione Entrar.
- Navegue por todos los servicios hasta encontrar uno llamado “ TabletServiceWacom ” y “ Wacom Professional Service ”. Haz clic derecho y selecciona " Reiniciar ".
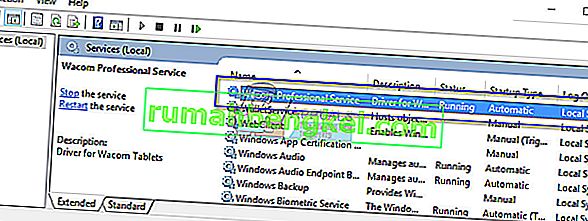
- Ahora compruebe si el problema está resuelto.
Solución 2: deshabilitar Windows Ink
Windows Ink es un software en Windows 10 que contiene soporte para aplicaciones hacia la computación con lápiz. El conjunto de aplicaciones que lo acompañan es Sticky notes, Sketchpad, etc. En una tableta que admite la entrada de lápiz, Windows Ink está habilitado de forma predeterminada. Windows Ink también proporciona varias funciones para los bolígrafos Wacom. Algunas de estas características incluyen:
- Tinta digital : uso de herramientas de entintado y marcado digital mejoradas que se encuentran en la pestaña Revisar en las aplicaciones correspondientes.
- Panel de entrada de Windows : use la escritura a mano o un teclado en pantalla para ingresar texto directamente con el lápiz Wacom.
- Reconocimiento de escritura a mano : convierta su escritura a mano directamente en texto.
Sin embargo, a pesar de las características adicionales que ofrece Windows Ink, parece que, en este momento, Wacom no funciona correctamente. Esto puede deberse al hecho de que la configuración del lápiz y la función de tinta no está lo suficientemente optimizada para un funcionamiento impecable. De forma predeterminada, Windows Ink está habilitado. Podemos intentar deshabilitarlo y ver si esto nos soluciona el problema.
- Navegue a la configuración de Wacom y abra ' Propiedades de la tableta Wacom '.
- Seleccione la pestaña 'Mapeo' y asegúrese de que la opción " Usar tinta de Windows " no esté marcada . Guardar los cambios y salir.
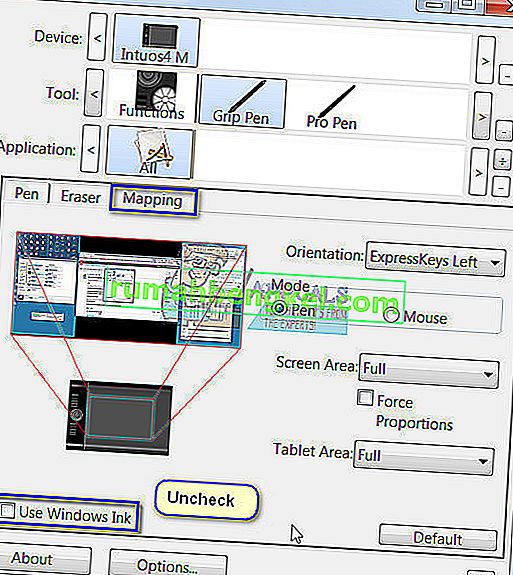
- Considere reiniciar su tableta y verifique si el problema en cuestión se resolvió.
Solución 3: cambio del protocolo de tinta de bambú
Bamboo Ink es un lápiz óptico optimizado para Windows Ink Workspace dentro de Anniversary Update para escribir y dibujar de forma natural con lápiz y papel en todos los dispositivos que son compatibles. Esta tinta es ideal para las personas que desean una experiencia de lápiz más genuina en su dispositivo.
Se observó que había un problema con el protocolo Bamboo Ink y en el que hay que cambiarlo del AES predeterminado a MPP. Bamboo Ink requiere que se establezca un protocolo correcto para su dispositivo. El protocolo que se guarda de forma predeterminada es el protocolo AES de Wacom . Debe cambiar entre este protocolo y el Protocolo de lápiz de Microsoft (MPP) de acuerdo con la compatibilidad.
- Debe presionar ambos botones laterales al mismo tiempo durante dos segundos para cambiar entre diferentes protocolos. Un parpadeo significa que su dispositivo está en protocolo AES y dos parpadeos significan que está en modo MPP.

También puede apagar y encender su dispositivo después de realizar los cambios para asegurarse de que se hayan implementado.
Sugerencia: Otra solución que pareció funcionar para las personas fue seleccionar el modo de mouse en la configuración de Bamboo. Vaya a Configuración de Bamboo, seleccione Lápiz y vaya a Seguimiento. Seleccione el modo de mouse y verifique si esto soluciona el problema.
Solución 4: Cambiar la configuración táctil
Otro problema que se observó con los bolígrafos Wacom fue que no funcionaban correctamente en el modo de clic derecho. Como sabe, hay diferentes modos disponibles en el lápiz que le permiten seleccionar el modo de clic izquierdo o derecho según sus preferencias. Si el modo de clic derecho no funciona, tenemos que cambiar algunas configuraciones.
- Presione Windows + S, escriba " lápiz y toque " en el cuadro de diálogo y abra la aplicación.
- En la parte inferior de la pantalla, verá una subsección "Botones del lápiz".
- Marque la casilla que dice " Use el lápiz como un botón de clic derecho equivalente ".
Siempre que seleccione el modo correcto en su Wacom, también debería cambiar automáticamente esta configuración a la configuración táctil. Sin embargo, parece que esto no ocurre y, por lo tanto, tenemos que cambiarlo manualmente.
Solución 5: Revertir Windows Update
No es nuevo para nadie que use Windows saber que las actualizaciones de Windows rompen diferentes componentes con mucha frecuencia. Se observó entre diciembre de 2017 y enero de 2018 que la última actualización de Windows entraba en conflicto con los servicios de Wacom y resultó inútil. La actualización de Windows está diseñada para corregir varios errores e introducir nuevas capacidades en el sistema operativo. Pero a veces, cuando se implementa la actualización, entra en conflicto con otra cosa.
Puede intentar desinstalar Windows Update y ver si funciona. Asegúrese de hacer una copia de seguridad de todos sus datos importantes antes de seguir esta solución.
- Presione Windows + S, escriba " configuración " en el cuadro de diálogo y abra la aplicación.
- Una vez en Configuración, haga clic en " Actualización y seguridad ". Aquí, bajo el título Estado de actualización, haga clic en " Ver historial de actualizaciones instaladas ".
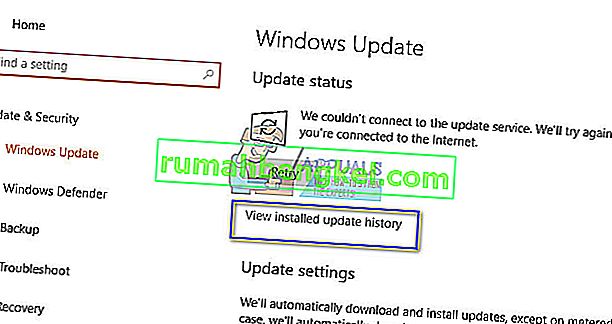
- Haga clic en " Desinstalar actualizaciones " presente en la parte superior de la pantalla.
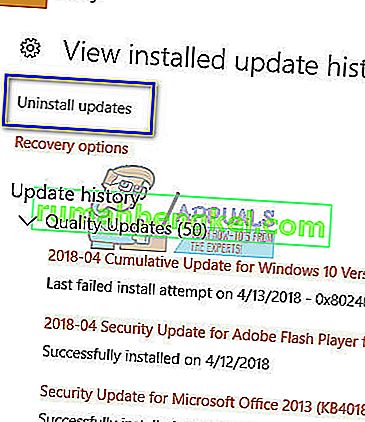
- Aparecerá una nueva ventana frente a usted que consta de todas las actualizaciones instaladas en su computadora. Haga clic derecho en el que se instaló recientemente y haga clic en " Desinstalar ".
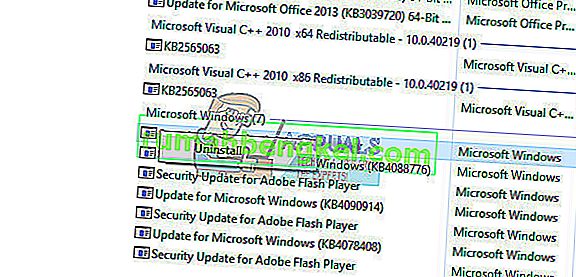
- Después de desinstalar la actualización, apague y encienda la computadora y el dispositivo Wacom y verifique si el problema en cuestión se resolvió.
Solución 6: instalación de controladores antiguos
Si todas las soluciones anteriores no funcionan, podemos intentar actualizar el controlador o degradarlo a uno anterior. Primero, eliminaremos el controlador y luego desinstalaremos todas las aplicaciones relacionadas. La reinstalación de las aplicaciones y los controladores asegurará que se solucionen todas las configuraciones incorrectas y que la computadora reconozca la tableta, como si se enchufara por primera vez.
Nota: Si la tableta aún no se detecta después de instalar los controladores más recientes, intente deshacer los controladores . Revertir significa instalar una versión anterior de los controladores. Puede descargarlos fácilmente desde el sitio web oficial.
- Presione Windows + R para iniciar la aplicación Ejecutar. Escriba “ devmgmt. msc ”en el cuadro de diálogo y presione Entrar. Esto iniciará el administrador de dispositivos.
- Navegue por todos los dispositivos hasta encontrar la categoría " Dispositivos de interfaz humana ". Expanda y seleccione " Tableta Wacom ". Haz clic derecho y selecciona " Desinstalar dispositivo ".
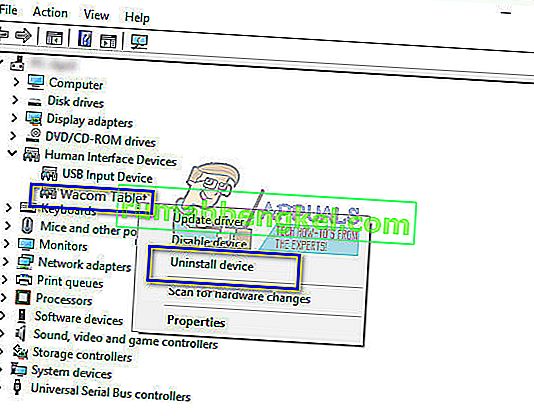
- Presione Windows + R para iniciar la aplicación Ejecutar. Escriba “ appwiz . cpl ”en el cuadro de diálogo y presione Entrar. Aparecerá una nueva ventana con todos los programas instalados en su computadora.
- Navega por todos ellos hasta encontrar alguna aplicación relacionada con Wacom. Haz clic derecho y selecciona " Desinstalar ". Haga esto para todas las aplicaciones que pueda encontrar relacionadas con la tableta.
- Presione Windows + S para iniciar la barra de búsqueda. Escriba " cmd " en el cuadro de diálogo, haga clic con el botón derecho en la aplicación y seleccione " Ejecutar como administrador ".
- Una vez en el símbolo del sistema, ejecute la siguiente instrucción:
mklink / j "D: \ Archivos de programa \ Tableta" "C: \ Archivos de programa \ Tableta"
En este caso, la ubicación personalizada para los archivos de programa es la unidad D. Puede reemplazar "D" con lo que sea que sea su disco.
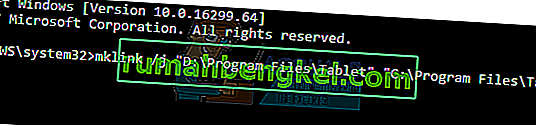
- Dirígete al sitio web oficial de Walcom y descarga los últimos controladores disponibles. Llévelos a una ubicación accesible ya que accederemos a ellos más adelante.
- Presione Windows + R para iniciar la aplicación Ejecutar. Escriba “ devmgmt. msc ”en el cuadro de diálogo y presione Entrar. Esto iniciará el administrador de dispositivos.
- Busque Walcom Tablet en la lista de dispositivos, haga clic con el botón derecho y seleccione " Actualizar controlador ".
Aparecerá una nueva ventana que le preguntará si desea actualizar los controladores de forma automática o manual. Seleccione la segunda opción ( manualmente ). Busque la ubicación donde descargó los controladores e instálelos.
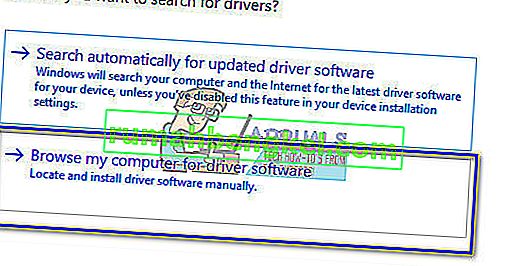
- Reinicie su dispositivo Wacom y vuelva a conectarlo.
- Presione Windows + R , escriba “ servicios. msc ”en el cuadro de diálogo y presione Entrar.
- Navegue por todos los servicios hasta encontrar " Wacom Professional Service ". Haz clic derecho y selecciona " Reiniciar ". Ahora compruebe si el problema está resuelto.
Sugerencia: Si mantiene presionada la tecla Ctrl, podrá seleccionar algún texto en la pantalla, pero solo será momentáneamente. Al presionar la tecla de mayúsculas, podrá seleccionar más que texto sin ningún problema.
Solución 7: reinstalar el software Wacom por completo
Si todos los métodos anteriores no funcionan y aún no puede hacer que su dispositivo Wacom sea reconocido, podemos intentar reinstalar todos los componentes relacionados de Wacom por completo. Primero, desinstalaremos y eliminaremos todos los valores del registro (incluidas las carpetas temporales) para asegurarnos de que Wacom se borre por completo de la computadora. Una vez hecho esto, solo instalaremos los controladores más recientes del sitio web . Esto significa que no puede instalar los controladores que vienen con el hardware.
- Desconecte la tableta Wacom de su computadora. Ahora presione Windows + S, escriba Configuración en el cuadro de diálogo y abra la aplicación. Una vez en Configuración, navegue hasta Aplicaciones .

- Ahora busque la entrada " Tableta Wacom ". Haga clic en él una vez y seleccione Desinstalar .

- Reinicie su computadora después de desinstalar el software. Ahora presione Windows + E para iniciar el Explorador de archivos y busque Wacom en el cuadro de búsqueda y espere a que regresen los resultados de la búsqueda. Asegúrese de eliminar cada carpeta temporal y no dejar archivos residuales.
- Presione Windows + R, escriba " regedit " en el cuadro de diálogo y presione Entrar. Una vez que se abra el Editor del Registro, presione Windows + F y busque Wacom . Elimine todos los registros asociados a él.
Descargo de responsabilidad: las claves de registro contienen información confidencial necesaria para ejecutar su computadora. Asegúrese de eliminar solo las claves asociadas con Wacom. Debe hacer una copia de seguridad de su registro antes de proceder como medida de precaución.

- Una vez que se hayan eliminado todas las claves de registro asociadas, vaya al sitio web de controladores oficiales de Wacom y descargue los controladores relevantes en su computadora.

- Ahora instale solo los controladores descargados como lo hicimos anteriormente (navegando hasta el administrador de dispositivos). O simplemente puede iniciar el ejecutable mientras su tableta Wacom está conectada a su computadora.








