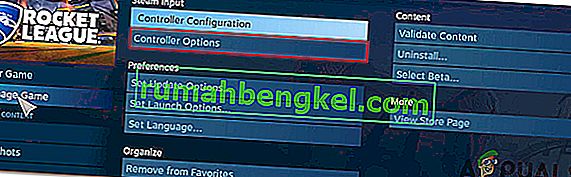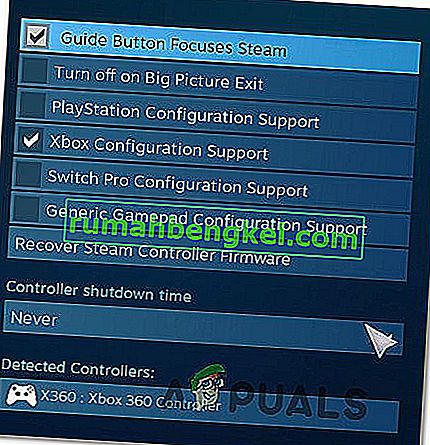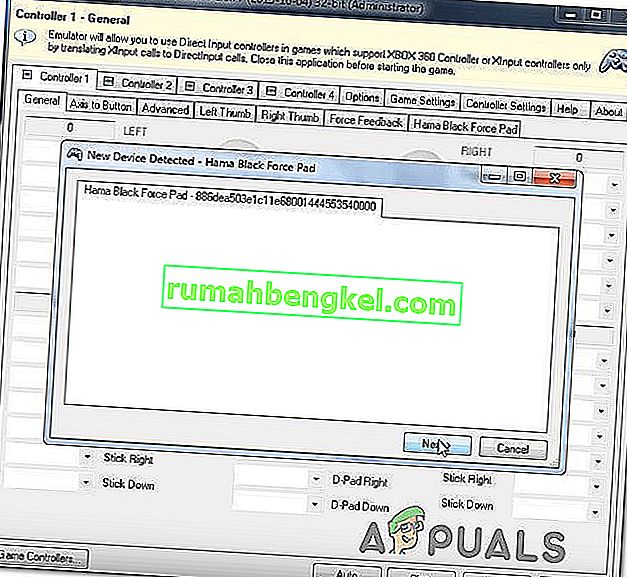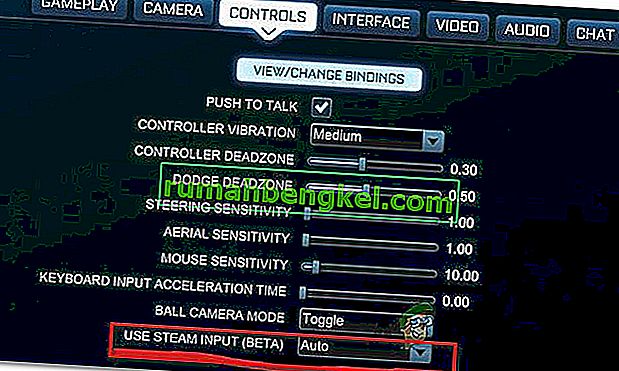Hay varios usuarios que tienen problemas para usar los controladores cuando juegan Rocket League en PC usando Steam. El problema se informa en varias configuraciones diferentes y con varias versiones diferentes de Windows, incluidas Windows 7, Windows 8.1 y Windows 10. En la mayoría de los casos, se informa que el problema ocurre en los casos en que el usuario intenta jugar el juego a través de Steam.

¿Qué hace que Rocket League no identifique a los controladores?
Investigamos este problema en particular mediante el análisis de varios informes de usuarios y las estrategias de reparación que se utilizan comúnmente para resolver el problema cuando este escenario es aplicable. Resulta que hay varios posibles culpables diferentes que podrían terminar desencadenando este problema:
- La configuración Steam Input Per-Game está habilitada : hay muchos informes en los que esta configuración particular de Steam Big Picture terminó creando problemas con el controlador mientras estaba encendido. Si este escenario es aplicable, puede resolver el problema asegurándose de que la configuración Steam Input Per-Game esté Forzada a Desactivar .
- El menú de configuración del controlador está configurado incorrectamente : otra posible causa de este problema son los casos en los que el menú de configuración del controlador no está configurado correctamente. En este caso, debería poder resolver el problema ajustando la configuración de acuerdo con el tipo de controlador que está utilizando.
- Los controladores del controlador no están instalados correctamente : en algunos casos, este problema se producirá porque los controladores del controlador están incompletos o se han dañado como resultado de una acción diferente. Si este escenario es aplicable, una investigación del Administrador de dispositivos debería revelar si el controlador está instalado correctamente o no.
- Firmware corrupto del controlador Steam : ciertos controladores genéricos tienen el potencial de fallar de vez en cuando cuando se usan con Steam. Siempre que esto suceda, debería poder resolver el problema siguiendo los pasos apropiados para recuperar el firmware del controlador Steam.
- El controlador genérico no está configurado correctamente : Steam no siempre es totalmente compatible con los controladores genéricos de entrada baja. Esto significa que si desea que funcionen correctamente, debe seguir algunos pasos de configuración adicionales para asegurarse de que se detecte correctamente. La forma más sencilla de hacer esto es utilizar una utilidad de terceros capaz de traducir llamadas XInput a llamadas DirectInput.
- Rocket League no usa Steam Input : si tiene este problema con un controlador de Xbox One, es posible que el problema se deba a que el juego no está configurado para usar Steam Input. En este caso, puedes resolver el problema modificando algunas opciones de control del juego para que Rocket League use Steam Input.
- Los auriculares USB se detectan como un controlador : Ciertos auriculares USB (particularmente los modelos HyperX) tienen el potencial de ser vistos como controladores por Rocket League. Si este escenario es aplicable, debería poder resolver el problema asegurándose de que su controlador sea detectado primero.
Si actualmente tiene dificultades para resolver este problema, este artículo le proporcionará varios pasos de solución de problemas que podrían terminar resolviendo su problema. A continuación, encontrará varios métodos diferentes que se ha confirmado que son efectivos para resolver este problema en particular.
Tenga en cuenta que al menos un usuario afectado confirma que cada método que se presentará a continuación es efectivo. Si desea seguir siendo lo más eficiente posible, le recomendamos que siga los métodos en el orden en que se presentan, ya que las posibles soluciones están ordenadas por eficiencia y gravedad.
Método 1: ajuste de la configuración de imagen grande (si corresponde)
Si está intentando ejecutar Rocket League a través de Stream, una posible razón por la que no puede usar un controlador podría ser que el modo Big Picture termine forzando el apagado del controlador. Esto no debería suceder de forma predeterminada, pero si modificó algunas configuraciones de Steam, es probable que también haya configurado el cliente para deshabilitar la funcionalidad del controlador en el modo Big Picture.
Varios usuarios afectados que también nos encontramos con el mismo problema han informado que lograron resolver el problema accediendo a la configuración de Steam de Rocket League y asegurándose de que la Configuración por juego de Steam Input esté desactivada y desmarcando otras funcionalidades irrelevantes como el Botón de guía y Xbox. Soporte de configuración (si no está usando un controlador Xbox.
Aquí hay una guía rápida sobre cómo realizar esta modificación en Steam:
- Haga clic con el botón derecho en el icono de la barra de la bandeja de Steam y elija Big Picture en el menú contextual.
- Una vez que el cliente de Steam haya terminado de iniciar el modo Big Picture, haga clic en Biblioteca en la lista de elementos del menú en la parte superior.
- Luego, haga clic en Rocket League de la lista de juegos y haga clic en Administrar juego (debajo del icono del juego).
- A continuación, haga clic en Opciones del controlador (en Entrada de Steam ).
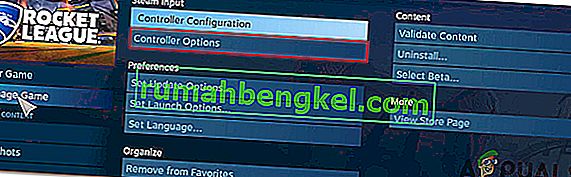
- Una vez que llegue a las Opciones de la aplicación del controlador , haga clic en el menú desplegable asociado con la Configuración de entrada por juego del equipo S y configúrelo en Apagado forzado antes de hacer clic en Aceptar.

- Una vez realizado el cambio, regrese a la página principal de Big Picture en Steam y haga clic en el ícono de Configuración (ícono de engranaje) y luego haga clic en Configuración del controlador .
- Dentro del menú Configuración del controlador, asegúrese de desmarcar todas las casillas irrelevantes. Si está utilizando un controlador de Xbox, desmarque todo excepto Soporte de configuración de Xbox y Botón de guía Se enfoca en Steam .
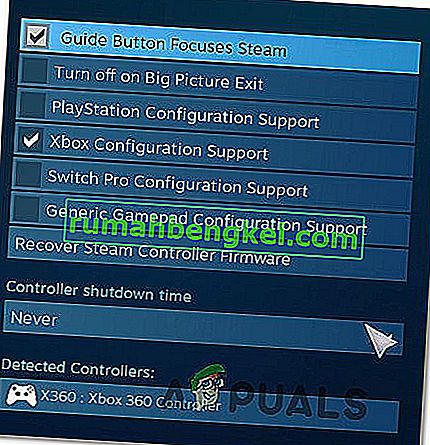
Nota: Si está utilizando un controlador PS4 Dualshock, verifique Soporte de configuración de PlayStation y desmarque Soporte de configuración de Xbox. O desmarque ambas opciones si está usando un controlador genérico.
- Una vez que se hayan realizado todas las modificaciones, reinicie su cliente Steam, inicie Rocket League y vea si se ha restaurado la funcionalidad del controlador.
Si este método no te permitió resolver el problema y aún no puedes usar tu controlador mientras juegas a Rocket League, pasa al siguiente método a continuación.
Método 2: asegúrese de que se reconozca su controlador
Si tiene problemas para usar un controlador PS4 DualShock en una PC con RocketLeague. En la gran mayoría de estos casos, el problema es causado por un problema de controlador relacionado con su controlador de PS4. Varios usuarios afectados han informado que lograron solucionar el problema después de asegurarse de que se instalaron los controladores correctos. En algunos casos, los usuarios también intentaron restaurar la configuración del firmware del controlador.
Aquí hay una guía rápida sobre cómo hacer esto:
- Presione la tecla de Windows + R para abrir un cuadro de diálogo Ejecutar . Luego, dentro del cuadro de texto, escriba "devmgmt.msc" y presione Entrar para abrir el Administrador de dispositivos . Si el UAC (Control de cuentas de usuario) lo solicita , haga clic en Sí para otorgar privilegios administrativos.

- Dentro del Administrador de dispositivos , desplácese hacia abajo por la lista de dispositivos y expanda el menú desplegable asociado con los controladores de sonido, video y juegos .
- Dentro del menú del controlador de sonido, video y juegos , verifique si su controlador de PS4 está presente en el interior.
- Si el controlador de PS4 no aparece dentro de este menú, entonces está claro que tiene un problema con el controlador. En este caso, desenchufe el controlador USB y el complemento en un puerto diferente. Windows debería encargarse automáticamente de la instalación.
- Luego, observe si la instalación del controlador se completa con éxito y el dispositivo aparece dentro del menú del controlador de sonido, video y juegos .
- Si el controlador se instaló correctamente, cierre el Administrador de dispositivos , reinicie su computadora y vea si el problema se resuelve una vez que se complete la siguiente secuencia de inicio.

Si sigue ocurriendo el mismo problema, continúe con el siguiente método a continuación.
Método 3: recuperar el firmware del controlador Steam
Algunos usuarios afectados han informado que el problema se resolvió después de realizar los pasos apropiados para recuperar el firmware de su controlador. En la mayoría de los casos, se ha confirmado que este procedimiento funciona en situaciones en las que el problema estaba ocurriendo con un controlador DualShock4.
Los usuarios que han seguido estas instrucciones han informado que la funcionalidad de su controlador ha regresado después de completar el proceso de recuperación del firmware y reiniciar su máquina. Aquí hay una guía rápida sobre lo que debe hacer:
- Abra su cliente Steam y use la barra de cinta en la parte superior para hacer clic en Steam y luego en Configuración .
- Una vez que ingrese al menú Configuración , seleccione la opción Controlador en el menú vertical de la izquierda y luego haga clic en Configuración general del controlador en el panel de la derecha.
- Desde la ventana que aparece recientemente, haga clic en Recuperar el firmware del controlador Steam (en la parte inferior de la pantalla) .
- En el mensaje de confirmación, haga clic en Aceptar para iniciar el proceso de recuperación del firmware.
- Siga las instrucciones en la siguiente pantalla, luego haga clic en el botón Inicio una vez más.
- Cuando se complete el proceso, reinicie su computadora y vea si el problema se resuelve una vez que se complete el siguiente inicio.

Si ocurre el mismo problema y aún no puedes usar tu controlador cuando juegas a Rocket League, pasa al siguiente método a continuación.
Método 4: Configuración de controladores genéricos (si corresponde)
Si tiene este problema con un controlador genérico y más barato, es probable que deba seguir algunos pasos adicionales para configurarlo para que funcione con Rocket League. Los controladores populares como Xbox One / Xbox 360 o Dualshock4 se detectan y configuran automáticamente tan pronto como los conectas. Pero si tienes un controlador de entrada baja, deberás realizar una configuración manual.
Varios usuarios que también se han encontrado con este problema han informado que lograron resolverlo utilizando un tercero que les permitió hacer visible su controlador genérico y cambiar los enlaces a sus preferidos.
Esto es lo que debes hacer:
- Visite este enlace ( aquí ) para descargar x360Ce. Esta utilidad es esencialmente un controlador de Xbox 360 que le permitirá utilizar los controladores de entrada directa con los juegos que los controladores de Xbox360 de apoyo o controladores XInput solamente mediante la traducción de las llamadas XInput a las llamadas de DirectInput .
- Una vez que se haya descargado la utilidad, cópiela y navegue hasta la siguiente ubicación:
C: \ Archivos de programa \ Steam \ SteamApps \ common \ rocketleague \ binaries \ win32
Nota: Tenga en cuenta que esta es la ubicación predeterminada de la carpeta de juegos de Rocket League. Si instalaste el juego en una ubicación personalizada, navega allí.
- Pegue el archivo (x360ce.exe) en cualquier lugar dentro de la carpeta Win32, luego haga doble clic en el ejecutable para iniciarlo.
- Cuando se abra la aplicación, espere a que detecte su controlador. Una vez que lo haga, haga clic en Siguiente y siga el resto de las instrucciones en pantalla para completar el proceso. Al final del proceso de configuración inicial, se le pedirá que haga clic en Finalizar (hágalo cuando lo vea).
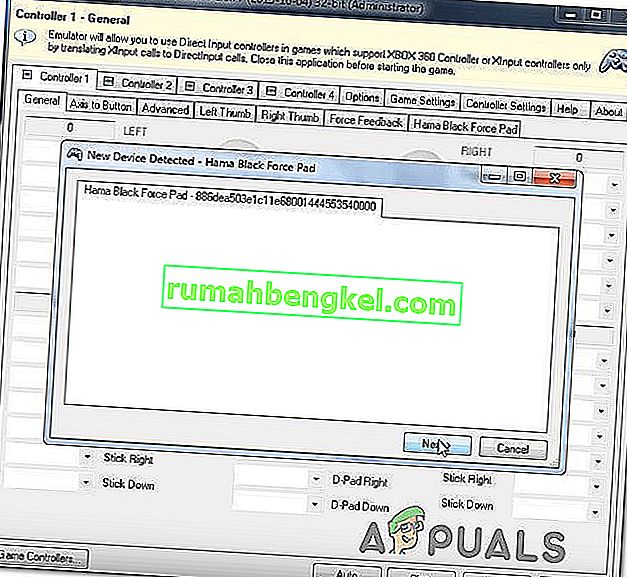
- A continuación, se le dará la oportunidad de probar su controlador y configurar sus botones como mejor le parezca. Hazlo y haz clic en Guardar. Como probablemente pueda ver, su controlador ya está funcionando.
- Cierre la utilidad del controlador e inicie Rocket League normalmente a través de Steam. Ya no debería encontrar problemas con su controlador genérico.
Si el mismo problema persiste, pase al siguiente método a continuación para probar una estrategia de reparación diferente.
Método 5: Obligar a Rocket League a usar Steam Input (si corresponde)
Si está ejecutando Rocket League a través de Steam con un controlador de Xbox One y se encuentra con este problema, es probable que el juego no esté configurado para usar Steam Input, lo que podría terminar creando este problema.
Varios usuarios afectados han informado que lograron resolver el problema modificando algunas configuraciones en el juego para que Rocket League se vea obligado a usar la entrada de Steam. Después de hacerlo y reiniciar el juego, algunos usuarios informaron que el problema se resolvió y pudieron usar sus controladores Xbox One sin problemas.
Esto es lo que debes hacer:
- Inicie Rocket League a través de Steam.
- Una vez que el juego está cargado, ve a Opciones> Controles y haz clic en Usar entrada de Steam .
- Luego, seleccione su controlador Xbox One de la lista y configúrelo en AUTO si está apagado .
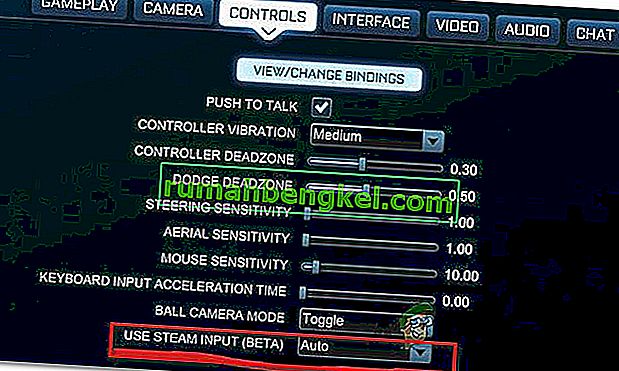
- Reinicie Rocket League y vea si el problema se ha resuelto.
Si sigue ocurriendo el mismo problema, continúe con el siguiente método a continuación.
Método 6: desenchufar los auriculares USB (si corresponde)
Si está usando auriculares que están conectados a través de USB, es probable que Rocket League termine viéndolos como un controlador. Esta es una ocurrencia bastante común con los auriculares HyperX y algunos otros fabricantes. Dado que Rocket Leagues cree que su controlador ya está conectado, no proporcionará los permisos necesarios a su controlador real.
Un par de usuarios que han estado pasando por este problema exacto han informado que lograron resolver el problema desconectando sus auriculares USB y conectando el controlador antes de iniciar el juego. Al hacer esto, supuestamente se detectó su controlador y pudieron conectar los auriculares USB a un puerto USB diferente.
Pero tenga en cuenta que si este procedimiento tiene éxito, deberá hacerlo cada vez que planee usar tanto el controlador como sus auriculares USB.
Nota: asegúrese de que Bluetooth no esté activado en ningún otro dispositivo cercano, lo que podría confundir al controlador en cuanto a qué dispositivo se conecta.