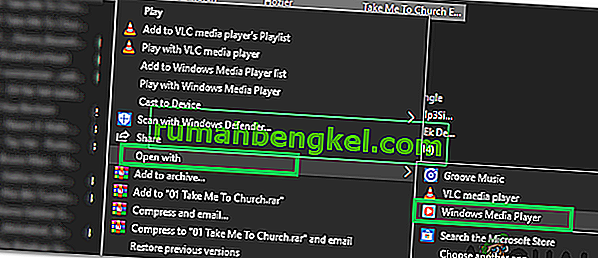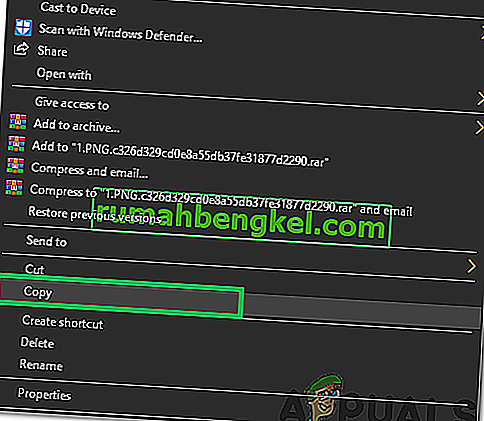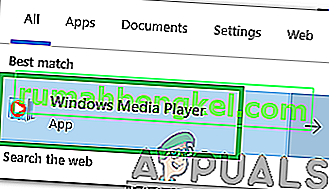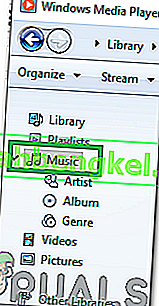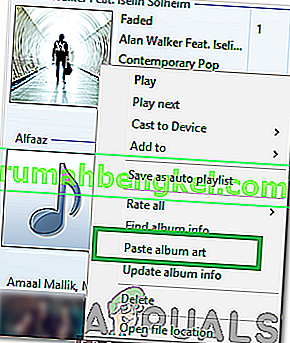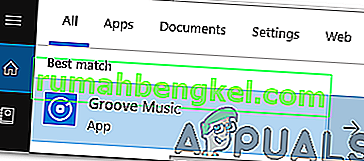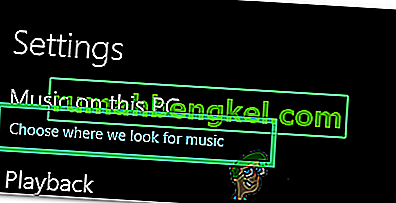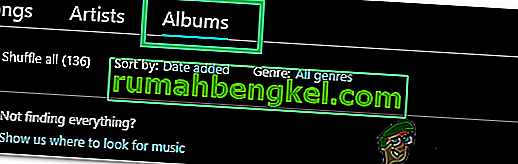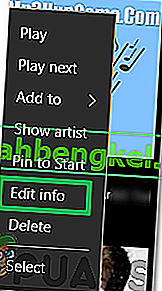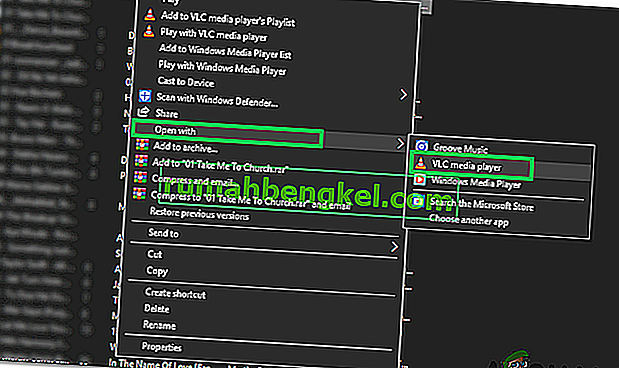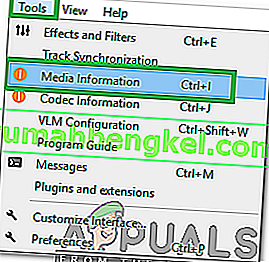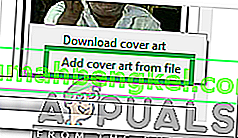Album Art is the small picture displayed in the background when a particular song/album is being played. Often, the picture is pre-selected by the music developers. However, this image can easily be changed using almost any music playing software. Therefore, in this article, we will teach you different methods to change the album art for an MP3 file.

How to Add Album Art to MP3 in Windows 10?
Album Art can very easily be added to any MP3 file. We will be demonstrating that using some of the most common MP3 players used in Windows 10.
Adding Album Art through Windows Media Player
Windows Media Player is perhaps the oldest software that comes preloaded with almost every version of Windows. It is quite easy to add Album Art to your MP3 files using Windows Media Player. In order to add Album Art:
- Right-click on the file to which you want to add the album art.
- Hover the pointer to the “OpenWith” option and select “Windows Media Player” from the list.
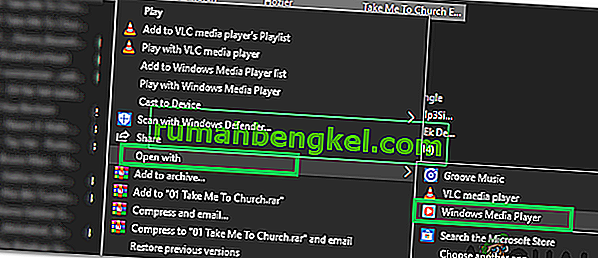
- Doing so will play your music using the Windows Media Player and also add it to the software’s library.
- Download the image which you want to use as Album Art.
- Right-click on the image and select “Copy“.
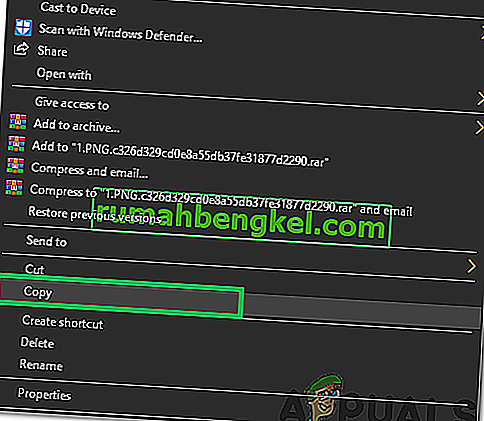
- Press “Windows” + “S” keys simultaneously to open up the search.
- Type in “WindowsMediaPlayer” and select the first option.
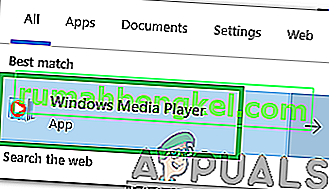
- In the left pane, click on “Music“.
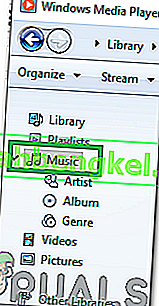
- Right–click on the mp3 file to which you want to add the album art.
- Select the “Paste Album Art” option to add the Album Art to the MP3.
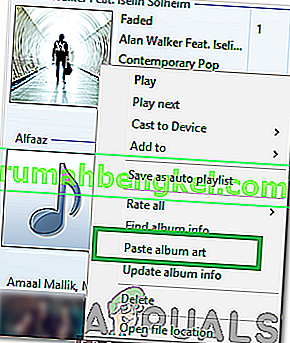
Adding Album Art through Groove Music
Groove music is the default Music Player for Windows from Windows 8 and onwards. It is quite good and provides all the essential features that the consumer looks for. We can use it to easily add Album Art to your MP3 files. In order to do that:
- Download the image that you want to be added as Album Art.
- Press “Windows” + “S” keys simultaneously to open search.
- Type in “Groove” and select the first option.
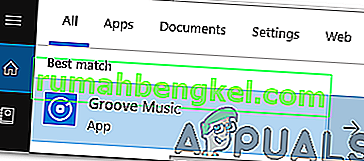
- Click on the “Settings” cog in the right pane and select the “Choose where we look for music” option.
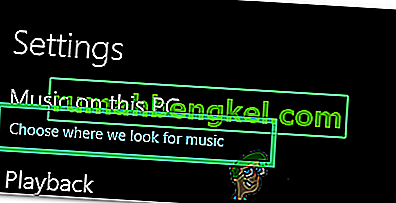
- Select the folder which contains the MP3 to which album art is to be added.
- Wait till the software adds the MP3 files to its library.
- Navigate back to the mainscreen of the software and click on the “Albums” option.
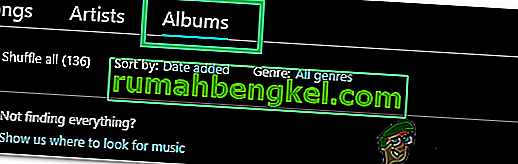
- Right-click on the album to which you want to add the Album Art.
- Select the “Edit Info” option and click on the edit option.
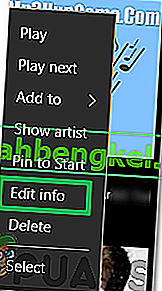
- Navigate to the folder in which you downloaded the image and doubleclick on it to select it.
- Click on the “Save” option to implement the changes.

- The album art has now been added.
Adding Album Art through VLC Media Player
Although Windows includes two pretty good media players, VLC is the sole winner for being the most popular Media Player among PC users and rightly so. It can also be used to easily add Album Art to MP3 files. In order to do so:
- Download the image that you want to add as Album Art.
- Right–click on the MP3file, hover the pointer to “Open With” and select “VLC Media Player” from the list.
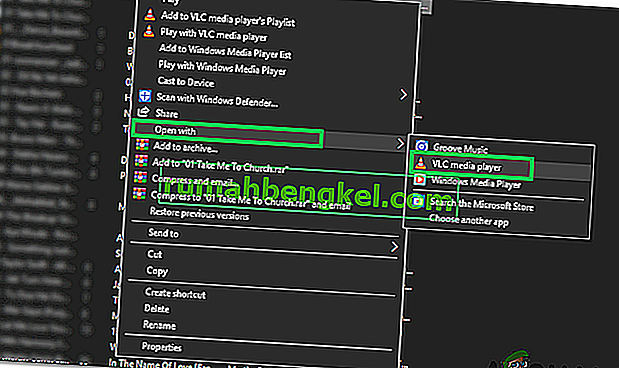
- Click on the “Tools” tab on the top of the screen and select the “MediaInformation” option.
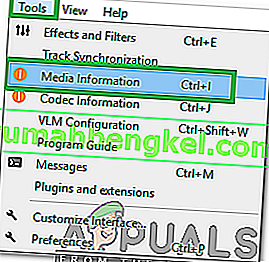
- On the bottom right side of the window, the current Album Art can be seen, right–click on it and select the “Add Cover Art from file” option.
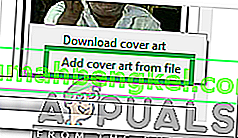
- Navigate to the folder which contains the Album Art which you want to add and double-click on it to select it.
- Click on “Close” and the image will be implemented as the Album art automatically.