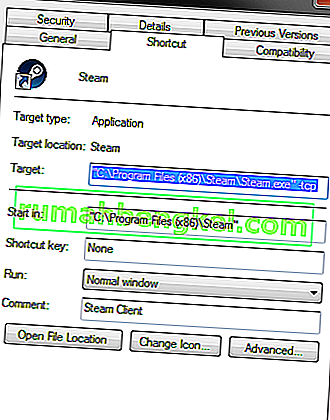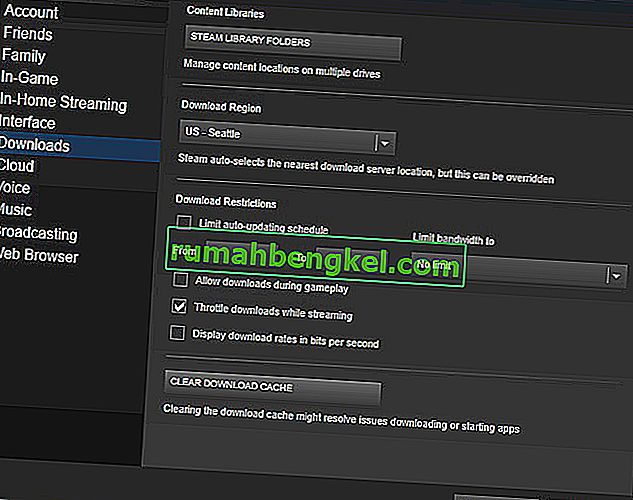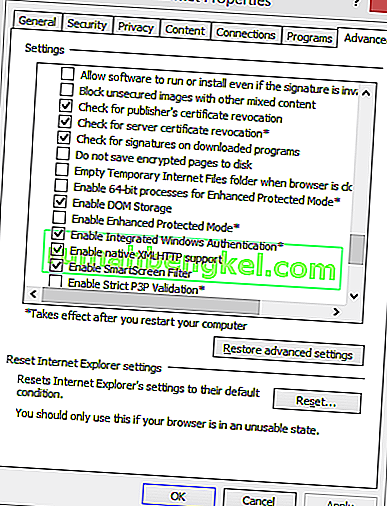A veces, al iniciar Steam, los usuarios pueden experimentar un error que indica que no pueden conectarse a la red Steam además de darles la opción de comenzar en modo fuera de línea o salir. Puede haber muchas razones que pueden causar este problema. A veces, algunos servidores de Steam se desconectan; en ese caso, no hay nada que pueda hacer por su parte en lugar de esperar a que vuelvan a conectarse. Puede verificar el estado del servidor Steam fácilmente y verificar si es su problema o el suyo.
En el caso de que su servidor esté en línea, el problema debe estar de tu parte. Puede comenzar a solucionar problemas siguiendo la solución que se indica a continuación.
Solución 1: agregar –tcp a su acceso directo de Steam
Este método funcionó para la mayoría de la gente. Manipula el acceso directo de Steam y agrega un parámetro de línea de comando en sus propiedades.
- Localiza tu cliente Steam. La ubicación predeterminada es C: / Archivos de programa (x86) / Steam.
- Crea un acceso directo de Steam en el mismo directorio.
- Haga clic en ' Propiedades ' y diríjase a la pestaña ' General '.
- En el cuadro de diálogo ' Destino ', agregue ' -tcp ' al final. El resultado final se ve así "C: \ Archivos de programa (x86) \ Steam \ Steam.exe" -tcp
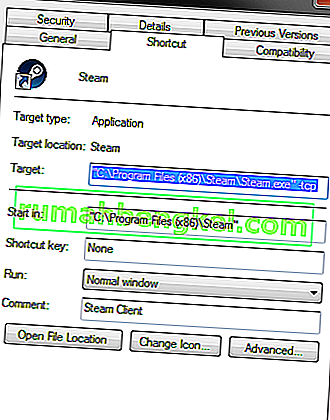
- Abra el administrador de tareas y finalice todos los procesos de Steam.
- Abre Steam usando el atajo
Solución 2: borrar la caché de descarga
Borrar la caché de descarga de Steam puede solucionar problemas que pueden provocar que el cliente no responda o no se conecte. Este proceso no afectará sus juegos actuales. Solo tendría que volver a iniciar sesión. No utilice esta solución si no tiene a mano sus credenciales de inicio de sesión correctas.
- Abra su cliente Steam y navegue hasta Configuración. Este se encuentra en el menú superior izquierdo.
- Busque Descargas en el panel de Configuración.
- Haga clic en Borrar caché de descarga . Haga clic en Aceptar para confirmar su elección y, después de un tiempo, Steam le pedirá sus credenciales de inicio de sesión.
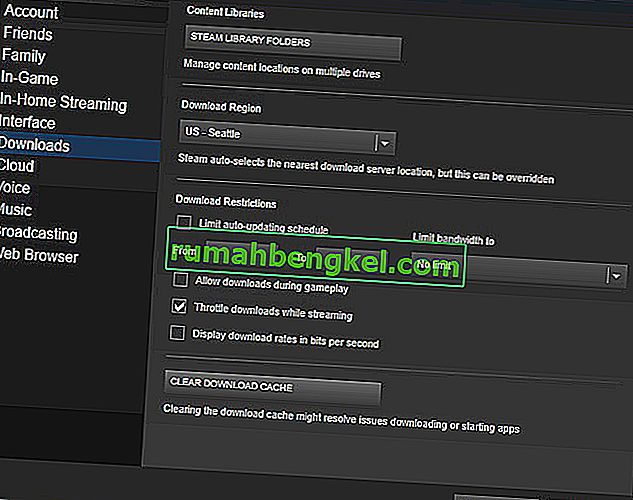
- Después de iniciar sesión nuevamente, Steam se iniciará como se esperaba.
Solución 3: cambiar la configuración de Internet
A veces, la computadora puede marcar la conexión Steam como insegura; cortando así la conexión entre usted y el servidor. Puede desactivar el modo de protección utilizando el explorador. A continuación se incluye una guía paso a paso.
- Abra ' Centro de redes y recursos compartidos ' haciendo clic derecho en su conexión en la barra lateral o mediante el panel de control.
- Haga clic en ' Opciones de Internet ' ubicado en la esquina inferior izquierda de la ventana.
- Elija la pestaña ' Avanzado ' y desplácese hacia abajo en las listas de ' Seguridad '.
- Desmarque ' Habilitar modo protegido mejorado '.
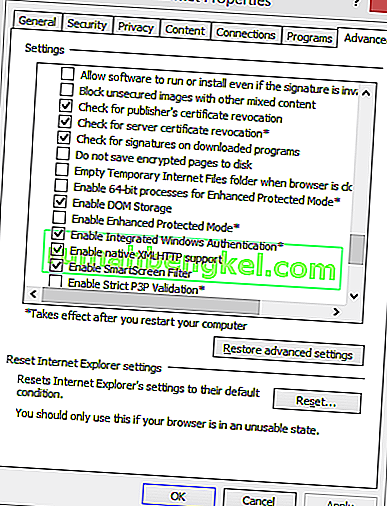
- Reinicia tu PC e inicia Steam. Si Windows estaba bloqueando el acceso de Steam a Internet a través de esta función, estará listo para comenzar.
Solución 4: Iniciar Steam en modo seguro con redes.
Antes de recurrir a métodos más técnicos, puede intentar ejecutar su PC en modo seguro (con red) e intentar iniciar Steam.
- Ponga su computadora en modo seguro seleccionando entre varias opciones diferentes disponibles. Seleccione ' Habilitar el modo seguro con funciones de red '. Puede aprender cómo poner su PC en modo seguro desde aquí. Si está ejecutando Windows 7, presione F8 al iniciar su PC y se le dirigirá a una ventana similar donde podrá seleccionar la opción requerida.

- Abra Steam e intente actualizarlo / instalarlo nuevamente. Este método debería eliminar todos los obstáculos (si los hay) que su Steam pueda estar experimentando al iniciarse.
Solución 5: eliminar la carpeta Temp de Windows
A veces, Steam no se conecta si hay una actualización en cola y no hay suficiente espacio en el disco para que continúe. Lo que puede hacer es eliminar la carpeta Temp de su disco duro que contiene archivos que no son necesarios.
- Utilice la barra de búsqueda en el menú Inicio de Windows y escriba ' % temp% '. Haga clic en la carpeta que viene en la búsqueda.
- Elimina todos los archivos. Tenga en cuenta que Windows no le permitirá eliminar los archivos y carpetas que todavía están en uso. No es para preocuparse. Ahora se habría liberado suficiente espacio para que Steam se iniciara. Si el problema persiste, intente eliminar archivos y carpetas no deseados de su escritorio y vuelva a intentarlo.
Solución 6: Restablecimiento de Winsock
Podemos intentar restablecer Winsock antes de volver a instalar Steam de nuevo.
- En la barra de búsqueda del menú de inicio, escriba ' cmd '.
- Abra la aplicación de comando y escriba ' netsh winsock reset catalog '. Ejecutar
- Escriba ' netsh int ip reset reset.log '. Ejecuta el comando.
- Reinicie su PC e intente iniciar Steam nuevamente.
Solución 7: Cambiar el nombre de ClientRegistry.blob
Si los pequeños métodos de solución de problemas no funcionan para usted, podemos probar un método más antes de recurrir a eliminar algunos archivos y carpetas y actualizar Steam.
- Salga completamente de Steam y finalice todas las tareas como se menciona en la solución anterior.
- Busque su directorio de Steam. El predeterminado es C: \ Archivos de programa \ Steam
- Busque ' ClientRegistry.blob '.

- Cambie el nombre del archivo a ' ClientRegistry.blob '.
- Reinicie Steam y permita que se vuelva a crear el archivo.
- Con suerte, su cliente se ejecutará como se esperaba. Si aún no funciona, siga los pasos que se enumeran a continuación.
- Vuelve a tu directorio de Steam.
- Busque ' Steamerrorreporter.exe '.

- Ejecute la aplicación y reinicie Steam.
Solución 8: reinstalación de Steam
Si todos los demás fallan, podemos intentar reinstalar Steam. Dedique siempre tiempo suficiente sin interrupciones antes de recurrir a este método.
- En primer lugar, ubique su directorio de Steam. La ubicación predeterminada es C: / Archivos de programa (x86) / Steam.
- Busque los siguientes archivos / carpetas presentes en el directorio.
SteamApps - Carpeta
Steam.exe -Aplicación
- Elimine todos los archivos y carpetas excepto los mencionados anteriormente.
- Reinicie su PC e inicie Steam con privilegios administrativos. Steam comenzará a actualizarse para reemplazar los archivos que faltan. Con suerte, una vez completado, funcionará como se esperaba.