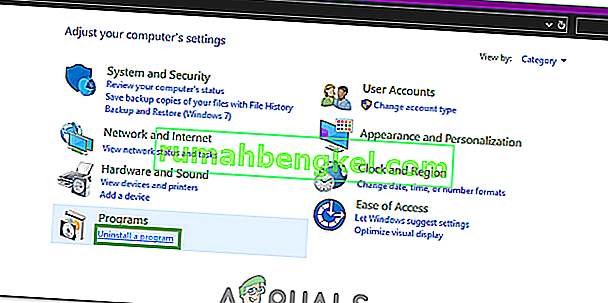0xc00007b “la aplicación no pudo iniciarse correctamente”. Hay varias razones por las que aparece el error 0xc00007b. La causa más común de este problema es la incompatibilidad entre las aplicaciones de 32 bits y las de 64 bits con su sistema. Un ejemplo de esto es cuando una aplicación de 32 bits intenta ejecutarse en un sistema de 64 bits.
Puede intentar ejecutar aplicaciones de 32 bits en ventanas de 64 bits, pero a veces puede fallar.
En esta guía; Enumeraré todas las soluciones como métodos que supuestamente han funcionado para nuestros usuarios. Debe seguir cada método a partir del Método 1 y detenerse en el que le funcione.
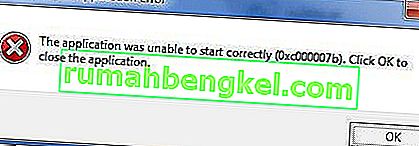
Método 1. Reparar archivos de sistema dañados
Descargue y ejecute Restoro para escanear y restaurar repositorios corruptos y faltantes desde aquí , y luego intente actualizar Windows. Si no funciona, pase al Método 2.
Método 2. Ejecute el programa como administrador
A veces, este error surge debido a la falta de disponibilidad de privilegios administrativos para la aplicación que está intentando ejecutar. Para ello, haga clic con el botón derecho en la aplicación y seleccione Ejecutar como administrativo de la lista. Haga clic en Sí cuando aparezca una nueva ventana y verá que la aplicación se ejecuta sin problemas.

Método 3. Reinstale su aplicación
Reinstalar la aplicación que está causando el error 0xc000007b puede solucionar el error en varias ocasiones. Durante la reinstalación, apague el programa antivirus y seleccione los softwares adicionales proporcionados durante la instalación, ya que estos software pueden resultar útiles. Puede omitir las barras de búsqueda y otras ofertas que no sean relevantes.
Método 4. Actualizar .NET Framework
.NET Framework también puede ser la causa de este mensaje de error en varios casos. Por lo tanto, la actualización de .NET Framework a la última versión podría eliminar el error.
Para instalar .NET Framework, vaya a Panel de control> Programas y características y haga clic en Activar o desactivar las características de Windows . Se abrirá una nueva ventana con una lista de características de Windows. Haga clic en .NET Framework 3.5 y presione Aceptar . Comenzará la descarga y después de la instalación, su PC se reiniciará con el error corregido.
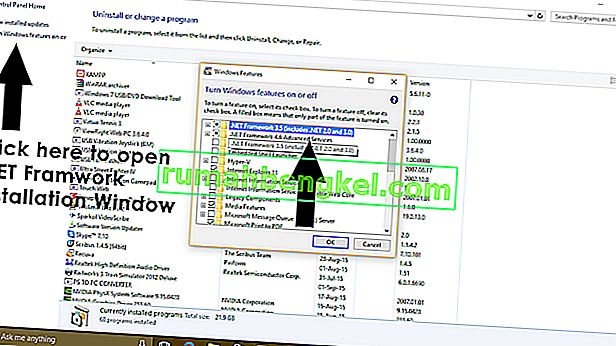
Método 5. Actualizar DLL
Actualizar el método DLL para corregir este error es un poco complicado, pero puede resolver el problema causado por el error 0xc000007b con seguridad. Este método incluye reemplazar un archivo llamado xinput1_3.dll dentro de la unidad C. Este archivo puede estar dañado o sobrescrito con alguna otra versión, lo que da como resultado este error. Para solucionar este problema, siga estas instrucciones.
- Descargue dll xinput1_3.dll desde DLLME (Google it)
- Extraiga estos archivos usando una herramienta de compresión llamada Winrar .
- Copie el archivo xinput1_3.dll de la carpeta extraída y péguelo en C: \ Windows \ SysWOW64 . Cuando se le solicite reemplazar, haga clic en Copiar y Reemplazar y eso es todo.
Método 6. Actualice DirectX
Si ninguno de los métodos anteriores funciona; de lo contrario, actualizar / reinstalar DirectX es nuestro último recurso; Windows necesita ser reinstalado. Puede actualizar / reinstalar DirectX desde //www.microsoft.com/en-us/download/details.aspx?id=35 - Descargue el archivo de instalación y ejecútelo; luego siga los pasos en pantalla para reinstalarlo. Una vez hecho; reinicie la PC y pruebe.
Le agradecería que nos hiciera saber qué método ha funcionado, si corresponde; y si nada funcionó para usted, podemos mejorar nuestra guía.
Método 7. Reinstale la aplicación afectada
Existe una pequeña posibilidad de que esté sufriendo este problema porque algo salió mal durante la instalación de la aplicación afectada y no se instaló correctamente. Si eso es lo que sucedió, su única oportunidad de solucionar el problema es reinstalar la aplicación afectada y, para hacerlo, debe:
- Vaya a Panel de control > Programas > Programas y características > Desinstalar un programa .
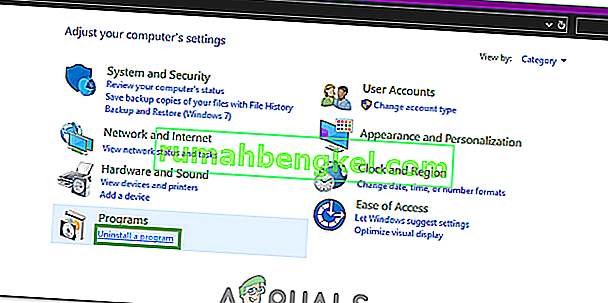
- Busque y haga clic con el botón derecho en la aplicación afectada y haga clic en Desinstalar .
- Siga el asistente de desinstalación para desinstalar la aplicación.
- Una vez que se haya desinstalado la aplicación, reinicie su computadora.
- Cuando su computadora se inicie, reinstale la aplicación afectada.
- Cuando la aplicación afectada se haya reinstalado correctamente, intente ejecutarla para comprobar si el problema se ha solucionado o no.
Método 8. Desinstale y vuelva a instalar Microsoft Visual C ++ Redistributable
Como se indicó anteriormente, este problema a menudo se debe a un problema con Microsoft Visual C ++. Si un problema con Microsoft Visual C ++ es el culpable en su caso, simplemente desinstalar Microsoft Visual C ++ Redistributable instalado en su computadora y luego reinstalarlo debería eliminar el problema. Para hacerlo, debe:
- Vaya a Panel de control > Programas > Programas y características > Desinstalar un programa .

- Busque y haga clic con el botón derecho en Microsoft Visual C ++ Redistributable - x86 (si su computadora tiene un sistema operativo de 32 bits) o Microsoft Visual C ++ Redistributable - x64 (si su computadora tiene un sistema operativo de 64 bits), y haga clic en Desinstalar .
- Siga el asistente de desinstalación para desinstalar los redistribuibles.
- Una vez que se hayan desinstalado los redistribuibles, reinicie su computadora.
- Descargue el instalador para Microsoft Visual C ++ Redistributable - x86 desde aquí (si su computadora tiene un sistema operativo de 32 bits) o el instalador para Microsoft Visual C ++ Redistributable - x64 desde aquí (si su computadora tiene un sistema operativo de 64 bits) .
Nota: Si desinstaló ambas versiones de Redistributable de su computadora, descargue los instaladores para ambas.
- Una vez que se haya descargado el instalador, ejecútelo y revíselo para instalar cualquiera de las versiones de Redistributable. Si tuviera que descargar el instalador para ambos Redistribuibles, ejecútelos uno por uno.
Cuando termine, reinicie su computadora y, una vez que se inicie, verifique si el problema persiste o no.
Método 9. Ejecute CHKDSK para escanear el disco duro de su computadora
Si ninguna de las soluciones enumeradas y descritas anteriormente funciona para usted, puede intentar ejecutar CHKDSK para escanear el disco duro de su computadora en busca de problemas y solucionar los que se encuentren, ya que los problemas del disco duro también pueden causar este problema. Para ejecutar CHKDSK, debe:
- Abra el menú Inicio .
- Busque " cmd ".
- Haga clic con el botón derecho en el resultado de búsqueda titulado cmd y haga clic en Ejecutar como administrador en el menú contextual para iniciar un símbolo del sistema elevado .

- Escriba lo siguiente en el símbolo del sistema elevado y presione Entrar :
chkdsk / f / r
- Se le preguntará si desea que el análisis se programe para la próxima vez que se reinicie la computadora. Para confirmar, escriba y en el símbolo del sistema elevado y presione Entrar .
- Reinicie la computadora.
- Cuando la computadora se inicia, CHKDSK automáticamente comenzará a ejecutarse y escanear el disco duro de su computadora; todo lo que necesita hacer es ser paciente y esperar el proceso.
- Una vez que haya terminado CHKDSK , la computadora se iniciará en Windows. En este punto, puede verificar si el problema se ha solucionado o no.
Método 10. Actualice Windows
En algunos casos, la actualización de Windows a la última versión puede solucionar este problema. Por lo tanto, en este paso, buscaremos actualizaciones. Para eso:
- Presione los botones "Windows" + "I" simultáneamente para abrir la configuración.
- En la configuración, haga clic en las opciones de "Actualización y seguridad" y seleccione "Actualización de Windows" en el panel izquierdo.

- Haga clic en la opción "Buscar actualizaciones" y deje que Windows compruebe y descargue las actualizaciones.

- Una vez que se descargan las actualizaciones, haga clic en la opción "Instalar" para instalarlas en su computadora.
- Después de esto, verifique si el problema persiste.
Solución 11. Ejecución en modo de compatibilidad
En algunos casos, la solución puede ser tan simple como ejecutar la aplicación en el modo de compatibilidad para otra versión de Windows. La necesidad de hacerlo surge de la incompatibilidad de Windows y algunas aplicaciones. Podemos hacer esto siguiendo las instrucciones a continuación.
- Navegue hasta la ubicación de la aplicación y haga clic derecho en su ejecutable principal.
- Seleccione "Propiedades" y luego haga clic en la pestaña "Compatibilidad" .
- En la pestaña de compatibilidad, haga clic en el menú desplegable " Ejecutar este programa en modo de compatibilidad para " y seleccione "Windows Vista" o cualquier otra versión de Windows.

- Haga clic en "Aplicar" y luego en "Aceptar".
- Verifique si el problema persiste.
Solución 12: Instalación del archivo ".dll" (solo para VLC)
Parece haber una solución muy específica para algunos usuarios en la que han podido solucionar este problema descargando y colocando el archivo ".dll" en su carpeta System 32. Pero esta solución debe ser implícita con mucha precaución porque System 32 es una carpeta muy sensible y contiene la mayor parte de los elementos esenciales de Windows. Por lo tanto, realice esto bajo su propio riesgo, ya que los archivos ".dll" de Internet a menudo pueden infectarse. A fin de proceder:
- Descargue el archivo " libvlc.dll " de Internet.
- Navegue hasta la ubicación de descarga del archivo y cópielo usando "Ctrl" + "C" después de seleccionarlo.
- Navega a la siguiente ubicación.
C: \ Windows \ System32
- Presione "Ctrl" + "V" aquí para pegar este archivo dentro de la carpeta.
- Permita que los mensajes de UAC confirmen la acción y verifique si el problema persiste.
Nota: Además, intente eliminar el acceso directo que está utilizando para iniciar la aplicación y crear uno nuevo.
Solución 13. Instalación de software importante
Hay una gran cantidad de software Windows Essential que debe instalarse para que todas las aplicaciones funcionen. Por lo tanto, en este paso, descargaremos un software de un solo lugar que instala todos estos elementos esenciales automáticamente. Para eso:
- Navegue aquí y descargue el software aio210.
- Después de la descarga, extraiga el software y espere a que se extraiga por completo.
- Inicie el software después de la descarga, verifique todas las opciones y presione el botón "Instalar".
- Verifique si el problema persiste después de instalarlo.