El error "Los servicios de audio no responden" es un mensaje de error generado a través del solucionador de problemas de sonido de Windows que generalmente se ejecuta cuando tiene problemas con sus dispositivos de sonido. Este error generalmente significa que su dispositivo de sonido no responde y no responde a los comandos o mensajes de su computadora.
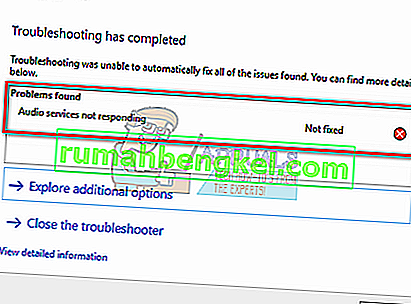
Este es un error muy común y generalmente ocurre cuando actualiza su versión de Windows usando Windows Update. Hay algunas soluciones que incluyen asegurarse de que todos los servicios de audio funcionen como se espera y que los controladores estén actualizados a la última versión. Si todas las soluciones no funcionan, tenemos que recurrir a una restauración del sistema.
Solución 1: reiniciar los servicios de audio
Antes de recurrir a soluciones más complejas y extensas, intentaremos reiniciar el servicio de audio. Junto a su hardware y controladores de sonido, existe un servicio de audio que es responsable de administrar el audio en su computadora. Un simple reinicio podría reiniciar sus configuraciones y resolver el problema en cuestión.
- Presione Windows + R, escriba “ servicios. msc ”y presione Entrar.
- Una vez en los servicios, navegue por todas las entradas hasta encontrar " Windows Audio ". Haga clic derecho sobre él y seleccione " Reiniciar ".
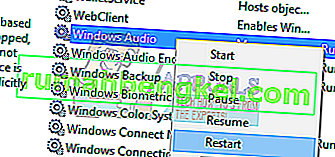
- Ahora haga clic derecho en la entrada nuevamente y seleccione " Propiedades ". Establezca el tipo de inicio como " Automático ". Presione Aplicar para guardar los cambios y salir.
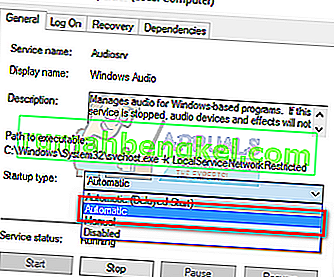
- Vuelva a los servicios y busque " Windows Audio Endpoint Builder ". Haz clic derecho y selecciona " Reiniciar ". Si aún no ha comenzado, haga clic en "Iniciar".
- Después de iniciar el proceso, abra sus propiedades y seleccione el tipo de inicio como " Automático ". Presione Aplicar para guardar los cambios y salir.
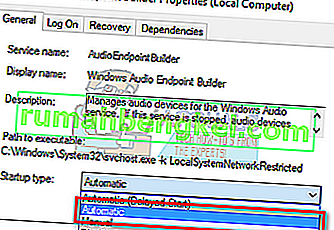
- Reinicie su computadora y verifique si el problema persiste.
Solución 2: Verificación de componentes de audio
Antes de pasar a soluciones alternativas más técnicas, nos aseguraremos de que todos los componentes de audio estén funcionando. Si alguno de ellos no lo es, puede ser la causa por la que recibe el mensaje de error. También desactive temporalmente su antivirus, ya que a veces bloquean algunos servicios debido a los cuales enfrenta dificultades. Estos son servicios y la exclusión de cualquiera de ellos puede generar discrepancias.
- Presione Windows + R, escriba “ servicios. msc ”y presione Entrar.
- Ahora asegúrese de que los siguientes servicios estén en ejecución. Si no es así, haga clic derecho sobre ellos y haga clic en " Iniciar ".
Asignador de extremos de RPC
Llamada a procedimiento remoto (RPC)
Lanzador de procesos del servidor DCOM

- Además, asegúrese de que todos estos servicios estén configurados para iniciarse como " Automático ".
- Después de iniciar los procesos (si estaban apagados), verifique si el problema en cuestión se resolvió. Si no fue así, considere reiniciar su PC y vuelva a verificar.
Solución 3: Ejecución de algunas instrucciones del símbolo del sistema
Si las dos soluciones anteriores no hacen ninguna diferencia o las comprobaciones ya eran correctas en su máquina, podemos intentar ejecutar algunas instrucciones del símbolo del sistema elevado en su símbolo del sistema. Tenga en cuenta que necesitará una cuenta de administrador para realizar esta operación.
- Presione Windows + S, escriba " símbolo del sistema ", haga clic con el botón derecho en la aplicación y seleccione " Ejecutar como administrador ".
- Una vez en el símbolo del sistema elevado, escriba el siguiente comando y presione Entrar.
Administradores de net localgroup / agregar servicio de red
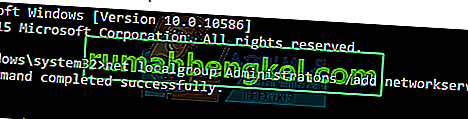
- Ahora escribe el siguiente comando y presiona Enter.
Administradores de net localgroup / agregar servicio local

- Después de ejecutar ambas instrucciones, escriba " salir " y presione Entrar.
- Ahora reinicie su computadora y verifique si el problema en cuestión se resolvió.
Solución 4: instalación de controladores de sonido predeterminados
A medida que su sistema operativo se actualiza con el tiempo, los controladores de sonido también se incluyen en la mayor parte del paquete y también se actualizan periódicamente. Su computadora tiene un controlador básico predeterminado ya guardado, por lo que cada vez que desinstala sus controladores actuales, su computadora reconoce el hardware conectado e instala el controlador en consecuencia. Podemos intentar instalar los controladores predeterminados en su sistema.
- Presione Windows + S para iniciar el menú de búsqueda de su barra de inicio. Escriba " sistema " en el cuadro de diálogo y seleccione el primer elemento que devuelve el resultado.
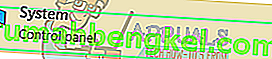
- Una vez en el sistema, haga clic en " Configuración avanzada del sistema " presente en el lado izquierdo de la pantalla.
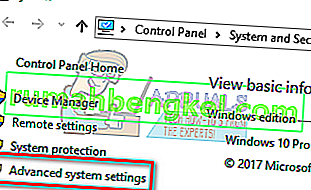
- Vaya a la pestaña Hardware y haga clic en " Configuración de instalación del dispositivo ".
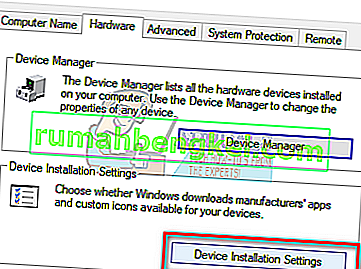
- Seleccione la opción de " No (es posible que su dispositivo no funcione como se esperaba) ". Presione Guardar cambios y salir. Esto impedirá que la actualización de Windows actualice sus controladores de audio automáticamente.
Nota: Si esta solución no funciona, asegúrese de volver a cambiar la opción a "Sí".
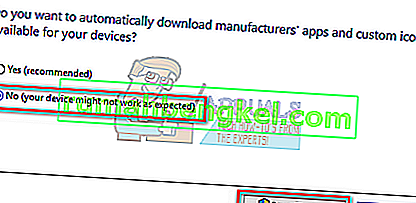
- Ahora presione Windows + X para iniciar el menú de inicio rápido y seleccione " Administrador de dispositivos " de la lista de opciones disponibles.
- Una vez en el Administrador de dispositivos, expanda la categoría " Controladores de sonido, video y juegos ". Haga clic derecho en su dispositivo de sonido y seleccione " Desinstalar dispositivo ".
- Marque la casilla de verificación de desinstalación del controlador para desinstalar el controlador también y continúe con la desinstalación.
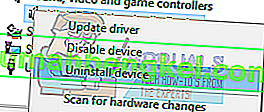
- Una vez que se desinstale el dispositivo, haga clic derecho en cualquier espacio vacío en el Administrador de dispositivos y seleccione " Buscar cambios de hardware ". Su computadora ahora detectará el hardware de audio en su computadora e instalará automáticamente los controladores predeterminados presentes en su computadora.

- Ahora compruebe si esto trae alguna diferencia. Además, reinicie su máquina después de la instalación de los controladores predeterminados.
Solución 5: Instalación de Realtek o dispositivo de audio de alta definición
Muchos usuarios informaron que la instalación del controlador del dispositivo de audio de alta definición en lugar del CODEC de audio de alta definición IDT, etc., les resolvió el problema. Podemos probar esta última solución antes de recurrir a una restauración del sistema o hacer una instalación limpia.
- Ahora presione Windows + X para iniciar el menú de inicio rápido y seleccione " Administrador de dispositivos " de la lista de opciones disponibles.
- Una vez en el Administrador de dispositivos, expanda la categoría " Controladores de sonido, video y juegos ".
- Haga clic con el botón derecho en su dispositivo de sonido y seleccione " Actualizar controlador ". Ahora aparecerá una opción para instalar los controladores de forma automática o manual. Seleccione " Buscar software de controlador en mi computadora ".
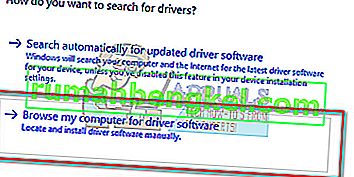
- Ahora seleccione " Permítame elegir de una lista de controladores disponibles en mi computadora ".
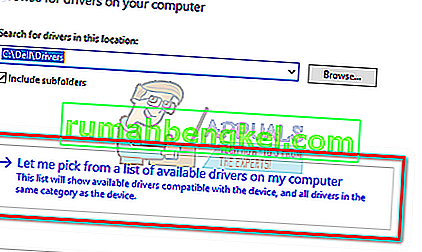
- Desmarque la opción " mostrar hardware compatible " para asegurarse de que todos los resultados se enumeran en su lista de controladores. Navegue por todos los controladores hasta que encuentre " Dispositivo de audio de alta definición ". Selecciónelo y presione Siguiente.
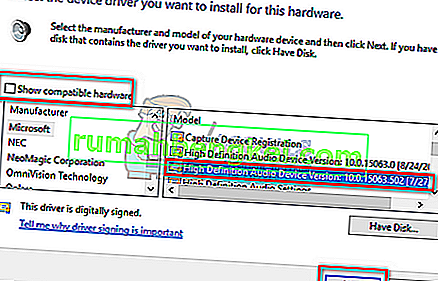
- Siga las instrucciones en la pantalla para completar la instalación. Reinicie su computadora y verifique si el problema está resuelto.
Nota: Si esto no funciona, intente descargar los controladores desde el sitio web de su fabricante e instálelos usando el método mencionado anteriormente. En la mayoría de los casos, esto también resolvió el problema.
Solución 6: Restaurar desde el último punto de restauración / Realizar una instalación limpia
Si todos los métodos anteriores no funcionan, no nos queda más remedio que restaurar Windows al último punto de restauración. Si no tiene un punto de restauración, puede instalar una versión limpia de Windows. Puede utilizar la utilidad "Belarc" para guardar todas sus licencias, hacer una copia de seguridad de sus datos utilizando un almacenamiento externo y luego realizar una instalación limpia.
Este es el método sobre cómo restaurar Windows desde el último punto de restauración.
- Presione Windows + S para iniciar la barra de búsqueda del menú de inicio. Escriba " restaurar " en el cuadro de diálogo y seleccione el primer programa que aparece en el resultado.

- Uno en la configuración de restauración, presione Restaurar sistema presente al comienzo de la ventana debajo de la pestaña Protección del sistema.
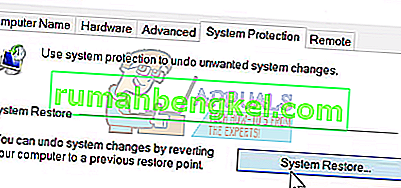
- Ahora se abrirá un asistente que lo guiará a través de todos los pasos para restaurar su sistema. Presione Siguiente y continúe con todas las instrucciones adicionales.

- Ahora seleccione el punto de restauración de la lista de opciones disponibles. Si tiene más de un punto de restauración del sistema, se enumerarán aquí.
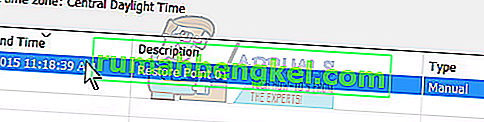
- Ahora Windows confirmará sus acciones por última vez antes de iniciar el proceso de restauración del sistema. Guarde todo su trabajo y haga una copia de seguridad de los archivos importantes por si acaso y continúe con el proceso.
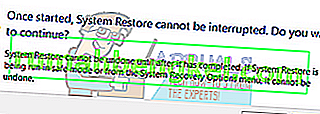
- Una vez que haya restaurado correctamente, inicie sesión en el sistema y verifique si el error en cuestión se solucionó.
Si no tiene puntos de restauración, puede realizar una instalación limpia de Windows utilizando un dispositivo de arranque. Consulte nuestro artículo sobre cómo crear un dispositivo de arranque . Hay dos formas: utilizando la herramienta de creación de medios de Microsoft y utilizando Rufus.








