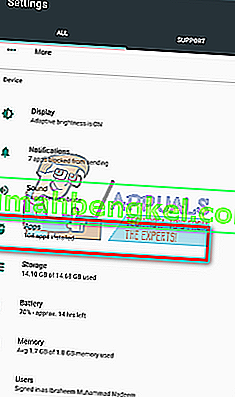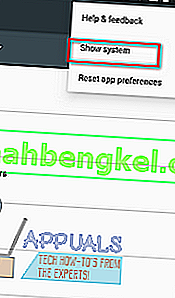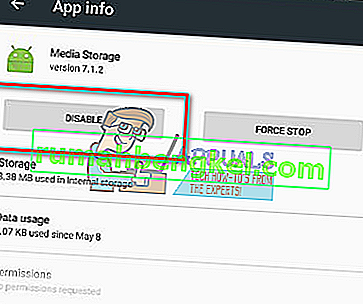android.process.media is a common issue which can occur anytime and is caused mainly because of two applications, the Download Manager and the Media Storage.
Before we conclude that this cannot be solved without the support of a technician, i would suggest you give a try to the following methods as it has worked for many.
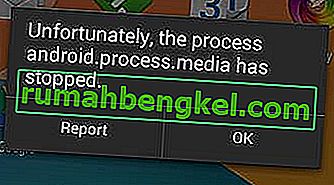
Method 1: Clear Cache & Data
- Go to Settings >Applications >Manage Applications and make sure to look under the ‘all’ tab. Scroll down and find Google Services Framework and clear the cache and data for this one.
- After doing that, scroll down and find Google Play. Tap on it and clear cache+data for this one too.

- Now press the back button and choose Google Services Framework from all apps >Force stop >Clear cache >OK
- Now open Google Play from you app drawer and when given an error, click OK.
- Turn off your device by holding the power button and clicking on Shut down/ Reboot.
Turn the device back on and go back to apps and turn the Google Services Framework back on; then test to see if issue is resolved; if not then proceed with Method 2:
Method 2: Resetting App Preferences
- Open your Settings on your phone.
- Browse for an “Application Manager” or “Apps”. As different phones vary, the name can always be different.
- Now you will see different applications listed in front of you. Without changing anything else, look for the menu (many phones have it on the upper right side while some may find it after clicking the menu button on their phones).
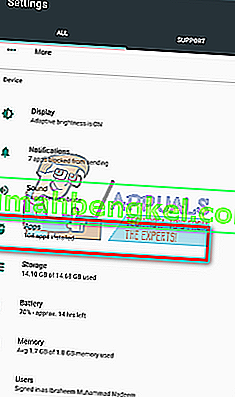
- Here you find an option of “Reset App Preferences”. Click it and hopefully, you will be free of all worries.

Method 3: Clearing Contacts and Contact Storage
This may erase your contacts so please back them up before performing this method. Many people face the problem because they have problem syncing their contacts with Google. Although it may seem like nothing, it tampers with the phone and as a result, you see the error message popping up.
- Open Settings on your phone.
- Browse for an “Application Manager” or “Apps”. As various phones vary, the name can always be different.
- Now search for the “Contacts” application from all of the applications which are listed. Click on it.

- Here you will see an option of “Storage”. Click it.
- Now Clear Data and Clear Cache; hopefully you will be good to go.

Method 4: Disabling the Media Storage
- Open Settings on your phone.
- Browse for an “Application Manager” or “Apps”. As various phones vary, the name can always be different.
- Before proceeding, look for options on the top right and toggle “Show System”. This may enable you to locate Media Storage from the list of applications if it isn’t already visible.
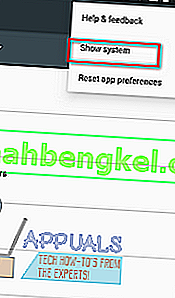
- Now search for the “Media Storage” application from all of the applications which are listed. Click on it.

- Disable it completely by clicking Disable.
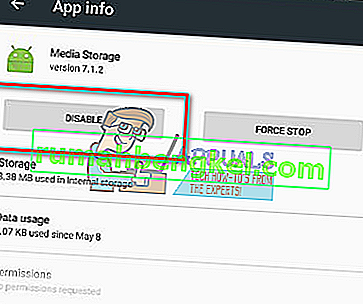
Method 5: Check Google Sync & Media Storage Settings
Make sure you have a full backup of Pictures before attempting this Method.
- Stop the Google Synchronization. You can do this by going into Settings >Accounts and Personal >Google Sync > Uncheck all of the checkboxes
- Disable and clear all of the Media Storage data. To do this go to Settings >Apps >All Apps > find the Media Storage >Clear data >Disable
- Disable and clear the Download Manager data using the same method as above.
- After doing this, shut down your device and turn it on.
- After doing this, the message should not appear
To ensure that your Android device does the same job as before, turn on Download Manager, Google Sync and Download Manager.