Las actualizaciones son una parte integral del sistema Windows; sin estas actualizaciones, su PC no funcionará a la altura de su potencial.
Muchos usuarios informan que cuando intentan instalar una actualización, reciben un mensaje de error que dice " Esta actualización no es aplicable a su computadora ". Este mensaje de error sugiere que a su sistema le falta una actualización de requisito previo o que su PC no es compatible con la nueva actualización.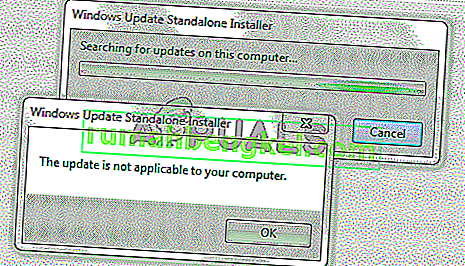
¿Qué causa el mensaje de error "Esta actualización no es aplicable a su computadora"?
Antes de entrar en detalles sobre cómo se podrían solucionar estos problemas, debemos determinar las posibles causas. Estos son los escenarios más frecuentes.
- Paquete de actualización incomparable : es posible que la actualización que está intentando instalar no sea para su sistema o que no sea compatible con la arquitectura de su procesador. Deberá asegurarse de que coincida con las especificaciones de su sistema.
- Actualización ya instalada : tal vez la actualización que está intentando instalar ya esté instalada en su Windows. La única forma de averiguarlo es consultar el historial de actualizaciones.
- Problema con el actualizador de Windows : podría haber ocurrido un problema con el actualizador de Windows, lo que podría provocar que la actualización no se instale. Para solucionar este problema, tendrá que utilizar el solucionador de problemas.
- Es posible que la actualización más reciente no esté instalada : es posible que la actualización de KB más reciente no esté instalada en su sistema. Tendrá que instalarlo para corregir el error.
- Archivos del sistema dañados : los archivos del sistema dañados podrían impedir que las actualizaciones se instalen correctamente, por lo que ejecutar un análisis de DISM y SFC podría ser una solución.
- Configuración regional del sistema incorrecta : si aparece el error "esta actualización no se aplica a su computadora" y no puede encontrar ninguna causa, intente cambiar la configuración regional del sistema a inglés. Una configuración regional incorrecta podría provocar la aparición de este problema.
No se preocupe, los métodos siguientes le permitirán encontrar y solucionar la causa de este problema.
Método 1: compruebe si el paquete de actualización de Windows coincide con su versión de Windows
Lo primero que puedes hacer es intentar comprobar que la actualización es compatible con tu Windows y también con la arquitectura de tu procesador. Puede ir al Catálogo de Microsoft Update haciendo clic aquí y luego usando la búsqueda en el sitio web para buscar el nombre de la actualización que está intentando instalar, si es compatible con su Windows, entonces puede seguir los pasos a continuación para ver si tiene una arquitectura de procesador compatible para instalar esa versión de actualización.
- Abra el menú de inicio y escriba This PC y presione Enter .

- Ahora haga clic derecho en cualquier lugar y haga clic en Propiedades .

- Una vez en las propiedades, puede ver la arquitectura de su procesador y sus ventanas junto al tipo de sistema.Si es de 64 bits y x64 , el catálogo de la actualización también debe mostrar 64 bits o, de lo contrario, la actualización no es para su sistema y puede no se instalará.

Método 2: haga coincidir su actualización con el historial de actualizaciones
Si la actualización que está intentando instalar es compatible con su procesador, lo siguiente que debe hacer es comprobar si ya está instalada en su PC. A veces, la actualización que está intentando instalar ya está instalada en su Windows, puede verificar esto yendo al historial de actualizaciones de la ventana y haciendo coincidir el código de actualización con las actualizaciones instaladas.
- Abra el menú de inicio haciendo clic en el botón de inicio y luego abra el panel de control escribiendo Panel de control .

- Una vez en el panel de control, haga clic en Programas.
- Ahora haga clic en Ver actualizaciones instaladas en el menú Programa y características para abrir la carpeta de actualizaciones instaladas.

- Aquí deberá hacer coincidir el código de cada actualización con la actualización que está intentando instalar para ver si aún no está instalada en su computadora. Si no está instalado, continúe con la siguiente solución.
Método 3: ejecutar el solucionador de problemas de actualización
Si hay un problema con el actualizador de la ventana, entonces puede utilizar el solucionador de problemas de Windows para diagnosticar y solucionar el problema.
- Abra el menú de inicio, escriba Solucionar problemas y presione Entrar .

- Los Solucionar problemas aparecerán ventanas, Haga clic en la actualización de Windows bajo la Solución de problemas de menú y luego haga clic en Ejecutar el solucionador de problemas para iniciar el proceso.

- Ahora el proceso comenzará y tomará un tiempo diagnosticar los problemas con el actualizador de Windows, debe esperar hasta que finalice.
- Si encuentra algún error, le pedirá que lo corrija. Haga clic en Aplicar reparaciones automáticamente para corregir cualquier error.
Método 4: instalar la actualización de KB más reciente
Si su sistema no tiene instalada la actualización de KB más reciente, entonces podría considerar instalarla usando el catálogo de Windows.
- Abra esta página web que incluye una lista de las actualizaciones más recientes de Windows 10.
- Ahora, en la página, intente encontrar la actualización más reciente de Windows 10 KB, la parte superior del panel izquierdo suele ser la más reciente. Anote su número.
- Ahora abra el sitio web del catálogo de actualizaciones de Microsoft haciendo clic aquí y luego escriba el número de KB en el cuadro de búsqueda, luego descargue e instale la actualización.
Método 5: Ejecute el análisis DISM y SFC a través del símbolo del sistema
Las herramientas DISM y SFC pueden escanear la integridad de los archivos del sistema y los archivos de registro. Cualquier error en estos archivos podría causar un problema de actualización de Windows, por lo que reparar el registro podría corregir errores de actualización.
- Abra el menú Inicio y escriba CMD y presione Shift + Ctrl + Enter para abrir el símbolo del sistema con privilegios administrativos, haga clic en Sí si se lo solicita UAC.

- Ahora, una vez que el símbolo del sistema esté abierto, escriba DISM.exe / Online / Cleanup-Image / RestoreHealth / Source: C: \ RepairSource \ Windows \ LimitAccess y presione Entrar .

- Una vez finalizado el DISM , deberá iniciar el escaneo SFC escribiendo sfc / scannow en el símbolo del sistema.

- Después del escaneo SFC, reinicie Windows e intente instalar su actualización nuevamente.
Método 6: cambiar la configuración regional del sistema a inglés
Algunos usuarios informaron haber solucionado el error cambiando la configuración regional del sistema a inglés. Estos son los pasos para hacer esto.
- Abra el menú Inicio y escriba panel de control. Ahora haga clic en el Panel de control para abrirlo.

- Una vez en el panel de control, abra la Región.
- En el cuadro de diálogo Región en la pestaña Formatos , establezca el formato en inglés (Estados Unidos) .

- Ahora haga clic en la pestaña Administrativo y haga clic en el botón Cambiar configuración regional del sistema y configure la configuración regional del sistema en inglés (Estados Unidos). Ahora intente instalar su actualización.

Método 7: use la restauración del sistema para volver a una versión anterior
Si no puede resolver el problema con los métodos anteriores, intente restaurar el sistema e intente instalar su actualización. He aquí cómo hacerlo.
- Abra el menú de inicio haciendo clic en el botón de inicio , luego escriba Restaurar en la búsqueda y haga clic en Crear un punto de restauración.

- Ahora, en la pestaña Protección del sistema , haga clic en Restaurar sistema. Esto iniciará el proceso de restauración del sistema, haga clic en Siguiente .

- A continuación, seleccione un punto de restauración de la lista, pruebe el más reciente y haga clic en Siguiente .

- Ahora, una vez completada la restauración, intente actualizar su PC.
Método 8: actualice las ventanas a través de la herramienta de creación de medios
Lo último que puede probar es la herramienta de creación de Windows Media. Es una herramienta de Microsoft que le permite instalar una copia nueva de Windows o actualizarla.
- Descargue la Herramienta de creación de medios haciendo clic aquí y luego ejecútela como administrador haciendo doble clic en ella.
- Ahora seleccione Actualizar esta PC ahora .
- La instalación tomará un tiempo y descargará las actualizaciones necesarias.
- Una vez que la configuración esté lista, verá la pantalla Listo para instalar , seleccione Conservar archivos personales o sus archivos se eliminarán, ahora haga clic en Siguiente .
- El programa de instalación comenzará a instalar las actualizaciones. No necesitará instalar su actualización porque la actualización lo hará e instalará las últimas actualizaciones por usted.
























