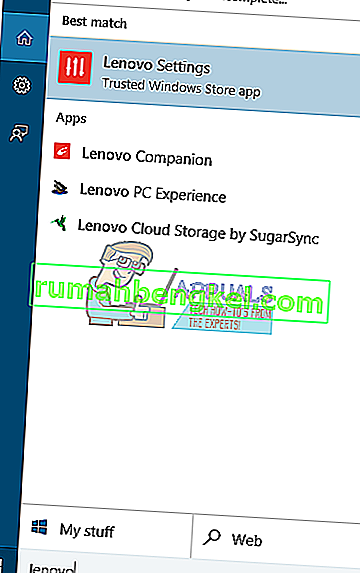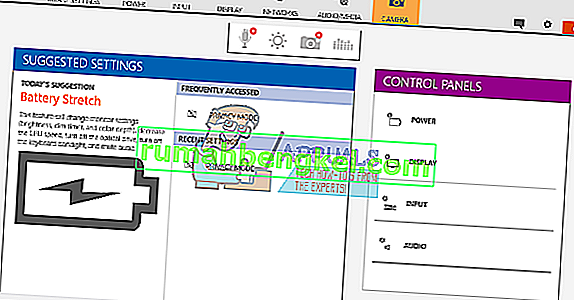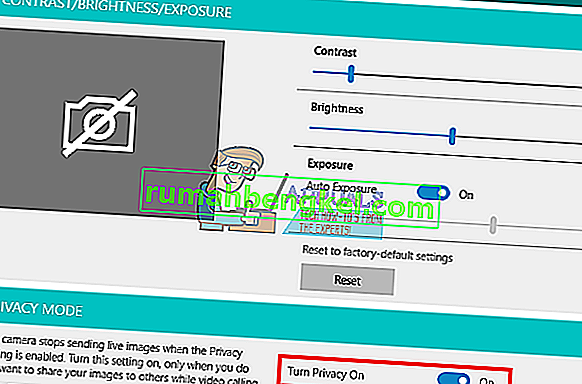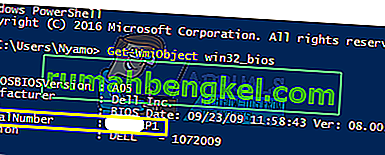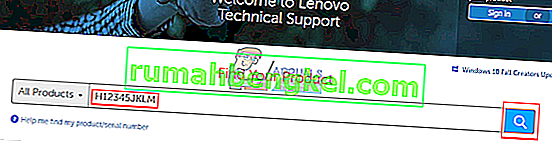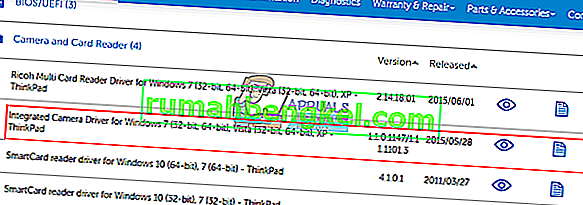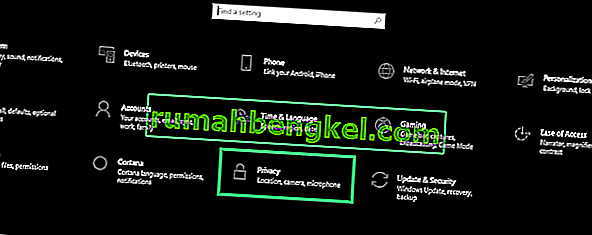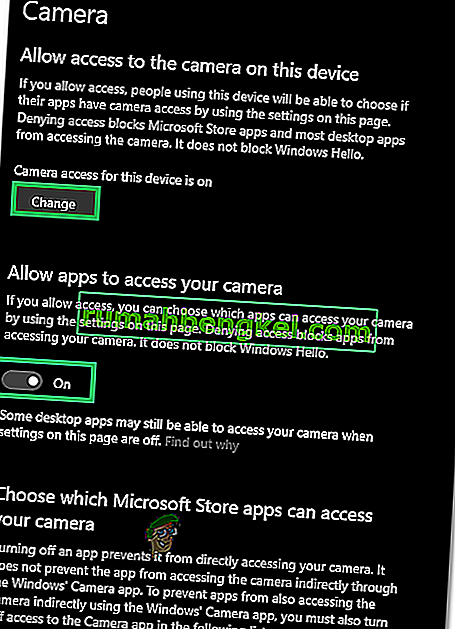Para ejecutar aplicaciones de telecomunicaciones como Skype o grabadoras de video en su dispositivo o en YouTube, necesitará una cámara web. Aquí es donde las cámaras web integradas para portátiles resultan útiles. Al estar instalado en el bisel superior, no tiene que llevar una cámara con usted. También puede grabar fácilmente sus videos de YouTube, etc. Sin embargo, no todo es fácil para algunos usuarios. La cámara web ha fallado varios para muchas personas. Si bien esto puede suceder repentinamente después de un uso previo para algunas personas, otras tienen este problema desde el primer uso de su PC. Si intenta abrir la cámara web en la aplicación de cámara web del fabricante (Dell Webcam Center, Lenovo Setting, etc.) solo se mostrará una salida en blanco con una cámara tachada. Por extensión, ninguna aplicación de cámara o cámara web funcionará.
Este problema es común en los usuarios de Dell y Lenovo, pero es igualmente molesto en otros portátiles como hp, Asus, Acer entre otros. Este artículo explicará este problema y le dará soluciones comprobadas.
Por qué tu cámara web no funcionará
Es realmente bastante simple por qué su cámara no funciona. La razón obvia es que sus controladores no son compatibles con su cámara web. Si está seguro de que tiene los controladores correctos, entonces esto podría reducirse a una cámara web desactivada / deshabilitada. En algunas computadoras portátiles, la cámara web se puede desactivar con una combinación de teclas o presionando una tecla de función (teclas F1 - F12). Las aplicaciones de cámara web del fabricante también tienen la capacidad de apagar / deshabilitar la cámara web. Esto se conoce como el modo de privacidad y evitará que cualquier aplicación acceda a su cámara web. En situaciones con menos frecuencia, su cámara web puede tener una conexión suelta probablemente después de un golpe mecánico o cuando intentó una reparación. A veces, es posible que se muestre el error "No hay cámaras conectadas" o que se muestre el mensaje de falta de dispositivos de imágenes en el administrador de dispositivos, estos son problemas separados y los hemos abordado por separado.Además, a continuación se presentan algunas soluciones a este problema.
Si su cámara web funcionará en otras aplicaciones, pero no en Skype, puede encontrar la solución en nuestra solución en //appuals.com/fix-skype-video-not-working/.
Si su cámara web dejó de funcionar después de la actualización del aniversario de Windows 10, puede resolver el problema siguiendo nuestra guía //appuals.com/webcam-not-working-after-windows-10-anniversay-update/.
A veces, la luz de la cámara web se enciende pero la salida de la cámara web está en blanco en la PC Lenovo.
Método 1: habilita tu cámara usando el teclado
Los teclados de las computadoras portátiles tienen una forma rápida de apagar o deshabilitar dispositivos en su PC. Con los numerosos informes de piratería de cámaras, los fabricantes de portátiles introdujeron esta opción de seguridad. Puede incluir una combinación de teclas o simplemente presionar una tecla de función.
Probar la combinación Fn + F6 o Fn + F9 o simplemente presione F8 o F10. Esto no funcionará para usted si no ve el icono de una cámara en las teclas F6, F8, F9 o F10. Simplemente ubique este ícono y use la combinación Fn o simplemente presione la tecla con el ícono.
Método 2: actualice la aplicación de cámara web de su fabricante
Las aplicaciones de cámara web obsoletas pueden tener problemas para acceder a la cámara web ya que los controladores cambian. Es posible que desee intentar actualizar el software de su cámara web. Estas utilidades a veces son esenciales para que su cámara web funcione. Los usuarios de Dell pueden obtener una versión más reciente de la utilidad 'Dell Webcam Central' aquí, mientras que los usuarios de Lenovo pueden obtener la utilidad 'Configuración de Lenovo' aquí o en la tienda de aplicaciones de Microsoft aquí para los usuarios de Windows 10. Instale la aplicación y reinicie su PC.
Método 3: habilite su cámara en la aplicación del fabricante: Configuración de Lenovo
Las aplicaciones de utilidad de cámara web de su fabricante tienen la capacidad de desactivar las cámaras integradas. Deberá habilitar la cámara web desde estas aplicaciones. Para hacer esto en Lenovo:
- Abra el menú Inicio de Windows y escriba 'Lenovo; hasta que Lenovo, aparezca Configuración y ábrala (si no tiene la configuración de Lenovo instalada, puede encontrarla en la Tienda Windows aquí o en el sitio web de Lenovo aquí.
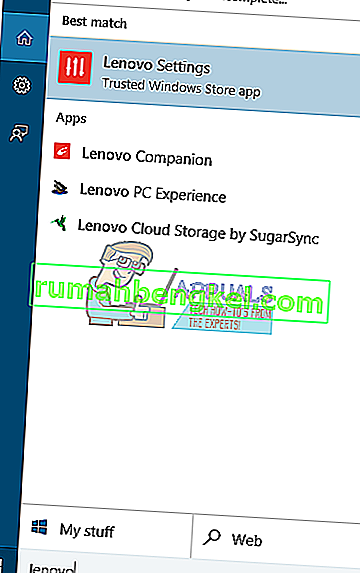
- Expanda la ventana para que se muestren los iconos superiores y haga clic en CÁMARA en la parte superior de la ventana.
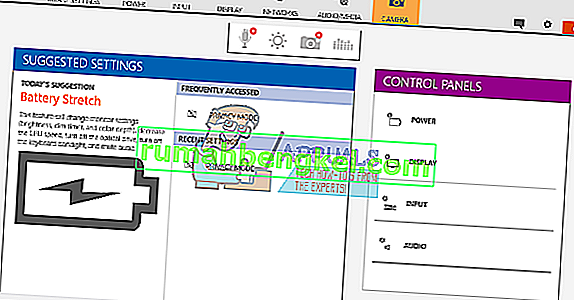
- Desplácese hasta la parte inferior de la página de configuración en MODO DE PRIVACIDAD y cambie el Modo de privacidad a APAGADO.
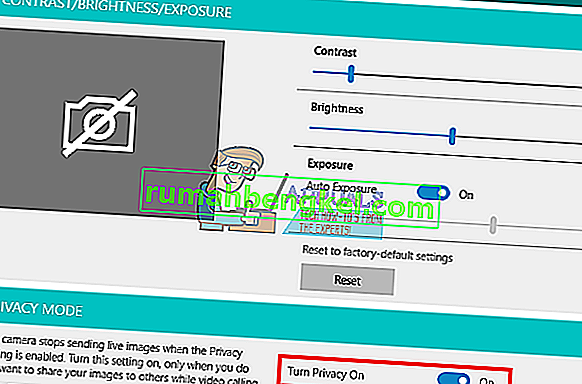
- Si la cámara aún está tachada, haga clic en ella para activarla.
Si está en Windows 7, puede habilitar su cámara yendo a Panel de control -> Conferencia web de Lenovo> Haga clic en el botón "Mostrar mi imagen" y su cámara ahora debería funcionar.
En Windows 10, puede elegir aplicaciones que accedan a su cámara web. Vaya a Configuración (tecla de Windows + I)> Privacidad> Cámara> 'Permitir que las aplicaciones usen el hardware de mi cámara'> ACTIVAR. Luego puede elegir qué aplicaciones pueden acceder a la cámara web.
Si aún tiene problemas con la cámara web en una PC Lenovo con Windows 8 / 8.1, pruebe nuestra solución de //appuals.com/lenovo-camera-not-working-shows-a-line-through-it/.
Método 4: actualice sus controladores
Los controladores defectuosos son un problema común porque su cámara web no funciona. Necesitará los controladores de su fabricante. Los usuarios de Dell pueden ir aquí, los usuarios de hp pueden ir aquí, los usuarios de Toshiba pueden ir aquí, los usuarios de Acer pueden ir aquí, mientras que los usuarios de Lenovo pueden ir aquí.
- Vaya al sitio web del fabricante de su computadora portátil
- Es probable que se le solicite su etiqueta de servicio o número de serie. Puede encontrar esto en una etiqueta en la parte inferior de su computadora portátil. Si la etiqueta está dañada, puede encontrar la etiqueta de servicio usando cmdlets que leen su BIOS. Haga clic en Inicio> escriba PowerShell> Abrir PowerShell> Escriba "Get-WmiObject win32_bios" (sin las comillas) y presione Intro. Se le mostrará su número de serie / etiqueta de servicio. También puede optar por buscar su computadora portátil manualmente o utilizar un servicio de detección automática.
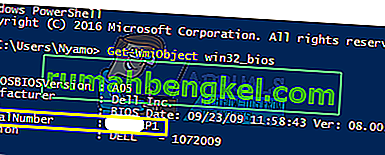
- Escriba su etiqueta de servicio y envíela. Su fabricante encontrará el modelo de su computadora portátil por usted y le presentará las actualizaciones y los controladores.
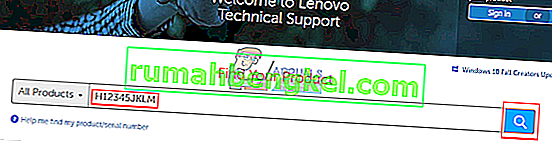
- Busque los controladores de su cámara web que sean adecuados para su sistema operativo (Windows 10, 8, 7 de 64 bits o 32 bits). No descargue controladores BETA, ya que no son estables.
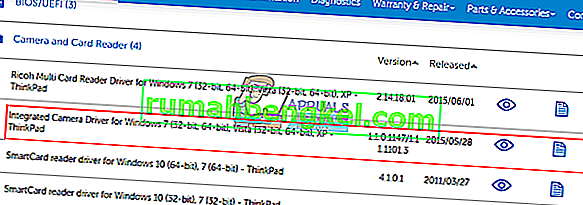
- Instale los controladores (si recibe un mensaje de que sus controladores están actualizados o son más recientes que la versión que está instalando, vaya a Administrador de dispositivos> Dispositivos de imágenes> Haga clic con el botón derecho en la cámara web y desinstale> Instale los controladores descargados)
- Reinicia tu PC
Método 5: vuelva a colocar la conexión de su cámara web
Si su computadora portátil se cayó o sufrió algún golpe mecánico, la cámara web integrada podría soltarse. Es posible que el conector también esté flojo o que no se haya vuelto a colocar correctamente la última vez que se desmontó el portátil.
Simplemente haga palanca en el bisel de la pantalla de su computadora portátil. Es posible que primero deba quitar algunos tornillos a su alrededor, según el modelo de su computadora portátil. Desenchufe el conector de su cámara web y luego vuelva a enchufarlo completamente antes de volver a montar el bisel. Aquí hay algunos tutoriales sobre cómo volver a colocar su cámara web integrada. Si no se siente cómodo abriendo su computadora, contrate a un profesional para que lo haga.
Método 6: cambiar la configuración de privacidad de la cámara
En algunos casos, el problema puede surgir si Windows está configurado de tal manera que impide que ciertas aplicaciones accedan a la cámara. Por lo tanto, en este paso, cambiaremos ciertas configuraciones de privacidad para solucionar este problema. Para eso:
- Presione "Windows" + "I" para abrir la configuración.
- Haga clic en "Privacidad" y luego seleccione "Cámara" en el panel izquierdo.
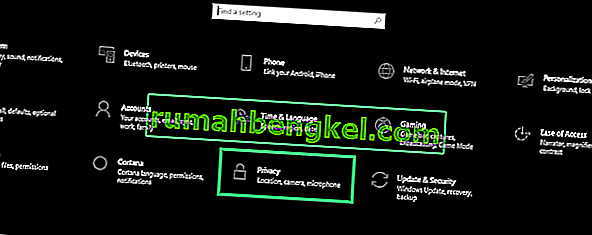
- Seleccione el botón "Cambiar" debajo del encabezado " Cambiar acceso para este dispositivo ".
- Gire la palanca EN para permitir el acceso.
- Además, active la opción " Permitir que las aplicaciones accedan a su cámara " y luego desplácese hacia abajo.
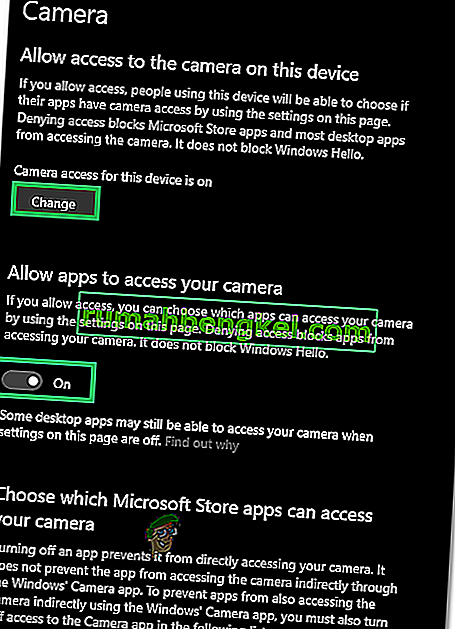
- Permita que las aplicaciones usen su cámara y salgan de la configuración.
- Verifique si el problema persiste.