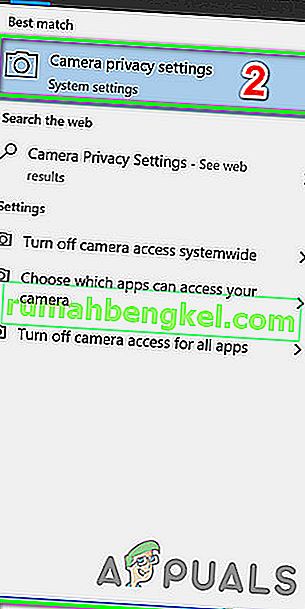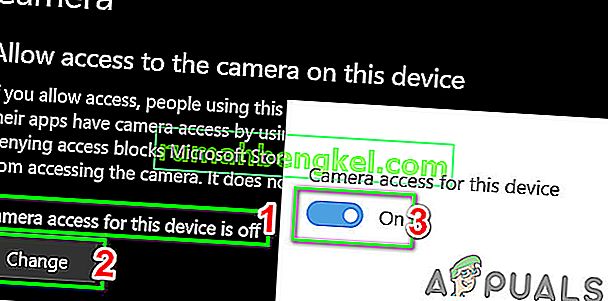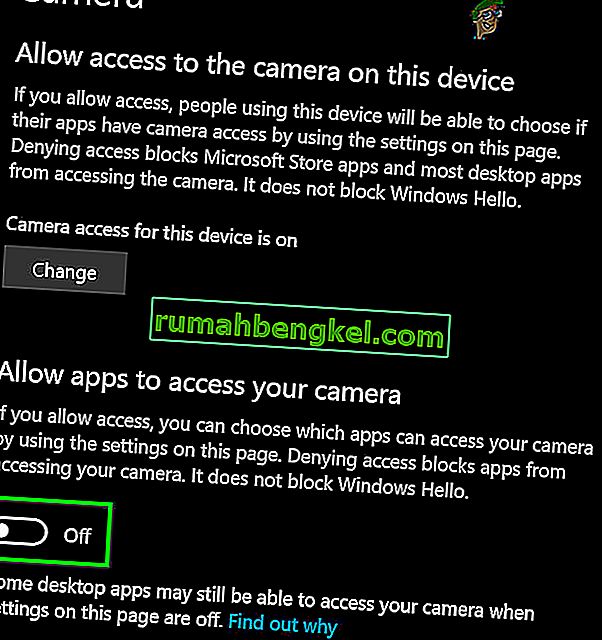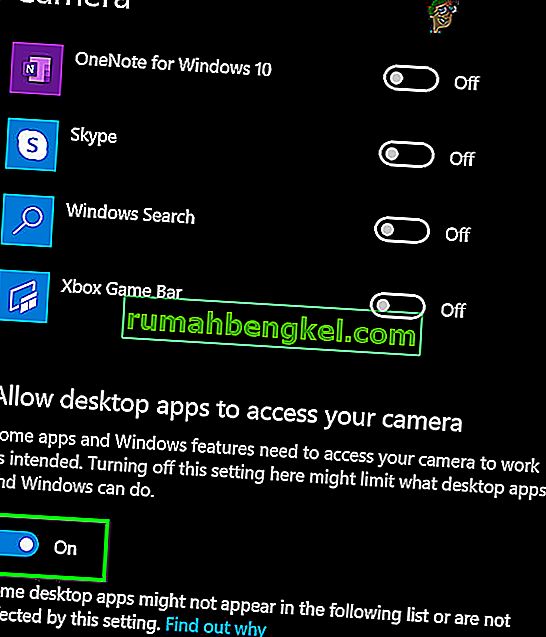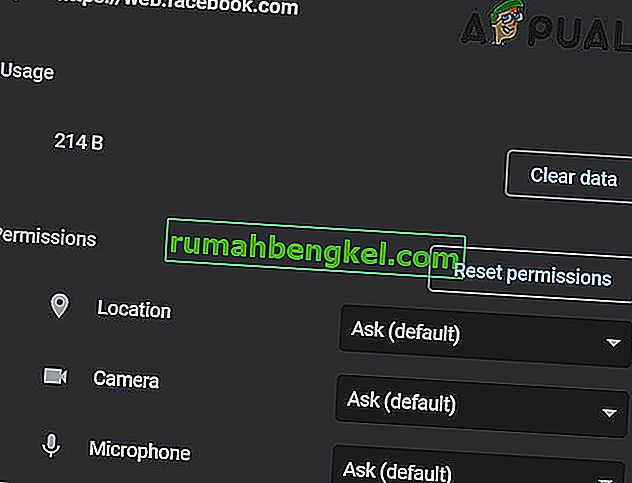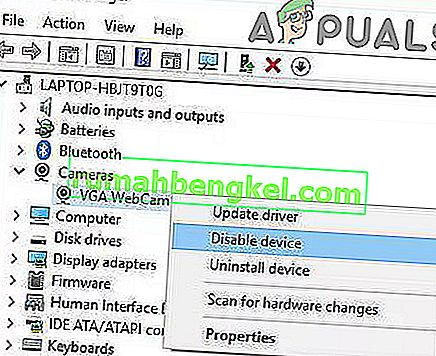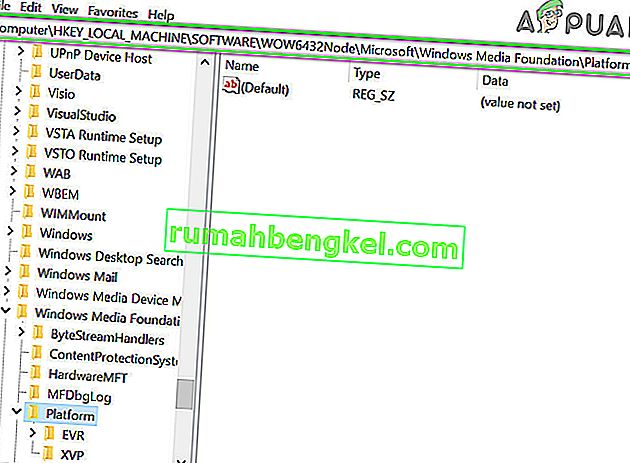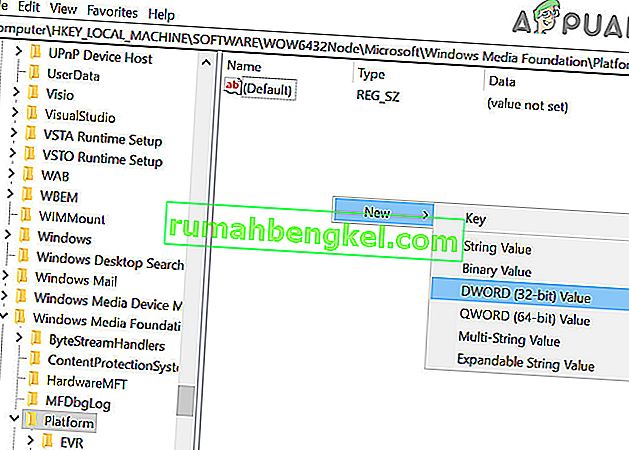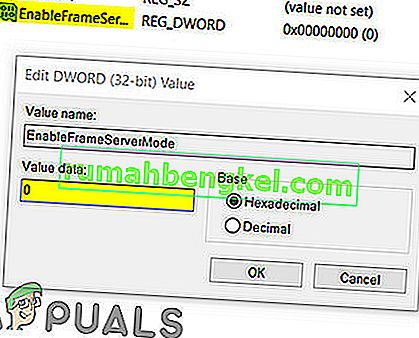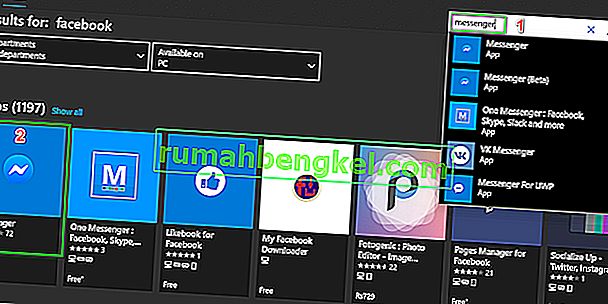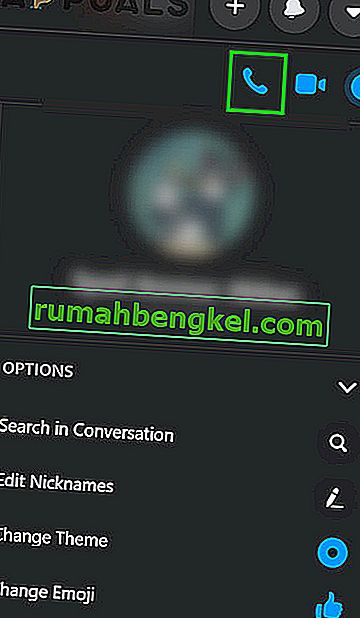Facebook muestra el error de acceso al hardware principalmente porque no puede acceder a la cámara o al micrófono de su computadora. Esto ocurre principalmente debido a permisos e incompatibilidades del navegador o controladores del sistema / Windows obsoletos. Este problema también puede deberse a dispositivos, controladores o aplicaciones en conflicto. Los usuarios se encuentran con este problema cuando quieren realizar una videollamada desde el mensajero de Facebook (en un navegador web) pero no lo hacen. Este es el mensaje de error lanzado:
"Se produjo un error al intentar acceder a la cámara y / o micrófono: Error de acceso de hardware".

Este es un problema muy común y generalmente se resuelve habilitando permisos en su computadora. Si los permisos ya están allí, probablemente significa que hay un problema con su navegador u otros módulos de software. Antes de sumergirnos en otras soluciones técnicas, primero veremos algunas soluciones básicas y pasos para la resolución de problemas.
Primero, para descartar cualquier problema de hardware, verifique si otras aplicaciones de videollamadas como Skype, Hangouts, Zoom, etc. están funcionando bien. Además, asegúrese de que su navegador esté actualizado a la última versión e intente actualizar la página de Facebook presionando F5 para descartar cualquier problema de comunicación temporal. Además, considere deshabilitar su antivirus o apague su firewall y use el modo incógnito o privado de su navegador o borre los datos de navegación de su navegador.
Solución 1: Permita el uso de micrófono y cámara en la configuración de privacidad
Windows 10 ha implementado muy bien la configuración de privacidad en la que las aplicaciones no pueden acceder a ciertas funciones y recursos de Windows hasta que el usuario no lo permita. Si el acceso a su micrófono y cámara está deshabilitado en la configuración de privacidad de su sistema, entonces puede encontrar el error de acceso al hardware . En ese caso, habilitar el acceso de su navegador para usar su micrófono y cámara puede resolver el problema.
- Presione la tecla de Windows y escriba Configuración de privacidad de la cámara . Luego, en los resultados de la búsqueda, haga clic en Configuración de privacidad de la cámara .
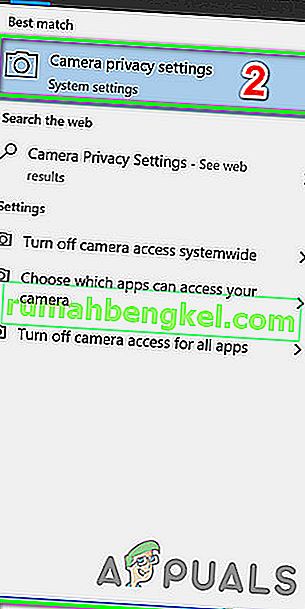
- Si acceso a la cámara para este dispositivo es de movilidad reducida , a continuación, haga clic en el botón Cambiar y el interruptor de palanca a Activado .
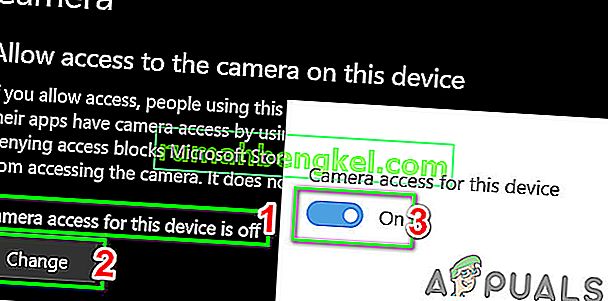
- Ahora, verifique bajo el título Permitir que las aplicaciones accedan a su cámara y si la opción está Desactivada , habilítela .
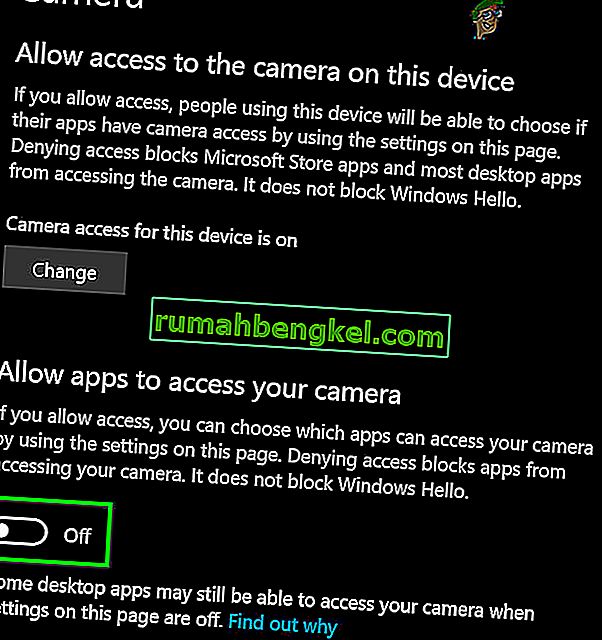
- Luego, bajo el título Elija qué aplicaciones de Microsoft Store pueden acceder a su cámara, desplácese hacia abajo para encontrar su aplicación (si usa una aplicación de la tienda como Messenger) y permita que la cámara acceda a ella.
- Ahora, habilite la opción de Permitir que las aplicaciones de escritorio accedan a la configuración de su cámara.
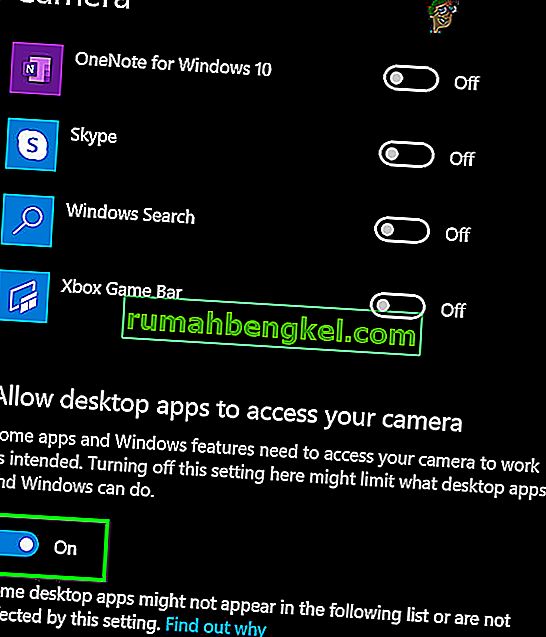
- Repite los mismos pasos para tu micrófono . Abra Facebook y compruebe si está funcionando bien ahora.
Solución 2: restablecer los permisos del sitio
Su navegador utiliza los permisos del sitio para administrar el acceso del sitio a diferentes recursos. Si alguno de estos permisos no está configurado correctamente para Facebook, es posible que encuentre el error en discusión. Aquí, restablecer los permisos del sitio puede resolver el problema. Para Chrome, siga los pasos que se mencionan a continuación:
- En la barra de direcciones del navegador, en el lado izquierdo de la dirección de Facebook , haga clic en el icono del candado y luego haga clic en Configuración del sitio .

- Ahora, frente a los permisos, haga clic en Restablecer permisos .
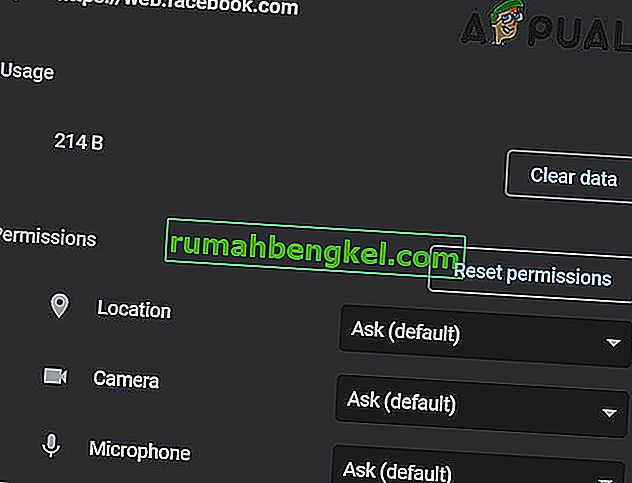
- Reinicia Chrome y abre Facebook. Si se le solicita acceso a la cámara y al micrófono, permítale y verifique si está funcionando bien.
Solución 3: actualice Windows y los controladores del sistema
Los controladores del sistema y de Windows obsoletos son la causa principal de muchos problemas del sistema. Si la versión obsoleta de Windows o el controlador del sistema no es compatible con el sitio web de Facebook, es posible que se produzca el error de acceso al hardware actual . Dadas las condiciones, la actualización de Windows y los controladores del sistema puede resolver el problema.
- Actualice Windows a la última versión.
- Luego, actualice los controladores de su sistema. Será una buena idea consultar el sitio web del proveedor para obtener la última versión de los controladores del sistema, especialmente para los controladores de su cámara y micrófono.
- Después de actualizar Windows y los controladores del sistema, apague y encienda su computadora y verifique si el problema de Facebook está resuelto.
Solución 4: eliminar aplicaciones conflictivas
Si alguno de los recursos no está disponible para el navegador / sitio web de Facebook debido a una aplicación de terceros, el sitio web de Facebook arrojará el error de acceso al hardware. Las aplicaciones de terceros se ejecutan en paralelo con su navegador. Para descartar cualquier conflicto de software, será una buena idea limpiar el arranque de Windows.
- Arranque limpio su sistema (para descartar problemas con los controladores, puede arrancar usando el modo seguro).
- Ahora abra Facebook y use el mensajero para verificar si el mensaje de error ha desaparecido.
- Si es así, busque y desinstale las aplicaciones en conflicto. Dos de estas aplicaciones son Corel Video Maker y Messenger Beta .
Si tiene problemas para diagnosticar qué aplicación puede estar en conflicto, puede habilitar las aplicaciones grupo por grupo y hasta que vuelva a aparecer el error. Luego, puede limitarlo a qué aplicación estaba causando el problema.
Solución 5: deshabilite los dispositivos en conflicto
Si hay dispositivos que están creando problemas en el funcionamiento de la cámara / micrófono, como un dispositivo Bluetooth o una cámara secundaria, es posible que Facebook no pueda acceder a la cámara y, por lo tanto, muestre el error de acceso al hardware. Aquí, en este caso, deshabilitar dispositivos adicionales como cámaras o micrófonos adicionales que no está usando puede resolver el problema.
- Haga clic en el botón de Windows y en el cuadro de búsqueda de Windows, escriba Administrador de dispositivos . Luego, en los resultados de la búsqueda, haga clic en el Administrador de dispositivos .

- Ahora expanda la categoría del dispositivo sospechoso. Luego busque y haga clic con el botón derecho en el dispositivo que sospecha que está creando el problema y haga clic en Desactivar dispositivo .
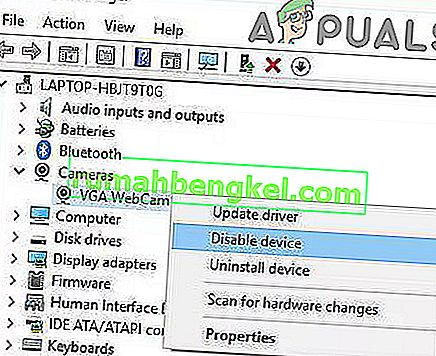
- Los dispositivos problemáticos pueden ser dispositivos Bluetooth, cámaras secundarias, sensores de infrarrojos, micrófono secundario, etc. Pero tenga en cuenta que la desactivación de estos dispositivos puede traer otros tipos de problemas como la discapacidad de Windows Hello, etc. Siempre puede volver a activarlos si esto no sucede. t trabajo.
Solución 6: reinstale los controladores problemáticos
Windows tiene su propia biblioteca de controladores integrados. El error de hardware puede ocurrir cuando cualquiera de los dispositivos requeridos, es decir, la cámara y el micrófono, están usando un controlador de terceros o uno desactualizado. Dadas las circunstancias, desinstalar el controlador problemático e instalar el controlador de Windows compatible puede resolver el problema.
- Abra el Administrador de dispositivos, busque y haga clic con el botón derecho en su cámara (que puede estar en Cámaras, Controladores de sonido, video y juegos o Dispositivos de imágenes) y luego haga clic en Desinstalar dispositivo .

- Además, marque la marca de verificación de Eliminar el software del controlador para este dispositivo .

- Ahora haga clic en el botón Desinstalar y reinicie su sistema.
- Al reiniciar, su dispositivo debería instalar automáticamente los controladores predeterminados. De lo contrario, abra el Administrador de dispositivos y haga clic en Buscar cambios de hardware .

- Repite el mismo proceso para tu micrófono .
- Ahora abra Facebook usando el navegador y verifique si está funcionando bien.
Solución 7: creación de la clave EnableFrameServerMode en el registro
El Registro de Windows es el eje central de todas las configuraciones y ajustes de su sistema. Incluso algunas configuraciones que no están disponibles en ningún lugar del sistema operativo se pueden administrar mediante el registro. Si nada le ha ayudado hasta ahora, permítanos probar la solución del registro para resolver el problema de acceso al hardware.
Advertencia : Proceda bajo su propio riesgo, ya que la edición del registro requiere un cierto nivel de experiencia y, si no se hace correctamente, puede terminar causando daños eternos a su sistema.
- Haga una copia de seguridad de su registro antes de continuar con las soluciones. Presione Windows + R, escriba Regedit y luego presione Entrar.
- Navegue a la siguiente ruta:
Computadora \ HKEY_LOCAL_MACHINE \ SOFTWARE \ WOW6432Node \ Microsoft \ Windows Media Foundation
- En el panel izquierdo de la ventana de registro, seleccione la clave Plataforma . Si no hay una clave de Plataforma, cree una (haga clic con el botón derecho en Windows Media Foundation y seleccione Nuevo> Nombre de clave como Plataforma).
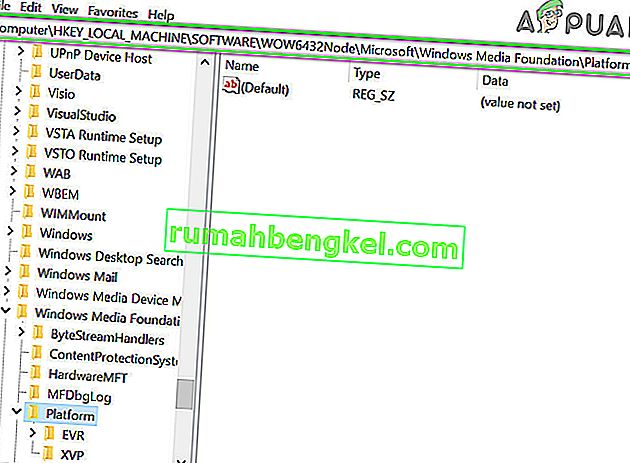
- Ahora, en el panel derecho de la ventana de registro, haga clic con el botón derecho en un área vacía y luego coloque el cursor sobre Nuevo y seleccione Valor DWORD (32 bits)
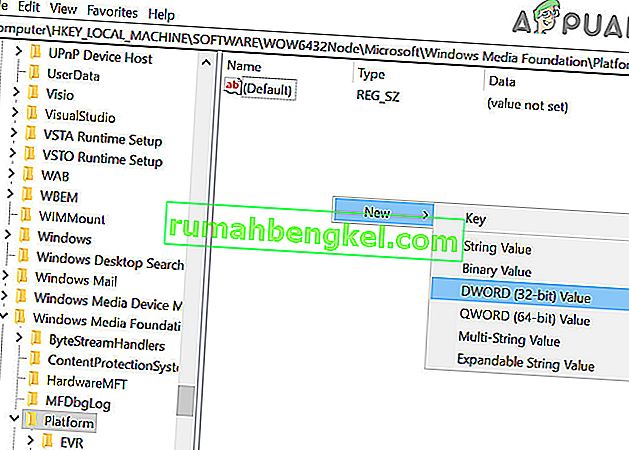
- Ahora cambie el nombre de la nueva clave a EnableFrameServerMode y seleccione su valor como cero .
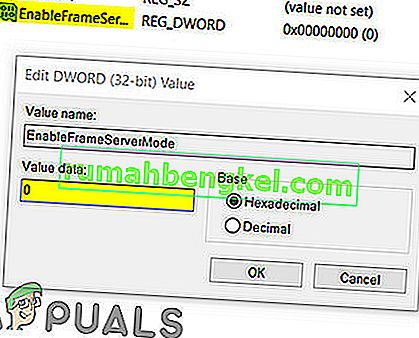
- Salga del editor de registro después de guardar sus cambios y reinicie su sistema.
- Al reiniciar, abra Facebook usando su navegador para verificar si está libre de errores de acceso al hardware.
Solución 8: use la aplicación Microsoft Store Messenger
La Tienda Windows tiene su propia biblioteca de muchas aplicaciones populares. Si tiene problemas para usar Facebook Messenger en el navegador y aún no puede hacerlo funcionar, entonces el uso de la aplicación de la Tienda Windows puede resolver el problema por usted.
- Abra Microsoft Store y cerca de la esquina superior derecha, haga clic en Buscar y escriba Messenger .
- En los resultados de la búsqueda, haga clic en Messenger (publicado por Facebook).
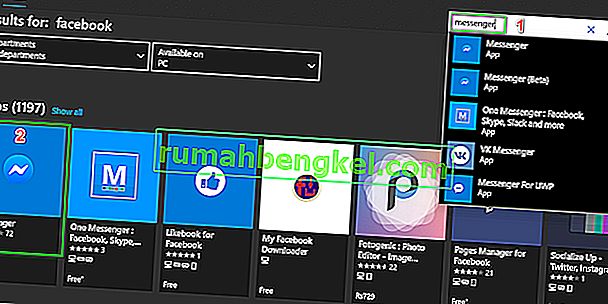
- Haga clic en el botón Obtener y luego en el botón Instalar . Espere a que finalice el proceso de instalación.
- Ahora inicie la aplicación Messenger y use sus credenciales para iniciar sesión .
- Intente hacer una videollamada a través de la aplicación recién instalada para verificar si el problema está resuelto.
Solución 9: prueba con otro navegador
El problema del hardware de Facebook podría deberse a un error en su navegador. Cada navegador tiene configuraciones temporales y almacenamiento almacenado junto con los archivos de instalación. Si alguno de estos está dañado o incompleto, tendrá problemas como el que estamos discutiendo. Para descartarlo, intente usar otro navegador.
- Descargue e instale otro navegador. Pero tenga en cuenta que si tiene problemas en el navegador basado en cromo como Chrome, entonces puede encontrar el mismo error si se utiliza otro navegador basado en cromo. En ese caso, intente utilizar un navegador no basado en cromo como Mozilla Firefox.
- Ahora inicie el navegador recién instalado y abra Facebook para verificar si ha comenzado a funcionar bien.
Solución 10: inicie una llamada de voz y luego cambie a videollamada
Si nada le ha funcionado hasta ahora, existe una solución alternativa que puede permitirle realizar las videollamadas en un navegador web si recibe el error de hardware cuando lo hace. Primero iniciaremos la llamada de voz y luego la cambiaremos a una videollamada.
- Abra Facebook en su navegador y seleccione el contacto al que desea llamar.
- Luego, inicie una llamada de voz con el contacto.
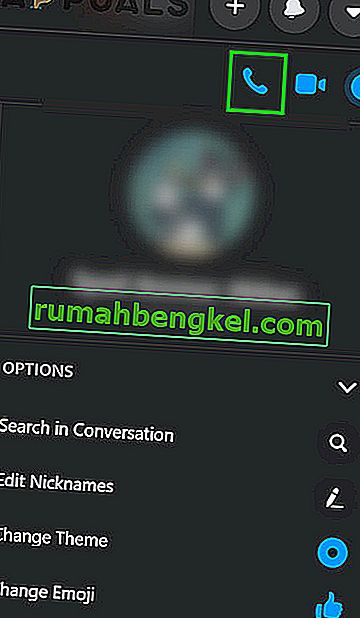
- Después de establecer la llamada de voz, cuando ambas personas se puedan escuchar , haga clic en el icono de la cámara para cambiar a la videollamada .
- Si está intentando realizar una llamada grupal, luego de establecer la llamada de voz, los usuarios deben cambiar la cámara uno por uno para iniciar la videollamada.
Si aún tiene problemas, reinicie su navegador o pruebe con otra aplicación / plataforma como Skype.